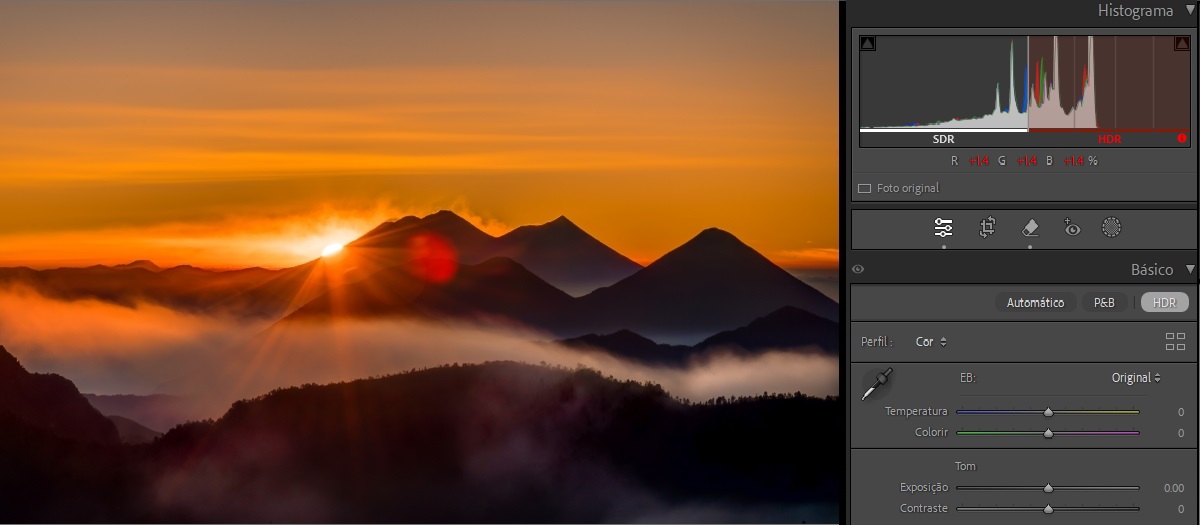Se você tiver alguma dúvida ou sugestão para compartilhar, venha participar da Comunidade do Adobe Lightroom Classic. Adoraríamos saber sua opinião!
- Guia do Usuário do Lightroom Classic
- Introdução ao Lightroom Classic
- Área de trabalho
- Importar fotos
- Especificar opções de importação
- Definir preferências de importação
- Importar fotos de uma câmera ou leitor de cartão
- Importar fotos de uma pasta de um disco rígido
- Importar fotos automaticamente
- Importar fotos do Photoshop Elements
- Importar fotos de uma câmera vinculada
- O Editor de modelos de nome de arquivo e o Editor de modelos de texto
- Configurar suporte à câmera vinculada para câmeras Fujifilm
- Organizar fotos no Lightroom Classic
- Reconhecimento facial
- Trabalhar com coleções de fotos
- Agrupar fotos em pilhas
- Sinalizar, rotular e classificar fotos
- Usar palavras-chave
- Ações e conceitos básicos de metadados
- Localizar fotos no catálogo
- Trabalhar com vídeo no Lightroom Classic
- Ações avançadas de metadados
- Usar o painel Revelação rápida
- Processar e revelar fotos
- Noções básicas do módulo Revelação
- Criar panoramas e panoramas HDR
- Correção de campo plano
- Corrigir perspectiva distorcida nas fotos usando o modo Upright™
- Melhore a qualidade da imagem usando Aprimorar
- Trabalhar com tom e cor da imagem
- Mascaramento
- Aplicar ajustes locais
- Mesclar fotos HDR
- Opções do módulo de revelação
- Retocar fotos
- Efeitos de correção de olhos vermelhos e olhos de animais de estimação
- Uso da ferramenta Filtro radial
- Ajustes com Desfoque de lente
- Editar e Exportar em HDR
- Remover ferramenta
- Remover pessoas que causam distração
- Remover reflexos
- Exibição de fotos
- Exportar fotos
- Trabalhar com editores externos
- Gerenciar catálogos e arquivos
- Mapas
- Álbuns de fotos
- Apresentações de slides
- Imprimir fotos
- Galerias da Web
- Atalhos do teclado
- Autenticidade de conteúdo
- Lightroom e serviços do Adobe
- Solução de problemas
- Suporte técnico
- Diretrizes de desempenho
- Problemas técnicos
- Problemas de GPU
- Problemas de inicialização
- Problemas de renderização
- Problemas de estabilidade
- Problemas diversos
- Problemas de fluxo de trabalho
- Problemas do catálogo
- Problemas de sincronização
As telas High Dynamic Range (HDR) oferecem maior brilho e contraste do que as telas Standard Dynamic Range (SDR). As fotos otimizadas para exibições em HDR têm realces mais claros e sombras mais detalhadas, resultando em um impacto e uma sensação de realismo maiores.

Use o controle deslizante para visualizar a imagem do antes (à esquerda) e o depois (à direita) de aplicar a saída HDR.
O Lightroom Classic já oferece recursos HDR relacionados, como Mesclar para HDR, que mescla várias fotos para criar uma foto HDR. No entanto, em versões anteriores do Lightroom Classic, os resultados renderizados sempre foram limitados ao SDR. Por exemplo, os valores finais de pixels de 8 bits sempre foram limitados a 0 a 255, e os resultados na tela ficavam restritos ao intervalo de brilho padrão da interface do usuário.
O Lightroom Classic agora apresenta a saída HDR, que possibilita visualizar e editar fotos HDR em telas HDR compatíveis.

A. Histograma ampliado B. Exibir marcador de compatibilidade C. Habilitar botão HDR D. Limite de HDR E. Visualizar HDR F. Visualizar e ajustar configurações de exibição SDR

Para ativar a saída HDR, selecione Revelação > Noções básicas > HDR. A seleção de HDR habilitará todas as opções em várias ferramentas de edição, histogramas e controles deslizantes para otimizar as imagens para telas HDR.
Para ativar o HDR por padrão, selecione Editar > Preferências > Predefinições e selecione Habilitar a edição HDR por padrão para fotos HDR.
Quando essa configuração está habilitada, alguns tipos de imagem para edição HDR são habilitadas por padrão:
- DNG criado usando Mesclar para HDR em aplicativos Camera Raw ou Lightroom.
- Arquivos Apple HEIC e JPEG do iPhone 12 ou posterior.
- Imagens de JPEG exportadas de aplicativos Camera Raw ou Lightroom que são:
- Editadas com o botão HDR ativado.
- A opção Habilitar exibição HDR está habilitada na caixa de Diálogo de exportação.
- Arquivos HEIF HDR da Canon.
- Arquivos HEIF HDR da Sony.
Para usar o recurso Saída HDR, você precisa do seguinte:
- Sistema macOS ou Windows
- Tela HDR compatível. As telas HDR recomendadas para o macOS incluem:
- Apple MacBook Pro de 14" com tela XDR (novembro de 2021 ou posterior)
- Apple MacBook Pro de 16 polegadas com tela XDR (novembro de 2021 ou posterior)
- Telas XDR Apple Pro
- As telas HDR recomendadas para Windows incluem Telas certificadas pela VESA de nível HDR 1000 ou superior.
- Suporte para processador gráfico (GPU).
Quando a saída HDR está habilitada , o Lightroom Classic oferece os seguintes recursos adicionais:
- Abra e salve fotos em vários formatos de arquivo, incluindo JPEG, AVIF e JPEG XL.
- Abra outros formatos HDR, como arquivos HEIF (extensão de arquivo .HIF) de 10 bits de câmeras recentes da Canon e da Sony ou arquivos HEIC do iPhone.
O botão HDR está habilitado para fotos HDR (por exemplo, arquivos DNG criados a partir do recurso Mesclar para HDR) e desativado por padrão para outras fotos.
A maioria das opções no módulo Revelação funciona de forma semelhante nos modos SDR e HDR. No entanto, talvez precisem de configurações diferentes para proporcionar uma aparência ideal. O processamento HDR requer a versão de processo 3 ou posterior.
O Lightroom Classic é compatível com o conteúdo HDR para as seguintes visualizações e exibições:
- Desenvolver visualização de lupa.
- Desenvolver visualização de tela cheia, incluindo opções de exibição lado a lado e dividida.
- Exibição de lupa da Biblioteca para janelas primárias e secundárias.
- Biblioteca compara exibição para janelas primárias e secundárias.
- Exibição em tela cheia da Biblioteca.
A exibição HDR não tem suporte na Biblioteca, na visualização em Grade, no módulo Apresentação de slides, nas miniaturas da Tira de filme ou em caixas de diálogo que exibem conteúdo de fotos, como Mesclar para HDR, Mesclar para panorama ou Aprimorar caixas de diálogo .
A partir da versão de outubro do Lightroom Classic 14.0, se uma imagem editada em HDR estiver na sua biblioteca, você receberá uma mensagem pop-up para Habilitar a renderização de conteúdo HDR nas exibições da biblioteca. Isso permitirá alterar suas preferências e renderizar as imagens em HDR clicando no botão Habilitar. Você também receberá uma mensagem pop-up para regenerar visualizações de imagens editadas em HDR. Ao clicar no botão Regenerar, o Lightroom regenera as visualizações de imagens editadas em HDR.
Para habilitar manualmente a exibição HDR na Biblioteca, selecione Editar > Preferências > Desempenho > Habilitar HDR na Biblioteca.
Depois de ativar a exibição HDR para a Biblioteca, reconstrua a visualização de todas as imagens HDR para obter uma experiência perfeita.
- Se a opção Usar processador gráfico estivar definida como Desativado na caixa de diálogo Preferências, você poderá continuar a editar fotos HDR, mas o resultado não será exibido corretamente na visualização da imagem principal.
- Por padrão, o modo de exibição HDR no módulo Biblioteca está desativado. Para ativá-lo, selecione Preferências > Desempenho > Habilitar HDR na Biblioteca.
Quando terminar de editar uma foto no modo HDR, selecione Arquivo > Exportar > Configurações de arquivo > Selecione o formato de arquivo no menu suspenso > Marque a caixa de seleção Habilitar saída HDR e, em seguida, selecione Exportar.
Os formatos de arquivo HDR não Raw compatíveis incluem:
- AVIF
- JPEG XL
- TIFF
- PSD
- PNG


Recomendações
- Use os formatos AVIF ou JPEG XL para aplicativos de compartilhamento e da Web, como galerias online.
- Use TIFF ou PSD para fluxos de trabalho em que é necessário trabalho HDR adicional, como composição.
A conversão de uma foto raw em DNG preserva todas as informações raw e permite que o DNG também seja editado no modo HDR.
Os novos formatos AVIF e JPEG XL oferecem várias vantagens em relação ao JPEG, incluindo suporte a maior profundidade de bits e tamanhos de arquivo menores, o que faz dele uma ótima escolha para fotos HDR.
Quando o recurso Saída HDR está habilitado, o Lightroom Classic 13 e versões posteriores permitem que você abra e salve fotos usando os formatos AVIF, JPEG ou JPEG XL.
Quando você salva imagens HDR em JPEG, ele lê a tela usada e renderiza as imagens SDR ou HDR de acordo.
AVIF e JPEG XL são novos formatos e, portanto, o suporte entre aplicativos e plataformas ainda é limitado.
Atualmente, o Lightroom Classic oferece suporte a três espaços de cores ao editar, abrir ou salvar uma foto no modo HDR:
- HDR sRGB (Rec. 709)
- HDR P3
- HDR Rec. 2020
Essas são versões habilitadas para HDR do sRGB, Display P3 e Rec existentes. Rec 2020. O sRGB tem a menor gama de cores e o Rec. 2020 tem a maior.
Ao editar uma foto no modo HDR, o histograma é dividido em duas partes: uma seção SDR à esquerda e uma seção HDR à direita. Uma linha cinza vertical entre as duas partes indica o nível de branco dos gráficos padrão, o branco da interface do usuário. Se o histograma se estender à direita dessa divisória, a foto terá conteúdo HDR e exigirá uma exibição HDR para ser mostrada corretamente.


As linhas verticais cinza tracejadas marcam as zonas acima do nível de branco do gráfico em incrementos de 1 para valor de exposição ou f-stop.
As leituras de cores RGB usam o intervalo de 0 a 255 para componentes de pixel dentro do intervalo SDR. No entanto, utilizam a convenção do valor da exposição (ou f-stop) para os valores no intervalo HDR. Por exemplo, um valor de +0,5 significa 1/2 de parada acima do nível de branco do gráfico. Esta convenção se aplica a leituras ao vivo e de amostra. Valores em amarelo indicam pixels dentro das capacidades atuais da exibição, e valores em vermelho indicam pixels além das capacidades atuais da exibição.
As leituras de cores Lab não são compatíveis no modo HDR.
O valor da Curva de tons se estende de 0 a 500 no modo HDR, enquanto o modo SDR vai de 0 a 255.


O indicador de aviso de corte de realce (pequeno botão triangular no canto superior direito do histograma) usa o mesmo esquema de cores que o intervalo HDR do histograma. A cor amarela indica áreas de destaque no intervalo HDR que estão dentro dos recursos atuais da tela, e a cor vermelha indica pixels além dos recursos atuais da tela.
Além disso, a opção Visualizar intervalos HDR fornece uma visualização codificada por cores de diferentes intervalos de HDR, em incrementos de f-stop. Para alternar essa opção, selecione Visualizar HDR no painel Básico dentro do módulo Revelação.


Quando uma foto HDR é exibida em uma tela SDR, ela deve ser ajustada, ou é preciso mapear o tom para preservar o máximo possível a aparência. A seção Configurações de renderização SDR na parte inferior do painel Básico oferece opções adicionais para visualizar uma foto em uma tela SDR e ajustar sua aparência. Esses controles afetam como o Lightroom Classic salva uma foto HDR quando a caixa Habilitar exibição HDR está desmarcada na caixa de diálogo Exportar. Eles também influenciam a aparência da miniatura da tira de filme na caixa de diálogo do Lightroom Classic e para visualizações em outros aplicativos.


Você pode copiar e colar a edição HDR e a visualização SDR nas configurações de predefinição e sincronização. Selecione Configurações > Copiar configurações e marque a caixa de seleção HDR.


O Google Chrome oferece suporte a fotos AVIF e à exibição adequada de fotos HDR.
Isso possibilita criar galerias da Web padrão que contêm fotos HDR. É recomendável usar o Chrome versão 108 ou posterior.
Outros aplicativos no sistema macOS, como Finder, Visualização e Safari, podem não ser compatíveis com a leitura de fotos nos formatos AVIF ou JPEG XL. E mesmo que sejam, podem não oferecer suporte à exibição de conteúdo HDR. O mesmo se aplica a aplicativos em outras plataformas, como Windows, Android e iOS.
O suporte de software para fotos HDR em vários locais é limitado. Atualmente, você pode usar o recurso Saída HDR no Lightroom Classic para visualizar e editar fotos HDR, abri-las no Camera raw e no Photoshop para outros projetos e salvá-las em disco nos formatos AVIF, JPEG e JPEG XL para serem exibidas no Google Chrome.
O HDR no Lightroom Classic funciona somente em fotos.
Tem alguma dúvida ou sugestão?