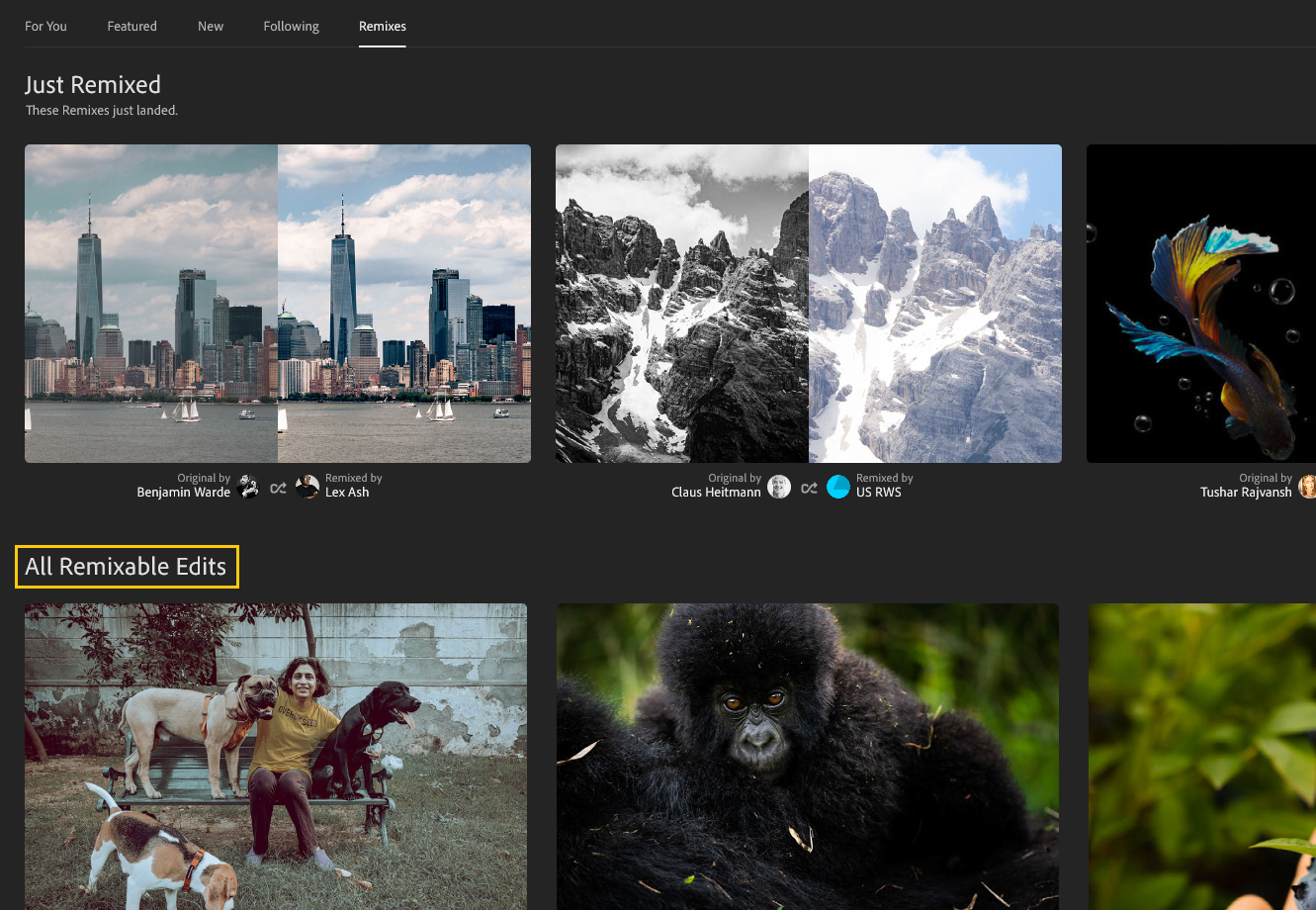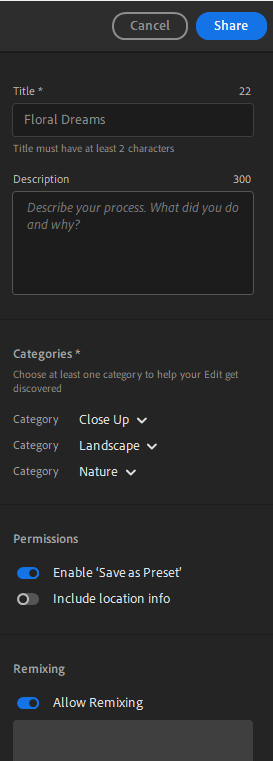Wähle im linken Bedienfeld Community und wähle die Registerkarte Remixes aus.
- Adobe Lightroom-Benutzerhandbuch
- Einführung
- App-internes Lernen
- Hinzufügen, Importieren und Aufnehmen von Fotos
- Organisieren von Fotos
- Bearbeiten von Fotos
- Bearbeiten von Fotos
- Bearbeiten von Fotos in Lightroom for mobile (iOS)
- Bearbeiten von Fotos in Lightroom for mobile (Android)
- Bearbeiten von Fotos mithilfe von Schnellaktionen in Lightroom for mobile (iOS)
- Bearbeiten von Fotos mithilfe von Schnellaktionen in Lightroom for mobile (Android)
- Presets in Lightroom
- Presets in Lightroom for mobile (Android)
- Die Werkzeuge „Zuschneiden“, „Drehen“ und „Geometrie“ in Lightroom
- Zuschneiden von Fotos in Lightroom for mobile (Android)
- Entfernen-Werkzeug in Lightroom
- Redundante Personen entfernen
- Entfernen von Fensterreflexion
- Entfernen-Werkzeug in Lightroom for mobile (iOS)
- Entfernen-Werkzeug in Lightroom for mobile (Android)
- Bedienfeld „Bearbeiten“ in Lightroom
- Maskieren in Lightroom
- Objektivunschärfe in Lightroom
- Füge Fotos zusammen, um HDRs, Panoramen und HDR-Panoramen zu erstellen.
- Bearbeiten von HDR-Fotos
- Bearbeiten von HDR-Fotos in Lightroom Mobile (iOS)
- Bearbeiten von HDR-Fotos in Lightroom Mobile (Android)
- Verbessere die Bildqualität in Lightroom ganz einfach
- Bearbeiten von Fotos in anderen Apps
- Informationen zu Content Credentials
- Hinzufügen von Content Credentials in Lightroom for mobile (iOS)
- Hinzufügen von Content Credentials in Lightroom for mobile (Android)
- Verwalten von mit KI-gestützten Werkzeugen vorgenommenen Änderungen (iOS)
- Verwalten von mit KI-gestützten Werkzeugen vorgenommenen Änderungen (Android)
- Bearbeiten von Fotos
- Videos bearbeiten
- Speichern, Freigeben und Exportieren
- Lightroom for mobile, TV und das Internet
- Erste Schritte mit Lightroom for mobile (iOS)
- Erste Schritte mit Lightroom for mobile (Android)
- Adobe Photoshop Lightroom im Internet
- Einrichtung der Lightroom für Apple TV-App
- Verwenden von Tastaturbefehlen in Lightroom for mobile (iOS und Android)
- Adobe Photoshop Lightroom for mobile und Apple TV | FAQ
- Anzeigen von Lightroom-Fotos und-Videos auf dem Fernsehgerät
- Hinzufügen von Presets/Synchronisieren von Presets mit mobilen Geräten
- Migrieren von Fotos
- Fehlerbehebung
Mit Lightroom kannst du nicht nur schöne Fotos erstellen und deine Visionen zum Ausdruck bringen. Das Tool hilft dir auch, ein besserer Fotograf zu werden, und inspiriert dich durch neue Möglichkeiten, deine Fähigkeiten zu erweitern. Lerne die Grundlagen der Fotobearbeitung kennen, indem du die direkt in der App angebotenen Schritt-für-Schritt-Anleitungen zur Verbesserung deiner Fotos befolgst. Außerdem erfährst du anhand einer umfangreichen Sammlung von Tutorials, wie andere in der Lightroom-Community ihre Fotos bearbeiten. Du kannst diese Bearbeitungen auch als Preset speichern.
Mit der Version vom Oktober 2023 von Lightroom (Version 7.0) wird der Name von Entdecken zu Community geändert.
Die Such- und Filterfunktionen auf den Registerkarten Lernen und Community in Lightroom sind jetzt noch einfacher zu verwenden. Mit den neuen Such- und Filterwerkzeugen kannst du jetzt in der In-App-Community von Lightroom nach Lernprogrammen, Bearbeitungsanleitungen, anderen Fotografinnen und Fotografen und vielem mehr suchen. Wähle die Registerkarte Bibliothek, Community oder Lernen, um in der Suchleiste nach bestimmten Themen zu suchen und mit deinem Lernprozess einen Schritt weiter zu kommen.
Neu bei Lightroom? Unter Lightroom Academy erfährst du mehr über Lightroom Essentials zum Bearbeiten deiner Fotos in Lightroom.
Suchen in der In-App-Community von Lightroom
Verwende die Suchleiste, um eine der drei Kategorien – Bibliothek, Community und Lernen – auszuwählen, um in Lightroom für den Desktop nach deinen bevorzugten Inhalten zu suchen.
Bibliothek
Auf der Registerkarte Bibliothek kannst du in Lightroom nach Fotos suchen, basierend auf:
- Bewertungen – Wähle Fotos auf der Grundlage von Sternbewertungen (auf einer Skala von 1 bis 5) und Markierungen (Ausgewählt, Nicht markiert und Abgelehnt) aus.
- Kameraeinstellungen – Suche Fotos anhand von Einstellungen wie Kamera, Objektiv, Brennweite, Verschlusszeit, Blende, ISO und Blitz.
- Metadaten – Suche Fotos basierend auf Metadatendetails wie Album, Bearbeitet, Speicherort, Schlüsselwort und Personen.
- Datei – Suche Fotos nach Dateityp, Erweiterung und Ausrichtung.


Community
Auf der Registerkarte Community kannst du auf der Basis folgender Faktoren nach Fotos suchen:
- Suche nach ... – Suche in der Community nach Fotos für Remixes, vorgestellten Fotos, Fotografierenden oder herunterladbaren Presets.
- Thema – Suche auf der Basis von Themen wie Schwarzweiß, Natur, Nacht, Menschen und Speisen nach Fotos.
- Stichwort – Suche in der Community nach Fotos auf der Grundlage beliebter Stichwörter wie Strand, Paris, Blume, Sonnenuntergang und Skyline.
- Empfohlene Fotografierende – Du kannst auch nach empfohlenen Fotografierenden suchen, indem du auf die Profilsymbole klickst.
Lernen
Auf der Registerkarte Lernen kannst du auf der Basis folgender Faktoren nach Lernprogrammen und Lerninhalten suchen:
- Thematik – Wähle aus verschiedenen Themenkategorien wie Schwarzweiß, Natur, Nacht, Menschen und Essen.
- Thema – Du kannst ganz einfach nach Lerninhalten auf Basis von Mittel, Farbe, Komposition, Beleuchtung und Bildrettung suchen.
- Extras – Suche nach weiteren Informationen zu Werkzeugen wie Color Grading, Maskierung, Reparatur, Details und Kurve.
- Empfohlene Fotografierende – Halte Ausschau nach Tutorials und Bearbeitungen von empfohlenen Fotografierenden in der Community.
Lightroom für Mobilgeräte unterstützt keine Tutorials innerhalb der App. Wenn du Lightroom auf einem Mobilgerät verwendest, kannst du in der Desktop- oder der Web-Version von Lightroom auf Tutorials zugreifen.
Filtern in der In-App-Community von Lightroom
Verwende das Filtersymbol, um zu filtern:
Mit der Filter-Option im Abschnitt Community kannst du Filterbearbeitungen basierend auf folgenden Faktoren vornehmen:
Nur Remixbare anzeigen
Aktiviere diesen Schalter, wenn du nur die Fotos sehen möchtest, die du bearbeiten kannst.
Preset kann heruntergeladen werden
Aktiviere diesen Schalter, wenn du Presets aus der Community sehen möchtest, die heruntergeladen werden können.
Thematik
Wähle im Dropdown-Menü das gewünschte Thema aus.
Mit der Filteroption im Abschnitt Lernen kannst du basierend auf den folgenden Faktoren Tutorials filtern:
Lernthema – Filtere Inhalte und Themen basierend auf Schwarzweiß, Farbe, Komposition, Bildrettung, Beleuchtung und Stilisierungen.
Werkzeuge – Verwende einen Filter, um auf der Basis von Werkzeugen wie Color Grading, Grundlagen, Maskierung, Reparatur usw. nach Tutorials zu suchen.
Thematik – Suche nach Themen nach Tutorials und Inhalten, darunter Abstrakt, Essen, Menschen, Natur, Hochzeit usw.
Ebene – Du kannst auch Tutorials/Inhalte basierend auf den Stufen Leicht, Mittel und Schwer filtern.
Auf der Registerkarte Remixes im Feed Community kannst du herausfinden, was andere Fotografierende tun, und von ihnen die neuesten Bearbeitungs-Trends erfahren. Du kannst auch Fotos von anderen bearbeiten, Bearbeitungen vergleichen und voneinander lernen.
-
-
Scrolle zur Bearbeitung eines Fotos zur Registerkarte Alle Bearbeitungen für Remixe, um die Fotos anzuzeigen, die für Remixes zur Verfügung stehen. Bewege den Mauszeiger über die Miniaturansicht und wähle Remix. Nimm deine Bearbeitungen vor, wähle Weiter, füge einen Kommentar zu deinem Bearbeitungsprozess hinzu und wähle Remix posten, damit Benutzende deine Bearbeitungen sehen können. Alle vorgenommenen Änderungen werden auf der Registerkarte Remixes im Profil des Benutzers angezeigt.

Suche in Lightroom Desktop nach einer Reihe von Fotos, die für Remixes zur Verfügung stehen! 
Suche in Lightroom Desktop nach einer Reihe von Fotos, die für Remixes zur Verfügung stehen! -
Um dein Foto freizugeben und anderen die Bearbeitung zu ermöglichen, öffne ein bearbeitetes Foto und wähle Freigeben > In der Community freigeben. Gib die Details ein und vergiss nicht, die Umschaltfläche Remixe erlauben zu aktivieren. Wähle dann Freigeben.

Gib die Details ein und klicke auf „Freigeben“, damit andere einen Remix an deinem Foto vornehmen können! 
Gib die Details ein und klicke auf „Freigeben“, damit andere einen Remix an deinem Foto vornehmen können! -
Um die Remixes eines Fotos anzuzeigen, klicke auf den Namen einer Benutzerin bzw. eines Benutzers, um ihr bzw. sein Profil aufzurufen, und wähle die Registerkarte Remixes aus. Öffne ein Foto, um alle von verschiedenen Personen vorgenommenen Bearbeitungen an einem Ort anzuzeigen. Navigiere durch das untere Bedienfeld „Navigation“ und sieh dir alle Bearbeitungen an. Die Anpassungen werden rechts angezeigt.
Auf diese Weise kannst du Bearbeitungsstile kennenlernen und vergleichen und herausfinden, welche sich für deine Zwecke eignen.

Anzeigen der von verschiedenen Fotografierenden erstellten Remixes unten im Karussell 
Anzeigen der von verschiedenen Fotografierenden erstellten Remixes unten im Karussell
Zugriff auf App-internes Lehrmaterial
Betätige in Lightroom Desktop im linken Bedienfeld das Startseitensymbol![]() , um schnell mit einer Reihe von Tutorials zu ersten Schritten, geführten Tutorials und interaktiven Bearbeitungen zu beginnen.
, um schnell mit einer Reihe von Tutorials zu ersten Schritten, geführten Tutorials und interaktiven Bearbeitungen zu beginnen.
Du kannst auch das Hilfesymbol in der oberen rechten Ecke verwenden, um auf Tutorials zu ersten Schritten zuzugreifen.
Befolgen eines Einstiegs-Tutorials
Tutorials zu ersten Schritten sind Schritt-für-Schritt-Anleitungen mit Anweisungen auf dem Bildschirm. Du findest dein Tutorial auf Grundlage deiner Bearbeitungserfahrung, des Themas, das du lernen möchtest (z. B. Farbe, Licht usw.), der Werkzeuge (Kurven, Effekte, Teiltonung) oder des Motivs in Fotos (Porträts, Speisen, Makros usw.).
So greifst du auf ein Tutorial zu ersten Schritten zu:
-
Betätige in der Startansicht im oberen Banner die Schaltfläche Erste Schritte.
-
Du kannst die Registerkarten Lernthema, Werkzeuge und Thema anzeigen. Jede dieser Registerkarten enthält eine Reihe von Tutorials zu ersten Schritten, aus denen du wählen kannst. Wenn du neu bei Lightroom bist, kannst du Lernthema > Anfänger auswählen.
Zeige die verschiedenen Kategorien an, aus denen du ein Tutorial zu ersten Schritten auswählen kannst. Zeige die verschiedenen Kategorien an, aus denen du ein Tutorial zu ersten Schritten auswählen kannst. -
Wähle ein Tutorial deiner Wahl aus, und betätige dann die Schaltfläche Tutorial starten.
-
Wähle Tutorial starten.
-
Befolge die Anweisungen auf dem Bildschirm, um das Tutorial zu durchlaufen.
-
Wenn du fertig bist, wird eine Nachricht mit der Bitte um dein Feedback angezeigt. Gib deine Antwort ein, um das Tutorial zu beenden.
Sammle Praxiserfahrung mit geführten Tutorials
Mit geführten Tutorials kannst du kostenlos eine Vielzahl von Bearbeitungstechniken erlernen, während du in der App arbeitest. Greife auf Tutorials einer Reihe professioneller Fotografierender und Fotolehrkräften zu und wende die Bearbeitungen Schritt für Schritt direkt in Lightroom an.
Gehe wie folgt vor, um auf geführte Tutorials zuzugreifen:
-
Wähle in der Startansicht die Registerkarte Lernen.
-
Im Abschnitt Durchsuchen kannst du eine Reihe von geführten Tutorials basierend auf Lernthemen, Werkzeugen und Thema durchsuchen. Du kannst auch scrollen, um mehrere Abschnitte von Tutorials anzuzeigen, wie z. B. Featured, Tierporträtfotografie und mehr. Jeder dieser Abschnitte verfügt rechts über die Schaltfläche Alle anzeigen. Nutze diese Schaltfläche, um weitere ähnliche geführte Tutorials anzuzeigen.
-
Wähle ein geführtes Tutorial aus.
-
Wähle Tutorial starten. Befolge die Anweisungen auf dem Bildschirm, um das Tutorial zu durchlaufen.
-
Wenn du fertig bist, wird eine Nachricht mit der Bitte um dein Feedback angezeigt. Gib deine Antwort ein, um das Tutorial zu beenden.
Entdecke inspirierende Bearbeitungen
Teile deine besten Bearbeitungen
Du kannst jetzt deine besten Fotos zusammen mit ihren Bearbeitungen in der „Community“ freigeben, um Fotografierende zu inspirieren und mit ihnen in Verbindung zu treten. Außerdem kannst du Community-Beiträgen folgen und so Beiträge entdecken, die von anderen Fotografierenden geteilt werden.
So teilst du inspirierende Bearbeitungen:
-
Wähle im linken Navigationsbereich Meine Fotos oder drücke P.
-
Wähle ein Foto mit mindestens drei Bearbeitungen aus.
-
Wähle in der oberen rechten Ecke das Symbol Freigabe und wähle Zum Entdecken freigeben aus.
MUSS AKTUALISIERT WERDEN MUSS AKTUALISIERT WERDEN -
Gib einen Titel und eine Beschreibung für deinen Post ein. Die Berechtigung für die Option Als Preset speichern ist standardmäßig aktiviert. Auf diese Weise können andere deine Bearbeitungen als Preset speichern. Außerdem kannst du die Standortinformationen unter Berechtigungen hinzufügen.
Wähle unter Kategorien mindestens eine Option aus, damit dein Post von Benutzenden leicht gefunden wird. Du kannst bis zu drei Kategorien auswählen.
Um das Urheberrecht zu bearbeiten, ändere den Namen in deinem Profil.
-
Wähle Freigeben. Es wird ein Freigabe-Link angezeigt, den du kopieren und mit anderen oder direkt auf Twitter und Facebook teilen kannst.
Deine freigegebenen Bearbeitungen können auf der Registerkarte Bearbeitungen deines Profils angezeigt werden. Nutze das Drei-Punkte-Symbol im Beitrag, um den Beitrag umzubenennen, Details zu bearbeiten oder einen Freigabe-Link zu erhalten.
Die Likes, die du für deine geteilten Bearbeitungen erhältst, werden nur dir angezeigt und sind für andere nicht sichtbar.
Fotografierenden in der Community folgen
Lass dich von Bearbeitungen inspirieren und erweitere deine Fähigkeiten, indem du anderen Fotografierenden und ihrer Arbeit direkt in der App folgst.
-
Wähle im Bereich Community in der Startansicht das Profilbildsymbol in der oberen rechten Ecke, um dein Profil aufzurufen.
-
Wähle die Registerkarte Abonniert. Du kannst Vorschläge anzeigen, um Fotografierenden zu folgen.
Hinweis:Auf den RegisterkartenFollower und Likes werden die Personen angezeigt, die deinen geteilten Bearbeitungen folgen, bzw. die Fotos, die dir gefallen haben.
-
Betätige die Schaltfläche Folgen eines/einer Fotografierenden, um seine/ihre Bearbeitungen zu verfolgen. Andere können sehen, wem du folgst. Wähle zur Bestätigung im Warndialogfeld auf Folgen.
-
Um die Bearbeitungen von den Fotografierenden, denen du folgst, regelmäßig anzuzeigen, klicke auf die Registerkarte Abonniert im Bereich Community.
Hol dir einen personalisierten Feed und folge inspirierenden Fotografen
Auf der Registerkarte Für dich in den Bereichen Lernen und Community findest du jetzt Tutorials und interaktive Bearbeitungen. Die Vorschläge im Feed basieren auf deinem letzten Bearbeitungsverlauf, deinen „Gefällt mir“-Angaben und den Personen, denen du in der Lightroom-Community folgst. Um diese Funktion in deiner Lightroom Desktop-App zu erkunden, führe die folgenden Schritte durch:
-
Wähle Lernen, um Tutorials anzuzeigen, oder auf Community, um interaktive Bearbeitungen von Fotografierenden in der Lightroom-Community anzuzeigen.
-
Wähle die Registerkarte Für dich um personalisierte geführte Tutorials und interaktive Bearbeitungen basierend auf deinem Bearbeitungs- und Suchverlauf in Lightroom zu entdecken.
-
Wähle Lernen und blättere weiter, wenn du die Kategorien Empfohlen, Im Trend und Beliebt durchsuchen möchtest.
In der Community findest du Tägliche Inspiration, Empfohlen, Im Trend, Lass dich inspirieren und Beliebte Kategorien.
-
Wähle das gewünschte geführte Tutorial oder die Option Interaktive Bearbeitung aus, um sie anzuzeigen.
-
Um deinen Lieblingsfotografen im Bereich Entdecken zu folgen, wähle den Beitrag, der dir gefällt, und wähle neben dem Namen des Autors Folgen. Du kannst alle Personen, denen du folgst, auf der Registerkarte Folge ich im Abschnitt „Entdecken“ anzeigen.
Folge deinen Lieblingsfotografen im Bereich „Entdecken“ Folge deinen Lieblingsfotografen im Bereich „Entdecken“ Um deinen Lieblings-Fotografen zu folgen, wähle im Bereich Lernen den Namen des Fotografen, um sein Profil zu besuchen, und wähle dann Folgen.