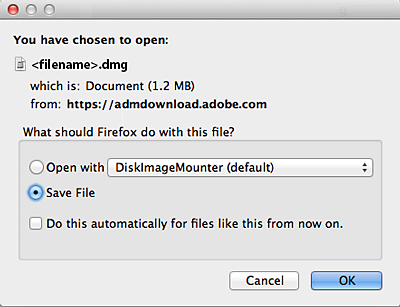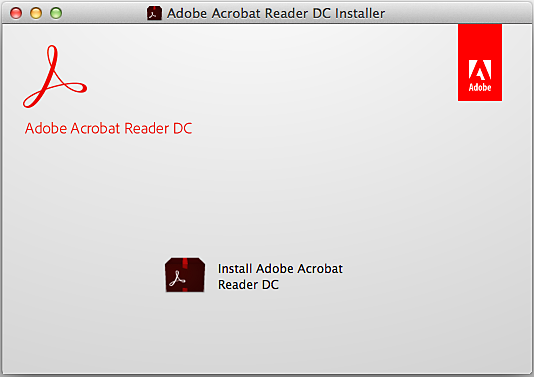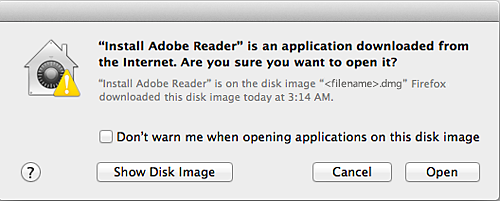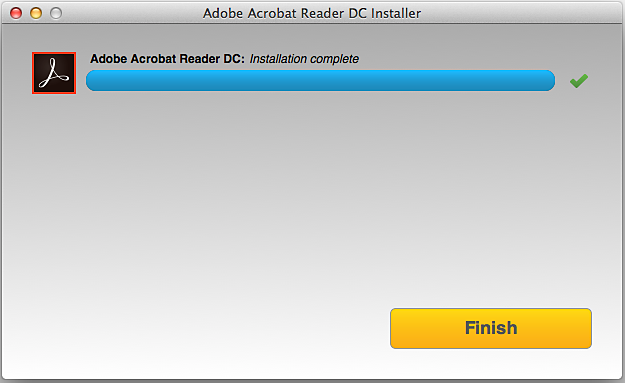Přejděte na stránku ke stažení aplikace Adobe Acrobat Reader a klikněte na možnost Stáhnout aplikaci Acrobat Reader.
- Průvodce uživatele aplikace Acrobat
- Úvod do aplikace Acrobat
- Získejte přístup k aplikaci Acrobat z počítače, mobilního zařízení a webu
- Představujeme nové prostředí aplikace Acrobat
- Co je nového v aplikaci Acrobat
- Klávesové zkratky
- Systémové požadavky
- Stáhnout Adobe Acrobat
- Stažení aplikace Acrobat | Uživatelé s podnikovou licencí nebo licencí VIP
- Stáhněte si 64bitovou verzi aplikace Acrobat pro Windows
- Instalace aplikace Adobe Acrobat Reader | Windows
- Instalace aplikace Adobe Acrobat Reader | Mac OS
- Instalace aktualizací aplikací Acrobat a Reader
- Aktualizujte aplikaci Acrobat na nejnovější verzi
- Stáhnout aplikaci Acrobat 2020
- Poznámky k verzi | Acrobat, Reader
- Pracovní plocha
- Základy práce s pracovní plochou
- Otevírání a prohlížení souborů PDF
- Práce s online účty úložiště
- Aplikace Acrobat a systém macOS
- Oznámení aplikace Acrobat
- Mřížky, vodítka a měření v PDF
- Asijský, řecký a zprava doleva psaný text v souborech PDF
- Adobe Acrobat pro Outlook
- Nastavení aplikace Acrobat jako výchozího prohlížeče PDF
- Podívejte se na nástroje aplikace Acrobat
- Základy práce s pracovní plochou
- Vytváření PDF
- Úpravy souborů PDF
- Úpravy textu v souborech PDF
- Úpravy obrázků nebo objektů v PDF
- Otočení, přesunutí, odstranění a přečíslování stránek PDF
- Úpravy naskenovaných PDF
- Vylepšení fotografií dokumentů pořízených fotoaparátem mobilního zařízení
- Optimalizace souborů PDF
- Vlastnosti a metadata souborů PDF
- Odkazy a přílohy v souborech PDF
- Vrstvy PDF
- Miniatury stránek a záložky v dokumentech PDF
- Dokumenty PDF převedené na webové stránky
- Nastavení dokumentů PDF pro prezentaci
- Články PDF
- Geoprostorové dokumenty PDF
- Použití akcí a skriptů na dokumenty PDF
- Změna výchozího písma pro přidávání textu
- Odstranit stránky z dokumentu PDF
- Úprava podepsaného dokumentu PDF | Časté dotazy
- Skenování a OCR
- Formuláře
- Základy formulářů PDF
- Vytvořte si vlastní formulář v aplikaci Acrobat
- Tvorba a rozeslání formulářů PDF
- Vyplnit formuláře PDF
- Vlastnosti polí formuláře PDF
- Vyplnit a podepsat formuláře PDF
- Nastavení tlačítek akcí ve formulářích PDF
- Publikování interaktivních webových formulářů PDF
- Základy polí formulářů PDF
- Pole formulářů PDF s čárovým kódem
- Shromáždit a spravovat data formulářů PDF
- O nástroji Sledování formulářů
- Nápověda k formulářům PDF
- Odeslat formuláře PDF příjemcům pomocí e-mailu nebo interního serveru
- Slučování souborů
- Kombinování nebo sloučení souborů do jednoho PDF
- Otočení, přesunutí, odstranění a přečíslování stránek PDF
- Přidání záhlaví, zápatí a Batesova čísla do souborů PDF
- Oříznout stránky PDF
- Přidat vodoznaky do souborů PDF
- Přidat pozadí do souborů PDF
- Práce s dílčími soubory v portfoliu PDF
- Publikování a sdílení portfolií PDF
- Přehled portfolií PDF
- Vytváření a přizpůsobení portfolií PDF
- Sdílení, kontrola a přidávání poznámek
- Sdílet a sledovat soubory PDF online
- Vyznačit úpravy textu
- Příprava k recenzi dokumentu PDF
- Zahájení recenze PDF
- Hosting sdílených kontrol na webech SharePoint nebo Office 365
- Účast na kontrole souboru PDF
- Přidat poznámky do souborů PDF
- Přidávání razítek do souboru PDF
- Pracovní postupy schvalování
- Správa poznámek | zobrazení, odpověď, tisk
- Import a export poznámek
- Sledování a správa kontrol souborů PDF
- Ukládání a export dokumentů PDF
- Ukládání PDF
- Převést PDF do formátu Word
- Převod souboru PDF do formátu PPTX
- Převod souboru PDF do formátu XLSX nebo XML
- Převod souboru PDF do formátu JPEG
- Převod souboru PDF do formátu TIFF
- Převod souboru PDF do formátu PNG
- Převést nebo exportovat dokumenty PDF do jiných formátů souborů
- Možnosti formátu souborů pro export do formátu PDF
- Opakované použití obsahu PDF
- Zabezpečení
- Rozšířená nastavení zabezpečení pro soubory PDF
- Zabezpečení souborů PDF pomocí hesel
- Správa digitálních ID
- Zabezpečení souborů PDF pomocí certifikátů
- Otevření zabezpečených souborů PDF
- Odstranění důvěrného obsahu ze souborů PDF
- Nastavení zásad zabezpečení pro soubory PDF
- Volba metody zabezpečení pro dokumenty PDF
- Upozornění zabezpečení při otevření souboru PDF
- Zabezpečení souborů PDF pomocí serveru Adobe Experience Manager
- Funkce chráněného zobrazení pro soubory PDF
- Přehled zabezpečení v aplikaci Acrobat a v dokumentech PDF
- JavaScript v dokumentech PDF jako riziko zabezpečení
- Přílohy jako bezpečnostní rizika
- Povolení nebo zablokování odkazů v dokumentech PDF
- Úpravy zabezpečených PDF
- Elektronické podpisy
- Podepsat dokumenty PDF
- Zachyťte svůj podpis na mobilu a používejte jej všude
- Odeslat dokumenty k elektronickému podpisu
- Tvorba webového formuláře
- Hromadné požádání o elektronické podpisy
- Inkasování online plateb
- Přidání značek do účtu
- O podpisech certifikátů
- Podpisy založené na certifikátech
- Ověření digitálních podpisů
- Program Adobe Approved Trust List
- Spravovat důvěryhodné identity
- Tisk
- Usnadnění přístupu, tagy a přeformátování
- Vytvořit a ověřit usnadnění přístupu souboru PDF
- Funkce pro usnadnění přístupu v dokumentech PDF
- Nástroj Pořadí čtení pro dokumenty PDF
- Čtení PDF s přeformátováním a usnadnění přístupu
- Upravit strukturu dokumentu pomocí panelů Obsah a Tagy
- Tvorba souborů PDF s usnadněním přístupu
- Automatické cloudové tagování
- Prohledávání a indexování
- Multimédia a 3D modely
- Přidat audio, video a interaktivní objekty do dokumentů PDF
- Přidání 3D modelů do souborů PDF (Acrobat Pro)
- Zobrazení 3D modelů v souborech PDF
- Interakce s 3D modely
- Měření 3D objektů v souborech PDF
- Nastavení 3D zobrazení v souborech PDF
- Povolit 3D obsah v souborech PDF
- Přidat multimédia do souborů PDF
- Přidávání komentářů k 3D návrhům v souborech PDF
- Přehrávání videa, zvuku a multimediálních formátů v dokumentech PDF
- Přidat poznámky do videí
- Nástroje pro tiskovou produkci (Acrobat Pro)
- Kontrola před výstupem (Acrobat Pro)
- Soubory vyhovující PDF/X, PDF/A a PDF/E
- Profily kontroly před výstupem
- Rozšířené kontroly před výstupem
- Zprávy kontroly před výstupem
- Zobrazení výsledků kontroly před výstupem, objektů a zdrojů
- Výstupní záměry v souborech PDF
- Oprava problémových oblastí pomocí nástroje Kontrola před výstupem
- Automatická analýza dokumentu pomocí akcí dropletu nebo kontroly před výstupem
- Analýza dokumentů pomocí nástroje Kontrola před výstupem
- Dodatečné kontroly v nástroji Kontrola před výstupem
- Knihovny kontroly před výstupem
- Proměnné kontroly před výstupem
- Správa barev
- Řešení potíží
- Řešení potíží s tiskem PDF v aplikaci Acrobat a Acrobat Reader
- Licence Adobe Acrobat vypršela nebo byla již aktivována.
- Úpravy formulářů PDF vytvořené v aplikaci LiveCycle Designer
- Nedostatek dat pro chybu obrázku v aplikaci Adobe Acrobat
- Odstraňování chyb souvisejících s procesy AcroCEF/RdrCEF aplikace Acrobat nebo Acrobat Reader
Pokud pracujete na počítači se systémem Windows, přečtěte si článek Instalace aplikace Adobe Acrobat Reader | Windows.
Instalace aplikace Adobe Acrobat Reader sestává ze dvou kroků: nejprve stáhnete instalační balíček, ze kterého následně nainstalujete aplikaci Acrobat Reader Před instalací aplikace Acrobat Reader není nutné odebrat starší verzi aplikace Reader.
Systémové požadavky
Před spuštěním instalace aplikace Acrobat Reader zkontrolujte, zda váš počítač splňuje minimální systémové požadavky. Pokud používáte systém MacOS Big Sur, přečtěte si dokument o kompatibilitě systému Big Sur, ve kterém najdete podrobnosti o známých problémech.
Pro spuštění aplikace Acrobat Reader je třeba systém macOS verze 10.13 nebo novější. U starších verzí systému macOS můžete nainstalovat starší verzi aplikace Reader. Podrobné pokyny najdete v článku Instalace starší verze aplikace Acrobat Reader v systému macOS.
Neste si jisti, jakou verzi systému macOS máte? V levém horním rohu obrazovky klikněte na ikonu Apple a poté vyberte možnost O tomto Macu.
Firefox: Stažení a instalace aplikace Acrobat Reader
-
-
Až se zobrazí výzva k uložení souboru DMG, klikněte na možnost Uložit soubor.
Poznámka:Pokud toto dialogové okno nevidíte, je možné, že jej blokuje jiné okno. Přesuňte případná další okna tak, abyste je viděli.
-
Dvojí kliknutí na soubor DMG. (Pokud není zobrazeno okno Správce stahování, zvolte v nabídce Nástroje možnost Správce stahování.)
-
Spusťte instalaci dvojitým kliknutím na možnost Instalovat aplikaci Adobe Acrobat Reader .
-
Když se zobrazí dotaz, zda opravdu chcete soubor otevřít, klikněte na tlačítko Otevřít.
-
Když se zobrazí výzva, zadejte uživatelské jméno a heslo k systému macOS.
Pokud si heslo nepamatujete, přečtěte si následující dokument společnosti Apple: https://support.apple.com/cs-cz/HT202860 -
Jakmile se zobrazí zpráva s potvrzením o dokončení instalace, klikněte na tlačítko Dokončit.
Safari: Stažení a instalace aplikace Acrobat Reader
-
Přejděte na stránku ke stažení aplikace Adobe Acrobat Reader a klikněte na možnost Stáhnout aplikaci Acrobat Reader.
-
Dvojí kliknutí na soubor DMG. (Pokud v aplikaci Safari není zobrazeno okno Stahování, klikněte na možnost Finder > (Uživatelské jméno) > Stahování.)
-
Spusťte instalaci dvojitým kliknutím na možnost Instalovat aplikaci Adobe Acrobat Reader.
-
Když se zobrazí dotaz, zda opravdu chcete soubor otevřít, klikněte na tlačítko Otevřít.
-
Když se zobrazí výzva, zadejte uživatelské jméno a heslo k systému macOS.
Pokud si heslo nepamatujete, přečtěte si následující dokument společnosti Apple: https://support.apple.com/cs-cz/HT202860 -
Jakmile se zobrazí zpráva s potvrzením o dokončení instalace, klikněte na tlačítko Dokončit.
Chrome: Stažení a instalace aplikace Acrobat Reader
-
Přejděte na stránku ke stažení aplikace Adobe Acrobat Reader a klikněte na možnost Stáhnout aplikaci Acrobat Reader.
-
Jakmile se soubor zobrazí v dolní části prohlížeče, klikněte na něj. (Pokud soubor není zobrazen, vyberte v nabídce prohlížeče Chrome možnost Stažené soubory.)
-
Spusťte instalaci dvojitým kliknutím na možnost Instalovat aplikaci Adobe Acrobat Reader.
-
Když se zobrazí dotaz, zda opravdu chcete soubor otevřít, klikněte na tlačítko Otevřít.
-
Když se zobrazí výzva, zadejte uživatelské jméno a heslo k systému macOS.
Pokud si heslo nepamatujete, přečtěte si následující dokument společnosti Apple: https://support.apple.com/cs-cz/HT202860. -
Jakmile se zobrazí zpráva s potvrzením o dokončení instalace, klikněte na tlačítko Dokončit.
Stále potřebujete pomoc?
Chcete-li zjistit, zda mají podobné problémy se stažením a instalací i další uživatelé, nahlédněte do uživatelského fóra aplikace Acrobat Reader. Pokud svůj problém publikujete ve fóru, můžete při jeho řešení využít rady ostatních. Ve svém příspěvku uveďte operační systém a číslo verze produktu.