- Panduan Pengguna Photoshop
- Pengantar Photoshop
- Photoshop dan produk serta layanan Adobe lainnya
- Photoshop di perangkat seluler (tidak tersedia di Tiongkok daratan)
- Photoshop di iPad (tidak tersedia di Tiongkok daratan)
- Photoshop di iPad | Pertanyaan umum
- Berkenalan dengan ruang kerja
- Persyaratan sistem | Photoshop di iPad
- Membuat, membuka, dan mengekspor dokumen
- Menambahkan foto
- Bekerja dengan lapisan
- Menggambar dan melukis dengan kuas
- Membuat seleksi dan menambahkan mask
- Memoles komposit Anda
- Bekerja dengan lapisan penyesuaian
- Menyesuaikan tonalitas komposit Anda dengan kurva
- Menerapkan operasi transformasi
- Memangkas dan memutar komposit Anda
- Memutar, menggeser, men-zoom, dan mereset kanvas
- Bekerja dengan lapisan Ketikan
- Bekerja dengan Photoshop dan Lightroom
- Mendapatkan font yang hilang di Photoshop di iPad
- Teks Bahasa Jepang di Photoshop di iPad
- Mengelola pengaturan aplikasi
- Pintasan sentuh dan gestur
- Pintasan keyboard
- Mengedit ukuran gambar Anda
- Livestream saat Anda berkarya di Photoshop di iPad
- Mengoreksi imperfeksi dengan Kuas Reparasi
- Membuat kuas di Capture dan menggunakan di Photoshop di iPad
- Bekerja dengan file Camera Raw
- Berkreasi dan bekerja dengan Objek Cerdas
- Menyesuaikan eksposur dalam gambar Anda dengan Pencerah dan Penggelap
- Perintah penyesuaian otomatis di Photoshop di iPad
- Mencoreng area dalam gambar Anda dengan Photoshop di iPad
- Menambah atau mengurangi saturasi gambar Anda menggunakan alat Spons
- Isian berdasarkan konten untuk iPad
- Photoshop di web (tidak tersedia di Tiongkok daratan)
- Photoshop (beta) (tidak tersedia di Tiongkok daratan)
- AI generatif (tidak tersedia di Tiongkok daratan)
- Pertanyaan umum tentang AI generatif di Photoshop
- Isian Generatif di Photoshop di desktop
- Menghasilkan Gambar dengan prompt teks deskriptif
- Perluasan Generatif di Photoshop di desktop
- Mengganti latar belakang dengan Generasikan latar belakang
- Mendapatkan variasi baru dengan Hasilkan yang Serupa
- Memilih model AI untuk kontrol generatif
- Isian Generatif di Photoshop di iPad
- Perluasan Generatif di Photoshop di iPad
- Fitur AI generatif di Photoshop di web
- Autentisitas konten (tidak tersedia di Tiongkok daratan)
- Dokumen Cloud (tidak tersedia di Tiongkok daratan)
- Dokumen cloud Photoshop | Pertanyaan umum
- Dokumen cloud Photoshop | Pertanyaan alur kerja
- Mengelola dan bekerja dengan dokumen cloud di Photoshop
- Memutakhirkan penyimpanan cloud untuk Photoshop
- Tidak dapat membuat atau menyimpan dokumen cloud
- Mengatasi kesalahan dokumen cloud Photoshop
- Mengumpulkan log sinkronisasi dokumen cloud
- Mengundang orang lain untuk mengedit dokumen cloud Anda
- Membagikan dokumen untuk ditinjau
- Ruang Kerja
- Dasar-dasar ruang kerja
- Preferensi
- Belajar lebih cepat dengan Panel Temukan Photoshop
- Membuat dokumen
- Menempatkan file
- Pintasan keyboard default
- Kustomisasi pintasan keyboard
- Galeri alat
- Preferensi performa
- Bar Tugas Kontekstual
- Menggunakan alat
- Preset
- Kisi-kisi dan garis bantu
- Gestur sentuh
- Menggunakan Bar Sentuh dengan Photoshop
- Kemampuan sentuh dan ruang kerja yang dapat disesuaikan
- Pratinjau teknologi
- Metadata dan catatan
- Menempatkan gambar Photoshop di aplikasi lain
- Penggaris
- Menampilkan atau menyembunyikan Ekstra non-cetak
- Menentukan kolom untuk gambar
- Urungkan dan riwayat
- Panel dan menu
- Menempatkan elemen dengan pengaitan
- Menempatkan dengan alat Penggaris
- Menata, membagikan, dan berkolaborasi dengan Proyek
- Menyempurnakan penggenerasian Adobe Firefly
- Dasar-dasar warna dan gambar
- Cara mengubah ukuran gambar
- Bekerja dengan gambar raster dan vektor
- Ukuran dan resolusi gambar
- Mendapatkan gambar dari kamera dan pemindai
- Membuat, membuka, dan mengimpor gambar
- Melihat gambar
- Kesalahan Penanda JPEG tidak valid | Membuka gambar
- Melihat banyak gambar sekaligus
- Menyesuaikan pemilih warna dan contoh warna
- Gambar high dynamic range
- Mencocokkan warna dalam gambar Anda
- Konversi antar-mode warna
- Mode warna
- Menghapus bagian gambar
- Mode campuran warna
- Memilih warna
- Menyesuaikan tabel warna terindeks
- Informasi gambar
- Filter distorsi tidak tersedia
- Tentang warna
- Penyesuaian warna dan monokrom menggunakan saluran
- Memilih warna di panel warna dan contoh warna
- Sampel
- Mode Warna atau mode Gambar
- Semburat warna
- Menambahkan perubahan mode bersyarat ke tindakan
- Menambahkan contoh warna dari HTML CSS dan SVG
- Kedalaman bit dan preferensi
- Lapisan
- Dasar-dasar lapisan
- Pengeditan non- destruktif
- Membuat dan mengelola lapisan dan grup
- Memilih, mengelompokkan, dan menautkan lapisan
- Menempatkan gambar ke dalam bingkai
- Opasitas lapisan dan campuran warna
- Lapisan mask
- Menerapkan Filter Cerdas
- Komp lapisan
- Memindahkan, menumpuk, dan mengunci lapisan
- Lapisan mask dengan mask vektor
- Mengelola lapisan dan grup
- Efek lapisan dan gaya
- Mengedit mask lapisan
- Mengekstraksi aset
- Menampilkan lapisan dengan mask pemotongan
- Menghasilkan aset gambar dari lapisan
- Bekerja dengan Objek Cerdas
- Mode campuran warna
- Menggabungkan beberapa gambar ke dalam potret grup
- Menggabungkan gambar dengan Campur Warna Lapisan Secara Otomatis
- Menyejajarkan dan mendistribusikan lapisan
- Menyalin CSS dari lapisan
- Memuat seleksi dari batas lapisan atau mask lapisan
- Knockout untuk memunculkan konten dari lapisan lain
- Seleksi
- Mulai menggunakan seleksi
- Membuat seleksi dalam komposit Anda
- Pilih dan Mask ruang kerja
- Memilih dengan alat seleksi
- Memilih dengan alat laso
- Menyesuaikan seleksi piksel
- Memindahkan, menyalin, dan menghapus piksel yang dipilih
- Membuat mask cepat sementara
- Memilih rentang warna dalam gambar
- Mengonversi antara jalur dan batas seleksi
- Dasar-dasar saluran
- Menyimpan seleksi dan mask saluran alfa
- Memilih area gambar dalam fokus
- Menduplikasi, membagi, dan menggabungkan saluran
- Kalkulasi saluran
- Mulai menggunakan seleksi
- Penyesuaian gambar
- Mengganti warna objek
- Warp perspektif
- Mengurangi blur goyangan kamera
- Contoh kuas reparasi
- Mengekspor tabel pencarian warna
- Menyesuaikan ketajaman dan blur gambar
- Memahami penyesuaian warna
- Menerapkan penyesuaian Kecerahan/Kontras
- Menyesuaikan detail bayangan dan sorotan
- Penyesuaian level
- Menyesuaikan rona dan saturasi
- Menyesuaikan vibrance
- Menyesuaikan saturasi warna di area gambar
- Melakukan penyesuaian tonal cepat
- Menerapkan efek warna khusus ke gambar
- Menyempurnakan gambar Anda dengan penyesuaian keseimbangan warna
- Gambar high dynamic range
- Melihat histogram dan nilai piksel
- Mencocokkan warna dalam gambar Anda
- Memangkas dan meluruskan foto
- Mengonversi gambar berwarna menjadi hitam dan putih
- Penyesuaian dan lapisan isian
- Penyesuaian kurva
- Mode campuran warna
- Gambar target untuk ditekan
- Menyesuaikan warna dan rona dengan eyedropper Level dan Kurva
- Menyesuaikan eksposur HDR dan peronaan
- Mencerahkan atau menggelapkan area gambar
- Membuat penyesuaian warna selektif
- Adobe Camera Raw
- Persyaratan sistem Camera Raw
- Yang baru di Camera Raw
- Pengantar Camera Raw
- Membuat panorama
- Lensa yang didukung
- Membuat penyesuaian warna dan rona di Camera Raw
- Efek vinyet, grain, dan kabut di Camera Raw
- Pintasan keyboard default
- Koreksi perspektif otomatis pada Camera Raw
- Filter Radial di Camera Raw
- Pengaturan Camera Raw
- Membuka, memproses, dan menyimpan gambar di Camera Raw
- Memperbaiki gambar dengan alat Penghilangan Spot yang Disempurnakan di Camera Raw
- Memutar, memangkas, dan menesuaikan gambar
- Menyesuaikan rendering warna di Camera Raw
- Memproses versi di Camera Raw
- Membuat penyesuaian lokal di Camera Raw
- Menghilangkan orang-orang yang tidak diinginkan
- Menghilangkan pantulan
- Melihat Status Edit AI dan mengelola pembaruan
- Perbaikan dan restorasi gambar
- Menghilangkan objek dan orang yang tidak diinginkan dengan alat Penghilang
- Menghilangkan objek dari foto Anda dengan Isian Berdasarkan Konten
- Tambalan dan Geser Berdasarkan Konten
- Memoles dan memperbaiki foto
- Koreksi distorsi dan noise gambar
- Langkah-langkah pemecahan masalah dasar untuk memperbaiki sebagian besar masalah
- Penyempurnaan dan transformasi gambar
- Mengganti langit dalam gambar Anda
- Mentransformasikan objek
- Menyesuaikan pemangkasan, rotasi, dan ukuran kanvas
- Cara memangkas dan meluruskan foto
- Membuat dan mengedit gambar panorama
- Membungkus gambar, bentuk, dan jalur
- Titik Lenyap
- Penskalaan berdasarkan konten
- Mentransformasikan gambar, bentuk, dan jalur
- Menggambar dan melukis
- Melukis pola simetris
- Menggambar persegi panjang dan memodifikasi opsi goresan
- Tentang menggambar
- Menggambar dan mengedit bentuk
- Membuat bintang atau bentuk runcing lainnya
- Alat melukis
- Membuat dan memodifikasi kuas
- Mode campuran warna
- Menambahkan warna ke jalur
- Mengedit jalur
- Melukis dengan Kuas Pencampur
- Preset kuas
- Gradasi
- Interpolasi gradasi
- Seleksi, lapisan, serta jalur isian dan goresan
- Menggambar dengan alat Pena
- Membuat pola
- Membuat pola menggunakan Pembuat Pola
- Mengelola jalur
- Mengelola pustaka pola dan preset
- Menggambar atau melukis dengan tablet grafis
- Membuat kuas bertekstur
- Menambahkan elemen dinamis ke kuas
- Gradasi
- Melukis goresan bergaya dengan Kuas Riwayat Seni
- Melukis dengan pola
- Menyinkronkan preset di beberapa perangkat
- Memigrasikan preset, tindakan, dan pengaturan
- Teks
- Filter dan efek
- Menyimpan dan mengekspor
- Manajemen Warna
- Desain aplikasi, web, dan layar
- Video dan animasi
- Pengeditan video di Photoshop
- Mengedit lapisan video dan animasi
- Gambaran umum video dan animasi
- Pratinjau video dan animasi
- Melukis bingkai di lapisan video
- Mengimpor file video dan rangkaian gambar
- Membuat animasi bingkai
- Animasi 3D Creative Cloud (Pratinjau)
- Membuat animasi timeline
- Membuat gambar untuk video
- Mencetak
- Mencetak objek 3D
- Mencetak dari Photoshop
- Mencetak dengan menajemen warna
- Lembar Kontak dan Presentasi PDF
- Mencetak foto dalam tata letak paket gambar
- Mencetak warna spot
- Mencetak gambar ke mesin cetak komersial
- Meningkatkan kualitas cetakan warna dari Photoshop
- Memecahkan masalah pencetakan | Photoshop
- Otomatisasi
- Membuat tindakan
- Membuat grafik berbasis data
- Pembuatan skrip
- Memproses batch file
- Memutar dan mengelola tindakan
- Menambahkan tindakan bersyarat
- Tentang tindakan dan panel Tindakan
- Alat Rekam dalam tindakan
- Menambahkan perubahan mode bersyarat ke tindakan
- Kit alat Photoshop UI untuk plug-in dan skrip
- Pemecahan masalah
- Masalah yang diperbaiki
- Masalah yang diketahui
- Mengoptimalkan performa Photoshop
- Pemecahan masalah dasar
- Memecahkan masalah kerusakan atau macet
- Memecahkan masalah program
- Memecahkan masalah kesalahan gores disk penuh
- Memecahkan masalah driver grafis dan GPU
- Menemukan alat yang hilang
- Photoshop 3D | Pertanyaan umum seputar fitur yang dihentikan
Penghentian fitur 3D di Photoshop
Fitur 3D di Photoshop akan dihapus pada pembaruan mendatang. Pengguna yang bekerja dengan 3D didorong untuk mengeksplorasi koleksi baru Substance 3D Adobe, yang mewakili generasi berikutnya dari alat 3D dari Adobe. Detail tambahan tentang penghentian fitur 3D Photoshop dapat ditemukan di sini: Photoshop 3D | Pertanyaan umum tentang fitur 3D yang dihentikan.
Pelajari perbedaan antara gambar raster dan vektor dan penggunaan umumnya.
Jenis gambar digital
Saat membuat berbagai jenis komposit dan karya seni menggunakan berbagai perangkat lunak, Anda menemukan jenis gambar digital dasar, yaitu raster dan vektor.
Gambar raster
Pengantar: Gambar raster, kadang-kadang disebut gambar bitmap, terdiri dari kisi persegi panjang elemen gambar yang disebut piksel. Setiap piksel diberi lokasi dan nilai warna tertentu. Saat bekerja dengan gambar raster, Anda mengedit piksel bukan objek atau bentuk.
Kasus penggunaan umum: Gambar raster merupakan media elektronik yang paling umum untuk gambar rona berkelanjutan, seperti foto atau pengecatan digital, karena gambar tersebut secara efisien mewakili gradasi warna dan corak yang halus.
Perangkat lunak dan jenis file populer: Sebagian besar profesional menggunakan Photoshop untuk bekerja dengan gambar raster. Jenis file raster yang umum diekspor di Photoshop adalah JPEG, GIF, PNG, dan TIFF.
Resolusi dan ukuran file: Gambar raster bergantung pada resolusi — yaitu mengandung jumlah piksel yang tetap. Saat Anda mengubah ukuran, gambar raster Anda kehilangan atau mendapatkan piksel, menghasilkan kualitas gambar yang berkurang. Gambar raster biasanya memiliki ukuran file yang besar karena informasi piksel yang tersimpan di dalamnya dan sering kali perlu dikompresi untuk menjaga ukuran file tetap rendah saat digunakan di aplikasi Creative Cloud tertentu.
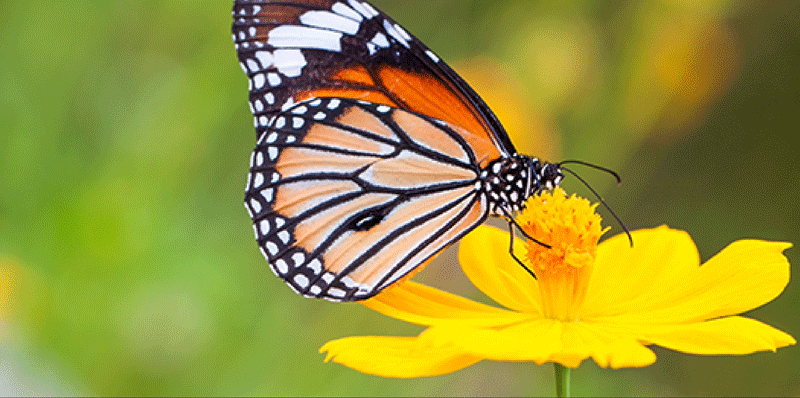
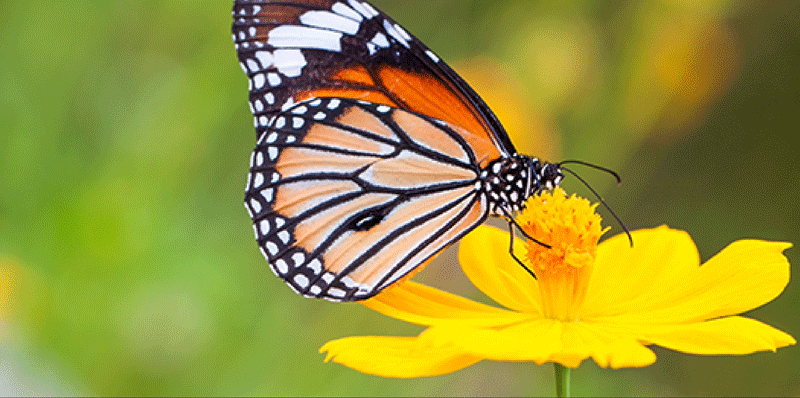
Gambar vektor
Pengantar: Gambar vektor, terkadang disebut grafik vektor, bentuk vektor, atau objek vektor, terdiri dari bentuk geometris (titik, garis, atau kurva), organik, atau bentuk bebas yang ditentukan oleh persamaan matematika sesuai dengan karakteristiknya.
Kasus penggunaan umum: Gambar vektor adalah seleksi terbaik untuk karya seni seperti ilustrasi teknis, kop surat, font, atau logo - digunakan dalam berbagai ukuran dan di berbagai media output. Grafik vektor juga berguna untuk pencetakan tanda khusus, CAD, dan grafik 3D.
Jenis file dan perangkat lunak populer: Sebaiknya, Adobe Illustrator digunakan untuk membuat karya seni vektor. Beberapa format file grafis vektor umum adalah AI, EPS, SVG, CDR, dan PDF.
Resolusi dan ukuran file: Anda dapat dengan bebas menggeser atau memodifikasi grafik vektor tanpa kehilangan detail atau kejernihan, karena grafik tersebut tidak bergantung pada resolusi—grafik tersebut mempertahankan tepi yang tajam saat diubah ukurannya, dicetak ke printer PostScript, disimpan dalam file PDF, atau diimpor ke aplikasi grafik berbasis vektor.
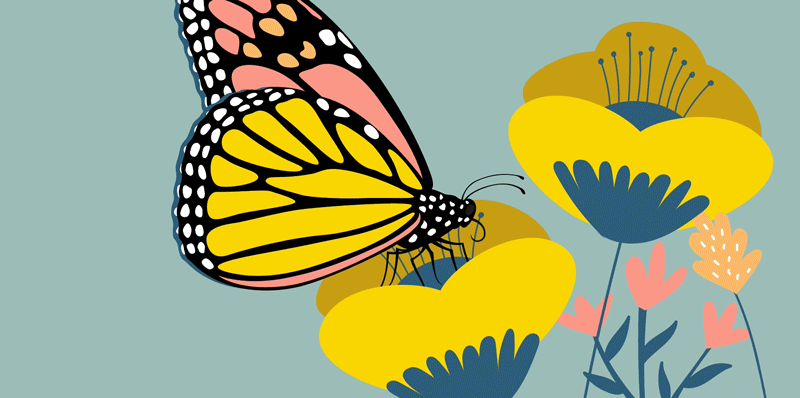
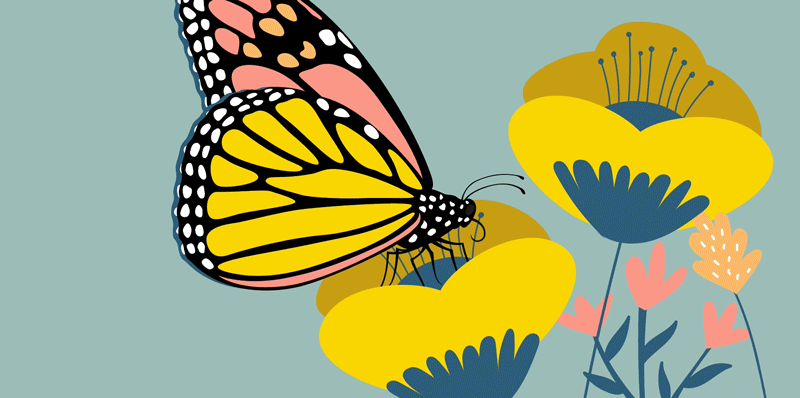
Menggunakan raster dan vektor di Photoshop
Photoshop mendukung proyek kreatif mulai dari pengeditan dan penyusunan foto hingga pengecatan digital, animasi, dan desain grafis. Secara default, sebagian besar pekerjaan yang dibuat menggunakan Photoshop adalah file raster. Namun, Anda juga dapat membuat file vektor di Photoshop dan mengonversi file raster ke vektor.
Untuk mempelajari menambahkan elemen desain vektor ke komposit Photoshop Anda selengkapnya, lihat Bekerja dengan alat Bentuk.
Faktor kualitas yang memengaruhi kombinasi raster-vektor
Saat menggabungkan grafik vektor dan gambar raster dalam sebuah dokumen, penting untuk diingat bahwa tampilan karya seni Anda di layar tidak selalu sama dengan tampilannya di media akhirnya (baik dicetak secara komersial, dicetak pada printer desktop, atau dilihat di web).
Faktor-faktor berikut memengaruhi kualitas akhir karya seni Anda:
- Transparansi: Banyak efek menambahkan piksel transparan sebagian ke karya seni Anda. Saat karya seni Anda berisi transparansi, Photoshop melakukan proses yang disebut perataan sebelum mencetak atau mengekspor. Biasanya, proses perataan default menghasilkan hasil yang sangat baik. Namun, jika karya seni Anda berisi area yang kompleks dan tumpang tindih dan Anda memerlukan output resolusi tinggi, Anda mungkin ingin mempratinjau efek perataan.
- Resolusi Gambar: Jumlah piksel per inci (PPI) dalam gambar bitmap. Menggunakan resolusi yang terlalu rendah untuk gambar cetak menyebabkan pikselasi—hasil dengan piksel besar dan tampak kasar. Menggunakan resolusi yang sangat tinggi (piksel lebih kecil dari apa yang dapat dihasilkan perangkat output) meningkatkan ukuran file tanpa meningkatkan kualitas output yang dicetak, dan memperlambat pencetakan karya seni.
- Resolusi printer dan frekuensi layar: Jumlah titik tinta yang dihasilkan per inci (DPI) dan jumlah garis per inci (LPI) di layar halftone. Hubungan antara resolusi gambar, resolusi printer, dan frekuensi layar menentukan kualitas detail pada gambar yang dicetak.