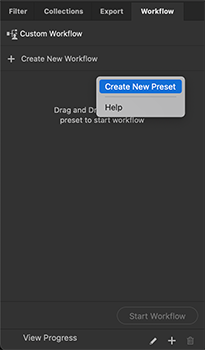כדי ליצור קביעה מוגדרת מראש חדשה בצע אחת מהאפשרויות הבאות:
- לחץ על סמל + בחלונית Workflow.
- לחץ על האפשרות Create New Workflow בחלונית Workflow.
- לחץ על מקש ה-Ctrl (macOS), או לחץ על לחצן העכבר הימני (במערכת Win) בחלונית Workflow כדי לפתוח את התפריט ההקשרי. בחר Create New Preset.