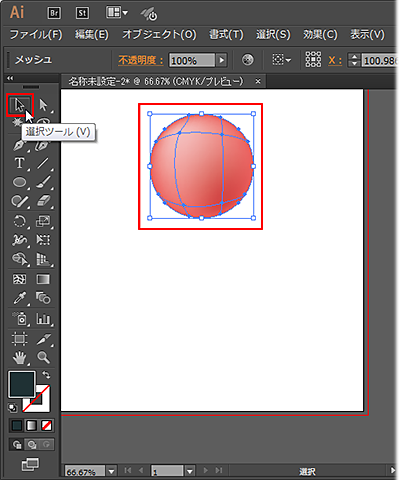編集(Windows)またはIllustrator メニュー(Mac OS)/環境設定/単位 を選択します。
Adobe Illustrator CC の変形パネルの使い方について説明します。
変形パネル
Illustrator の変形パネルでは、オブジェクトの位置、サイズおよび方向を設定します。パネルに値を入力することで、選択したオブジェクトの位置や大きさ、角度を変更することができます。また、変形の基準点を変更したり、オブジェクトの縦横比を固定したまま拡大・縮小したりすることが可能です。
A. 測定単位を変更する方法
Illustrator でオブジェクトの移動と変形、グリッドやガイドの間隔の設定、および図形の作成時に使用される測定単位は変更することができます。グラフィックオブジェクトの編集に使用できる単位は、「ポイント」、「パイカ」、「インチ」、「ミリメートル」、「センチメートル」、「歯」、「ピクセル」です。
変形パネルで使用する単位を変更するには、以下の操作を行います。
-
-
「一般」のプルダウンリストから任意の単位を選択して「OK」をクリックします。
※ ここでは、「ピクセル」を選択しています。
注意:ここで適用された単位は、変形パネル以外にも Illustrator で画像を測定する際の単位全般に使用されます。
B. オブジェクトを移動する方法
変形パネルの X 座標と Y 座標の数値を指定して、画面上のオブジェクトの位置を数値で指定することができます。X (水平)座標と Y (垂直)座標に値を入力してオブジェクトまたはパターンを移動するには、以下の操作を行います。
-
「選択ツール」で、移動するオブジェクトを選択します。
-
ウィンドウ/変形 を選択して変形パネルを表示します。
-
「X」(水平)および「Y」(垂直)テキストボックスには、選択したオブジェクトの基準点の現在の位置が表示されます。
※ 基準点とは、変形パネル左側のバウンディングボックスアイコン上で、塗りつぶされた正方形を指します。基準点を変更するには、バウンディングボックスアイコンの塗りつぶされていない正方形のいずれかを選択します。
-
オブジェクトにパターンの塗りが適用されている場合は、変形パネル右上のメニューをクリックして開き、以下のいずれかのオプションを選択します。塗りが適用されていない場合は手順 5. に進みます。
- オブジェクトのみ変形 : パターンは移動せずにオブジェクトが移動します。
- パターンのみ変形 : オブジェクトは移動せずにパターンが移動します。
- オブジェクトとパターンを変形 : オブジェクトとそのパターンの塗りの両方が移動します。
-
Tab キーまたは Enter キー(Windows)/Return キー(Mac OS)を押して確定します。
C. オブジェクトを拡大/縮小する方法
変形パネルで幅や高さ、またはその両方の数値を指定して、オブジェクトを拡大したり縮小したりすることができます。縦横の比率を固定したまま大きさを変更することも可能です。
変形パネルを使用して拡大/縮小するには以下の操作を行います。
-
「選択ツール」で、大きさを変更するオブジェクトを選択します。
-
ウィンドウ/変形 を選択して、変形パネルを表示します。
-
オブジェクトにパターンの塗りが適用されている場合は、変形パネル右上のメニューをクリックして開き、以下のいずれかのオプションを選択します。塗りが適用されていない場合は手順 5. に進みます。
- オブジェクトのみ変形 : パターンは移動せずにオブジェクトが移動します。
- パターンのみ変形 : オブジェクトは移動せずにパターンが移動します。
- オブジェクトとパターンを変形 : オブジェクトとそのパターンの塗りの両方が移動します。
-
「W」(幅)、「H」(高さ)の両方に変更する値を入力します。
※ 縦横比を固定している場合は、いずれかに値を入力するともう一方の値も自動的に同じ値で変更されます。ここでは縦横比を固定しているので、「W」(幅)に「120」と入力します。
-
Tab キーまたは Enter キー(Windows)/Return キー(Mac OS)を押すと、変更が適用されます。
D. オブジェクトを回転させる方法
変形パネルで角度を指定して、オブジェクトの角度を変えたり回転させたりすることができます。変形パネルで角度を指定してオブジェクトまたはパターンを回転させるには、以下の操作を行います。
-
「選択ツール」で、回転するオブジェクトを選択します。
-
ウィンドウ/変形 を選択して変形パネルを表示します。
-
オブジェクトにパターンの塗りが適用されている場合は、変形パネル右上のメニューをクリックして開き、以下のいずれかのオプションを選択します。塗りが適用されていない場合は手順 4. に進みます。
- オブジェクトのみ変形 : パターンは移動せずにオブジェクトが移動します。
- パターンのみ変形 : オブジェクトは移動せずにパターンが移動します。
- オブジェクトとパターンを変形 : オブジェクトとそのパターンの塗りの両方が移動します。
-
Tab キーまたは Enter キー(Windows)/Return キー(Mac OS)を押すと、変更が適用されます。
E. オブジェクトをシアーさせる方法
変形パネルでシアー角度を指定して、オブジェクトをシアー(軸に対する角度に沿って変形)することができます。オブジェクトをシアーするには、以下の操作を行います。
追加情報(Addtional Information)
変形パネルで値を指定すると、整数で指定した数値に加えて小数点が表示されることがあります。これは、単位の変換の際にわずかな誤差が生じることや、画像の配置の際に存在しないドットが発生し、追加や削除されることにより数値が変化するためです。
Illustrator CC ではピクセル未満のパスも計測可能なことで従来よりさらに精密に値を表示できるようになったため、小数点第 4 以までの数値が表示されます。これらの数値は PostScript プリンタなどの高解像度出力には支障のない範囲です。
変形パネルに表示される数値の誤差を減らして小数点をなるべく表示させないようにするには、以下の方法があります。
- オブジェクトの縦横比の固定を解除します。縦横比率の解除方法は、C. オブジェクトを拡大/縮小する方法 の手順 3. を参照してください。
- 表示/ポイントにスナップ゚ を選択します。デフォルトではチェックが入った状態です。
- オブジェクトの移動の際、パレットで数値を入力せずにグリッドを利用します。
- ツールボックスでズームツールを選択するか、表示/ズームイン を選択して、画面の表示倍率を大きくします。
変形パネルでの数値は、環境や使用状況によって表示のされ方が異なるため、上記の方法を行っても小数点が表示されることがあります。