この文書では、Adobe Illustrator のシンボルの使い方について説明します。
A. シンボルツール
シンボルツールを使用すると、繰り返し使用するオブジェクトを簡単に配置することができます。シンボルを使用することで効率的な作業が可能になり、ファイルサイズを削減することもできます。
また、Illustrator では、シンボルスプレーツール、シンボルシフトツール、シンボルスピンツールをはじめとする 8 種類のシンボルツールが用意されており、配置したオブジェクト (シンボルのインスタンス) を編集することが可能です。
B. シンボルツールの種類
シンボルツールは、ツールパネルから選択して使用します。シンボルツールには、以下の 8 種類があります。


B-1. シンボルスプレーツール
シンボルインスタンスのセットを作成したり、既存のセットにインスタンスを追加します。


B-2. シンボルシフトツール
シンボルインスタンスを移動したり、セット内のシンボルインスタンスの重なり順を変更します。


B-3. シンボルスクランチツール
シンボルインスタンスを引き寄せたり、引き離したりします。シンボルセットの密度分布を調整するときに、このツールを使用します。


B-4. シンボルリサイズツール
既存のシンボルセット内のシンボルインスタンスのサイズを拡大、縮小します。


B-5. シンボルスピンツール
セット内のシンボルインスタンスを回転します。


B-6. シンボルステインツール
シンボルインスタンスに彩色します。


B-7. シンボルスクリーンツール
セット内のシンボルインスタンスの透明部分を増やしたり減らしたりします。


B-8. シンボルスタイルツール
シンボルインスタンスセットの一部分のみにスタイルを適用できます。適用するスタイルの量と位置は調整することができます。


C. シンボルツールの使用方法
-
Illustrator を起動し、ドキュメントを開きます。
-
ウィンドウ/シンボル を選択し、シンボルパネルを表示します。

-
使用するシンボルを選択します。
シンボルパネルのオプションメニューからシンボルライブラリを開いて選択したり、自作のアートワークを作成してシンボルとして使用することもできます。
- アートワークをシンボルとして使用する方法
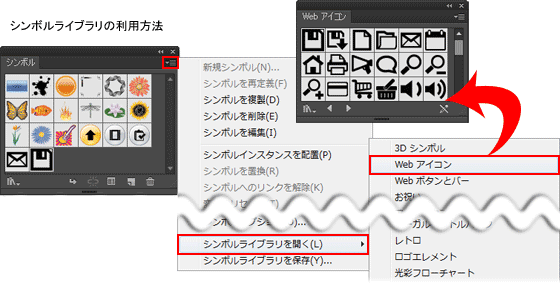
-
シンボルパネルから、使用するシンボルツールを選択し、キャンバスに描画します。
D. シンボルのリンクを解除
シンボルパネルの「シンボルへのリンクを解除」ボタン、またはコントロールパネルの「リンクの解除」ボタンをクリックすることで、アートワークを編集することが可能になります。


