- Learning Manager ユーザーガイド
- はじめに
- 利用開始
- 管理者
- ユーザーログイン
- ユーザーを追加してユーザーグループの作成
- 教室の場所を追加
- コースモジュール、インスタンスおよび学習プログラムの作成
- コンテンツマーケットプレイス
- レポート
- 学習パス
- 学習プラン
- Learning Manager の注文および請求の管理
- 作業計画書
- 資格認定
- カタログ
- ユーザーの一括追加
- 学習者およびマネージャーに偽装する
- 複数の SSO ログイン
- ピアアカウント
- スキルとレベルの作成および変更
- AI ベースの推奨コース
- ゲーミフィケーション
- 学習者ホームページのカスタマイズ
- バッジ
- カラーテーマ
- 学習者のトランスクリプト
- キャンセル待ちと出席の管理
- Fluidic プレーヤー
- アナウンス
- 電子メールテンプレート
- Adobe Connect の統合
- 設定
- 通知
- iPad および Android タブレットのユーザー
- 管理者の基本
- ユーザーを消去
- タグ
- Learning Manager コンテンツカタログ
- カスタム役割
- カタログラベル
- Learning Manager の xAPI
- 管理者としてソーシャル学習のモニターとモデレートを行う
- 共有カタログのフルコントロールの有効化
- スキルドメインへのスキルのマッピング
- 統合管理者
- 作成者
- 学習プログラム / 資格認定を
- 学習者
- ログイン
- プロファイル設定
- カタログ
- コース
- Fluidic プレーヤー
- 学習プログラム
- 資格認定
- 作業計画書
- バッジ
- スキルとレベル
- ゲーミフィケーション
- ユーザー通知
- アナウンス
- キャンセル待ちと出席の管理
- Salesforce 向け Learning Manager アプリ
- Adobe Connect の統合
- モバイルおよびタブレット向け学習者アプリ
- Learning Manager のソーシャル学習
- Adobe Learning Manager デスクトップアプリケーション
- 学習者ホームページ
- ソーシャル学習プラットフォームでの共有
- 必要システム構成 | Adobe Learning Manager デスクトップアプリケーション
- マネージャー
- よくある質問
- ナレッジベース
- Learning Manager にログインできません
- 学習の概要に最新のデータが表示されない
- CSV をアップロードできない
- HAR ファイルを生成する
- L1 フィードバックの自動ポップアップが表示されない
- 資格認定の作成中に、カタログに含まれる特定のコースを表示できない
- 学習プログラムの作成中に、カタログに含まれる特定のコースを表示できない
- 学習プログラムの廃止に関する問題
- バッジを割り当てられない
- Learning Manager でセッションの有効期限が切れる
- コースを検索できない
- 移行に関する問題のトラブルシューティング
- Learning Manager アプリケーションで発生する問題のトラブルシューティング
- Learning Manager でユーザーが自動的に削除される
- EU ドメインにパブリッシュできない
- 社外ユーザーとして登録できない
- Adobe Learning Manager と Okta Active Directory の連携
- コースに学習者を表示できない
- カレンダーを表示できない
- コースを完了した後、モジュールが完了とマークされない
- コースを完了した後、スキルを達成できない
- ラジオボタンが表示されない
- Learning Manager で提出したファイルを表示できません
Learning Manager 学習プログラムの名称が、学習パスに変更となります。 この変更は 2021 年 10 月のリリースから適用され、学習パスの用語がすべての役割に反映されます。
マネージャーのレポートを作成および管理します。
Adobe Learning Manager では、さまざまなレポートを作成して、学習者のアクティビティを追跡、監視、制御できます。学習者のアクティビティは追跡され、データベース内に自動的に登録されます。マネージャーおよび管理者のレポートは、データベースから生成されます。
概要
レポート生成プロセスは、管理者およびマネージャーのいずれの場合も同じです。マネージャーは部下に対応するレポートを表示できます。管理者は組織全体のすべてのレポートを表示できます。
レポートはダッシュボードに集計されます。レポートはダッシュボード内に存在している必要があります。デフォルトのダッシュボードは、デフォルトではレポートページにあります。ユーザーによって追加されたレポートは、このデフォルトのダッシュボードに移動します。個々のダッシュボードにレポートを追加するには、ドロップダウン矢印を使用し、「レポートの追加」を選択します。ダッシュボードの作成方法の詳細については、このページの「ダッシュボード」節を参照してください。
マネージャーダッシュボード
マネージャーは、直接または間接的に関わるチームについての情報を概要として表示できます。
マネージャーは、四半期、今月、過去 3 か月、過去 12 か月といった範囲に従ってレポートをフィルタリングできます。
学習の概要


準拠ダッシュボード
チームのコンプライアンスと、どのチームメンバーがコンプライアンス違反に直面しているかが表示されます。 学習オブジェクトを選択し、各オブジェクトのステータスを確認します。


スキルステータス
各スキルの学習者の割合が表示されます。 表示する学習者のスキルを最大 5 つ選択します。 積み上げ棒グラフの形式で表示されます。 各バーの上にマウスを合わせると、そのスキルのステータスの内訳が表示されます。


スキルトラッカー
チーム全体のスキル完了の予測が表示されます。 スキルの目標完了率と日付を選択します。
履歴データに基づいて、選択した日付のスキル完了予測をグラフで表示できます。


レポートの作成
- 左ペインで「レポート」をクリックします。レポートサマリページが表示されます。
注記
デフォルトでは、3 つ以上のサンプルレポートがレポートサマリページに表示されます。これらのサンプルレポートを表示し、レポートを作成してカスタマイズする方法を確認することができます。 - レポート概要ページで、「追加」をクリックします。レポートの作成ダイアログボックスが表示されます。
- レポートの作成を終了するには「保存」をクリックします。サンプルレポートは以下を参照してください。
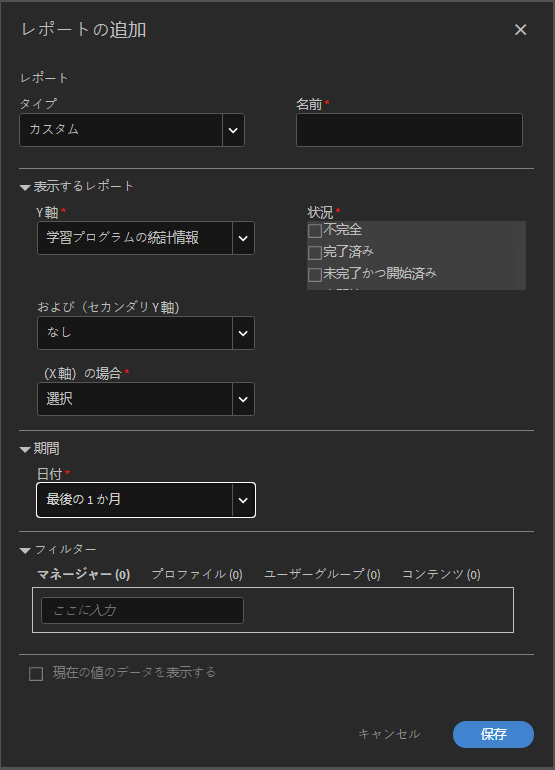
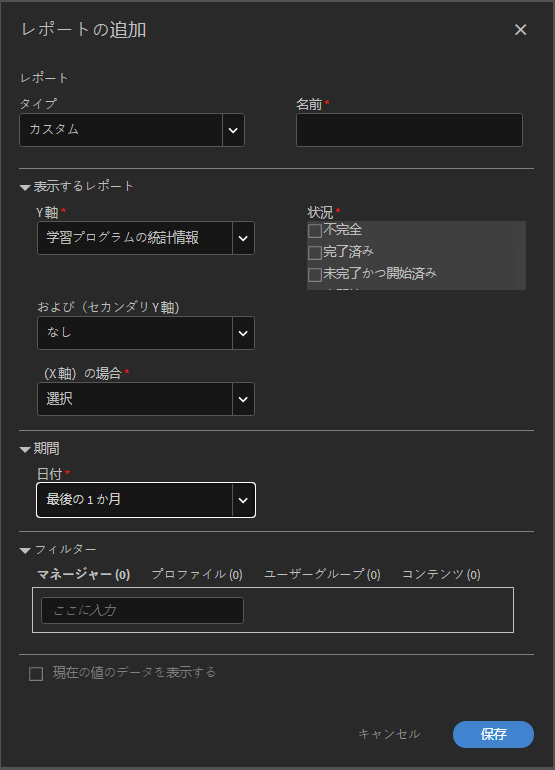
レポートタイプで、あらかじめ定義された一連のレポートを選択するか、「カスタム」を選択することもできます。レポートの定義済みのセットの一部として次のレポートを表示することもできます。
- 割り当てられ、達成されたスキル
- 登録され、修了したコース
- コースの有効性
- 登録され、修了した学習プログラム
- コースあたりの学習時間
- 四半期あたりの学習時間
上記のレポートタイプを使用し、300 以上の様々なレポートを生成できます。
レポート名 レポートのタイトルを入力します。
プライマリ Y 軸 ドロップダウンオプションからレポートの最初の主要な条件を選択します。選択した一部の条件について、横の「状態」ドロップダウンボックスから 1 つまたは複数の状態を選択することができます。例えば、コース登録の統計の主要条件には、完了済み、不完全、登録済みなどの状態があります。プライマリ範囲データは、レポートで棒グラフとして表示されます。
セカンダリ Y 軸 ドロップダウンオプションからレポートの二次的な Y 軸の条件と範囲を選択します。例えば、学習プログラムの登録オプションで、横の「状態」ドロップダウンから 1 つ以上の状態を選択します。セカンダリ範囲データは、折れ線グラフの形式で表示されます。
X 軸 ドロップダウンオプションからレポートの適切な X 軸条件を選択します。x 軸が日付として選択されている場合、日、月、四半期および年で X 軸をグループ化するオプションがあります。
日付 ドロップダウンから適切なオプションを選択します。オプション:過去 1 ヶ月、四半期、年、QTD(過去 90 日)、YTD(過去 365 日)、日付範囲。日付範囲を選択した場合は、次のように開始日と終了日を指定します。
開始日 レポートを表示する開始日を選択します。
終了日 レポートの終了日を選択します。
フィルター
フィルターは、選択されたレポートのタイプに基づき、レポートの追加ダイアログの下部に表示されます。主なフィルターの一部を以下に示します。
マネージャー:階層に基づいてマネージャーのいずれかを選択できます。マネージャーによっては、下位マネージャーがいる場合や、各下位マネージャーに報告する複数の従業員がいる場合があります。
プロファイル:従業員の指定を選択します。これは自分のプロファイル / 割り当てに基づいて従業員レポートを表示するのに役立ちます。例えば、コンピューターサイエンティスト、エンジニアなどがあります。
ユーザーグループ:レポートをフィルタリングするユーザーグループを選択します。Learning Manager は、ユーザー機能からアカウントに定義されたユーザーグループを取得します。
コース:ドロップダウンから選択してコースに基づいてレポートのフィルターを設定できます。


注記
グラフの凡例の上には、ズームボックスが表示されています。カーソルを置き、クリックして、ズームボックス領域で拡大する任意の場所で十字をドラッグします。
グラフバーにまたがる線の形式でセカンダリ Y 軸の値を表示できます。例えば、上記のサンプルでは、有効性値がグラフにまたがってグレーの線として表示されています。
ユーザーグループレポート
部署、社外パートナー、役割などのユーザーグループの実績を、他のユーザーグループと比較して、または他の学習目標に対して追跡します。
ユーザーグループ
ユーザーグループに基づいてレポートを生成するには、以下のスクリーンショットに表示されているように、ドロップダウンオプションのリストから、X 軸の「ユーザーグループ」を選択します。


別の「選択」ドロップダウンは、アカウントで使用可能なユーザーグループのリストとともに、X 軸の横に表示されます。このドロップダウンリストで 1 つまたは複数のユーザーのグループを選択できます。
このレポートを保存して生成すると、複数のユーザーグループを選択する場合、レポートが生成され、すべてのユーザーグループが X 軸に並んで棒グラフで表示されます。
このユーザーグループレポートでは、部署/事業所/役割の実績を他と比較し、学習達成度を評価できます。
カスタムユーザーグループ/ユーザー属性
また、Learning Manager の「ユーザー / ユーザーグループの追加」機能を使用して、カスタムユーザーグループを作成できます。ユーザーグループを作成した後、ロケーション、支店などの属性のリストを使用して、カスタムユーザーグループのレポートを生成できます。
X 軸上で、ユーザーの属性オプションを選択して、横の「選択」ドロップダウンから属性を選択します。これらの属性に基づいてカスタマイズされたユーザーグループレポートを作成するには、フィルターで適切なユーザーグループを選択する必要があります。
マネージャーは、学習者として、自分のチームメンバーのユーザーグループレポートのみを作成できます。
レポートのタイプ
- 学習者のコースの配信の統計
- コースレポートの効果
- 学習者のスキルに基づくレポート
- 学習者の学習プログラム登録の統計
- 学習者の学習時間
- 資格認定の完了
マイレポート
ダッシュボードは、レポートの集まりです。レポートは選択に基づいてダッシュボードにグループ化できます。
サンプルレポート
サンプルデータポイントに基づいた指標レポートを確認するには、このタブをクリックします。アカウントデータを使用して生成できる、様々な機能が豊富なレポートの概要を確認するには、次のレポートを検索してください。
マイレポート
作成したボードをすべて表示するには、「このボード」タブをクリックします。「ボードの表示」ドロップダウンリストからデフォルトのボードまたは作成したダッシュボードのいずれかを選択できます。
ダッシュボードの追加
- ページの右側で「ダッシュボードの追加」をクリックし、独自のダッシュボードを作成します。
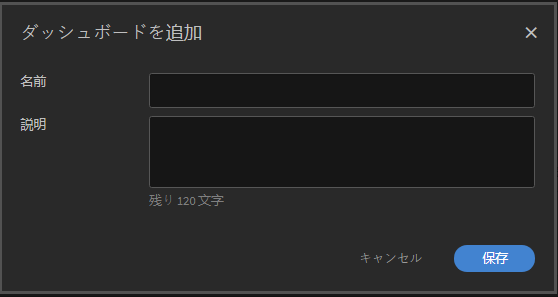
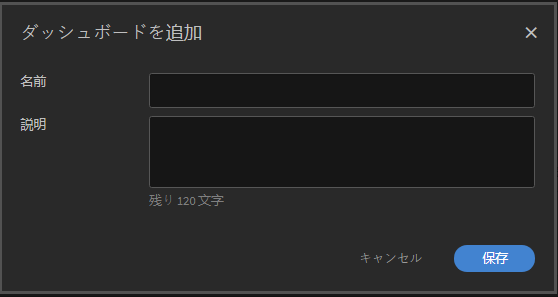
- ダッシュボードの名前と説明を入力し、「保存」をクリックします。
「マイダッシュボード」リストには最近作成したボードが表示されます。
レポートをボードに追加するには、ボードウィンドウの右上隅のドロップダウンをクリックし、「レポートの追加」をクリックします。この方法で作成するレポートはダッシュボードに関連付けられています。
注記
レポートページの右上隅の「追加」をクリックして作成するレポートは、デフォルトのダッシュボードに追加されます。
共有レポート
共有レポートは組織内のほかのユーザーによって共有されているレポートのコレクションです。権限がある場合、共有されたレポートをダウンロードまたは複製することができます。組織の管理者に連絡し、共有レポートへのダウンロード/複製アクセス権を取得してください。
登録済みのレポート
お気に入りのレポートに登録するには、ここで電子メール ID を入力します。登録済みのレポートが電子メールで送信されます。
レポートの一覧からレポート名の右上にある「編集」アイコンをクリックすると、サブスクリプションはいつでも変更できます。
レポートの表示
レポート概要ページで、すべてのレポートを表示することができます。各レポート右上隅でマイナス(-)アイコンをクリックすると、各レポートを最小化できます。+ アイコンをクリックすると、もう一度レポートが表示されます。
異なる日付でクイックビュー
レポートを表示する際に使用する日付値は一時的なものです。このレポートのビューは、ダウンロードオプションを選択したときにダウンロードされません。これは一時的な表示にすぎません。
レポートの日付範囲/値を変更し、レポートを修正および保存せずに、異なる日付ですばやく確認できます。QTD、過去 1 年など、日付範囲の横の編集アイコン(以下のスナップショットに矢印で表示)をクリックします。ドロップダウンメニューから新しい値を選択し、チェックマークをクリックして変更を確認します。X マークをクリックして変更を取り消すことができます。
異なるマネージャーとクイックビュー
自分に報告する複数のマネージャーがいる場合は、各マネージャーのレポートを簡単に表示できます。ドロップダウンリストからマネージャー名を選択し、各マネージャーの固有のレポートを表示します。
各レポートの右上隅のドロップダウン矢印をクリックし、編集/ダッシュボードに移動/コピーの作成/削除/サイズ変更などのドロップダウンオプションを表示します。


編集 データの編集中に初期値に戻すには、「リセット」をクリックします。値を変更した後に「保存」をクリックします。
ダッシュボードに移動 現在のレポートを別のダッシュボードに移動できます。これはダッシュボードのリストから選択されます。
コピーの作成 同じまたは別のダッシュボードにレポートをコピーできます。これはダッシュボードのレポートから選択されます。
削除 「削除」をクリックし、レポートを削除します。レポートを削除する前に、警告/確認メッセージが表示されます。
サイズ変更 1x1(中)と 2x2(大)のサイズでレポートのサイズを変更できます。
電子メールサブスクリプション
ユーザーはサブスクライブすることで電子メールでお気に入りのレポートを受信できます。
レポートページで、ページの右上隅にある「追加」ボタンの横で「電子メールサブスクリプション」をクリックします。レポートのサブスクリプションのページが表示されます。
「レポート」フィールドにレポート名を入力して、ドロップダウンリストからレポート名を選択します。電子メールの希望の頻度を毎日、毎週、毎月から選択し、電子メールの件名を追加し、「追加」をクリックして登録します。
サブスクリプションを変更するには「編集」をクリックします。サブスクリプションを削除するには「削除」をクリックします。
