最新版 Photoshop Elements をご利用の方は、こちら をご覧ください。
この文書は、Photoshop Elements 3.0 の基本的な使用方法を分かりやすく図解した内容となっています。
[アンシャープマスク] 機能を使用すれば、ピンボケした写真をシャープに補正することができます。

編集する写真を [写真編集モード] で開きます。
※[写真編集モード] で開く方法についは、
文書番号 225236 [基本操作] 写真整理モードと写真編集モード の以下のセクションを参照ください。
- 写真整理モードと写真編集モードの起動
- 写真整理モードと写真編集モードの切り替え
※Macintosh の場合は、Photoshop Elements を起動し、[ファイル] メニューの [開く] をクリックして写真を開きます。
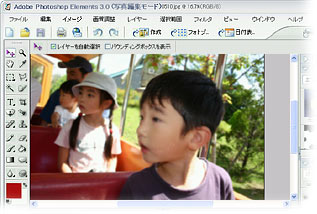

[フィルタ] メニューの [シャープ] をポイントし、 [アンシャープマスク] をクリックします。



[プレビュー] にチェックが付いていない場合は、チェックを付けます。
プレビューにチェックを付けておくことで、変化を確認しながら値を設定できます。
 より正確に操作を行うために、ドキュメントウィンドウの画像を確認しながら操作を行うことをお勧めします。
より正確に操作を行うために、ドキュメントウィンドウの画像を確認しながら操作を行うことをお勧めします。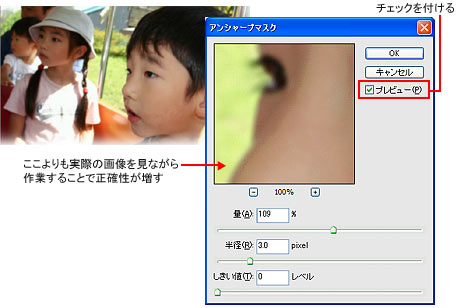

[半径] スライダをドラッグするか値を入力し、どこまでシャープにするかを決定します。
値を低く設定すると、エッジピクセルだけがシャープになり、高く設定するとエッジの効果は広範囲に適用され、シャープはより明確になります。
※高解像度の画像の [半径] は 1~2 pixel に設定することをお勧めします。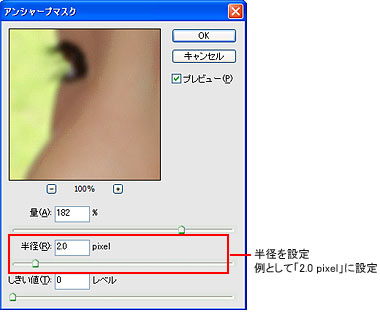

[量] スライダをドラッグするか値を入力し、ピクセルのコントラストの増加量を決定します。
※高解像度の画像で、印刷を目的としている場合には、150~200% をお勧めします。

[しきい値] スライダをドラッグするか値を入力します。
初期設定のしきい値 "0" では、画像内のすべてのピクセルがシャープになります。
※肌の色などにノイズなどが生じるのを避けるには、2~20 の範囲でしきい値をお試しください。




設定が完了したら、[OK] をクリックします。




ピンボケした写真がシャープになりました。



以下はサンプルです。値を参考にしてください。
 [アンシャープマスク] の効果は、同じ画像を高解像度で印刷したときよりもモニタで参照しているときの方が顕著に表れます。
[アンシャープマスク] の効果は、同じ画像を高解像度で印刷したときよりもモニタで参照しているときの方が顕著に表れます。
最終的に印刷される場合は、さまざまな設定を試して最も効果的な設定を決定してください。



アドビコミュニティフォーラムをご利用下さい
この文章はお役に立てましたでしょうか?さらに情報をお探しになる場合には、アドビスタッフがお届けしている解決事例やメンバー同士での活発な意見交換をチェックできるコミュニティフォーラムをご利用下さい。