この文書は、Photoshop Elements 3.0 の基本的な使用方法を分かりやすく図解した内容となっています。
[カスタムシェイプツール] を使って、雲、太陽、木を描画する際に、スタイルを設定したり、[ブラシツール] で影を加えて立体的なイラストを描画しましょう。
雲を描く
Photoshop Elements 3.0 を ( [写真編集モード] で) 起動し、文書番号 225634 [基本操作] イラストを描いてみよう 2 - 屋根、煙突、煙を描く にて作成した画像を開きます。
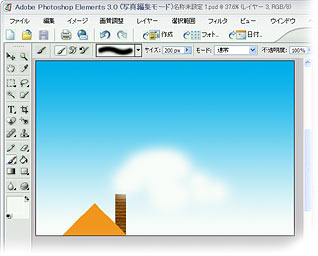

[ツールボックス] の [カスタムシェイプツール] をクリックします。
※[カスタムシェイプツール] が表示されていない場合は、ボタンを長く押します。
表示されたメニューから、 [カスタムシェイプツール] を選択します。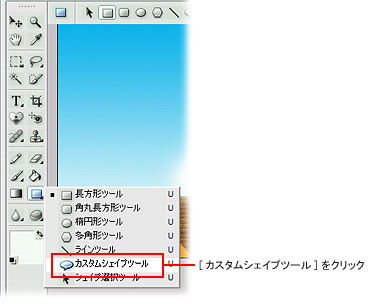

[カスタムシェイプツール] オプションバーで [  ] をクリックし、[ツールを初期化] をクリックします。
] をクリックし、[ツールを初期化] をクリックします。

[シェイプ] をクリックし、[  ] をクリックし、[自然] をクリックします。
] をクリックし、[自然] をクリックします。
次に、[雲 1] をクリックします。


[カラー] をクリックし、[ホワイト] をクリックします。 

ドラッグして雲を描画します。




[カスタムシェイプツール] オプションバーで [ラスタライズ] をクリックします。

[ツールボックス] の [ブラシツール] をクリックします。
※[ブラシツール] が表示されていない場合は、ボタンを長く押します。
表示されたメニューから、 [ブラシツール] を選択します。




[ブラシツール] オプションバーで [ ] をクリックし、[ブラシプリセット] を表示します。
] をクリックし、[ブラシプリセット] を表示します。
次に、[ソフト円ブラシ (100 pixel)] をクリックします。
※[ソフト円ブラシ (100 pixel)] が無い場合は、ブラシの種類が [初期設定のブラシ] であるかどうかをご確認ください。




[スウォッチ] パレットで [10% グレー] をクリックします。
※[スウォッチ] パレットが表示されていない場合は、[ウィンドウ] メニューの [スウォッチ] をクリックします。




雲の下をなぞるようにドラッグし、影を描画します。






[スタイル] をクリックし、[  ] をクリックし、[光彩 (内側)] をクリックします。
] をクリックし、[光彩 (内側)] をクリックします。
次に、[シンプル] をクリックします。






[カラー] をクリックし、[グリーン (純色)] をクリックします。




[スタイル] をクリックし、[  ] をクリックし、[画像エフェクト] をクリックします。
] をクリックし、[画像エフェクト] をクリックします。
次に、[円形ビネット] をクリックします。




下図を参考に、ドラッグして木を 3 本描画します。




木が描画されました。









 ] をクリックし、[自然] をクリックします。
] をクリックし、[自然] をクリックします。






 ] をクリックし、[ツールを初期化] をクリックします。
] をクリックし、[ツールを初期化] をクリックします。

 ] をクリックし、[草木] をクリックします。
] をクリックし、[草木] をクリックします。