内容 (What's Covered)
この文書は、Windows 版 Adobe Photoshop Elements 7 のインストール手順を紹介します。インストールを行う前に、A. の注意事項をお読みいただいてから、B. ~ D. を行ってください。
![]() B. Photoshop Elements 7 のインストール手順
B. Photoshop Elements 7 のインストール手順
インストールを行う前にあらかじめ以下の項目をご確認ください。
必要システム要件
お使いのコンピュータが、以下の Photoshop Elements 7 の必要システム構成を満たしていることを確認してください。
- 2 GHz 以上のプロセッサを搭載したパーソナルコンピュータ(デュアルコアプロセッサとハイパースレッディング・テクノロジープロセッサもサポート)
- Microsoft Windows XP 日本語版 Service Pack 2 または 3、またはWindows Vista 日本語版
- 1 GB 以上の RAM
- 1.5 GB 以上の空き容量のあるハードディスク
- 16 bit 以上のカラー表示が可能なディスプレイ、ビデオカード
- 1024 x 768 以上の画面解像度をサポートする 96 dpi 以下のディスプレイ
- Microsoft DirectX 9 互換のディスプレイドライバ
- CD-ROM ドライブ
- オンラインユーザガイドの使用、Camera Raw プラグインのアップデートなどのインターネット経由のサービスを利用するには、インターネットへの接続および Microsoft Internet Explorer 6 または 7、および Mozilla Firefox 1.5 以上が必要
旧バージョンの Photoshop Elements について
コンピュータに旧バージョンの Photoshop Elements がインストールされている場合、インストール中に警告メッセージが表示されます。Photoshop Elements 7 をインストールすることは可能ですが、一度に複数のバージョンを起動することはできません。旧バージョンをアンインストールする方法については、以下の弊社技術文書を参照してください。
文書番号 232407 アンインストール手順(Photoshop Elements 6)
文書番号 229992 アンインストール手順(Photoshop Elements 5.0)
文書番号 227320 アンインストール手順(Windows 版 Photoshop Elements 4.0)
文書番号 225356 アンインストール手順(Windows 版 Photoshop Elements 3.0)
シリアル番号
シリアル番号は、24 桁の英数字(例 : 0000 0000 0000 0000 0000 0000)となっております。製品をパッケージにて購入された場合、シリアル番号は CD ケースの背面に記載されています。ダウンロード販売で購入された場合は Adobe オンラインストアの領収メールに記載されています。
ウイルス対策ソフト
コンピュータにウイルス対策ソフトが常駐している場合は、停止してからインストールを行ってください。常駐ソフトとコンフリクトを起こして、正常に Photoshop Elements がインストールされないことがあります。
管理者権限でのインストール
Photoshop Elements 7 をインストールする場合は、コンピュータに管理者権限のアカウントでログインする必要があります。使用しているコンピュータの管理権限を持っていない場合は、システム管理者に連絡してください。
B. Photoshop Elements 7 のインストール手順
Photoshop Elements 7 をインストールするには、以下の操作を行います。
-
すべてのアプリケーションを終了します。
-
Photoshop Elements 7 アプリケーション CD-ROM をコンピュータの CD ドライブに挿入します。
 注意 : Windows Vista でインストールを行う際、[自動再生] ダイアログボックスが表示された場合は以下の操作を行います。
注意 : Windows Vista でインストールを行う際、[自動再生] ダイアログボックスが表示された場合は以下の操作を行います。
a. [Autoplay.exe の実行] をクリックします。

b. [ユーザーアカウント制御] ダイアログボックスが表示されたら [続行] をクリックします。

-
[Adobe Photoshop Elements 7] ウインドウが表示されたら、[Adobe Photoshop Elements 7 をインストール] ボタンをクリックします。
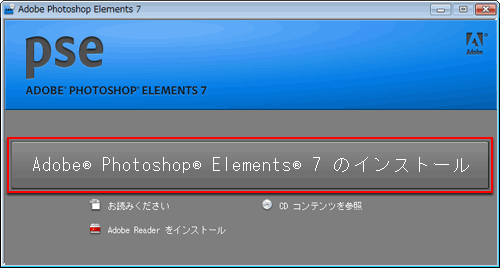
-
「Adobe Photoshop Elements 7.0 用の InstallShield ウィザードへようこそ」と表示されたら [次へ] をクリックします。
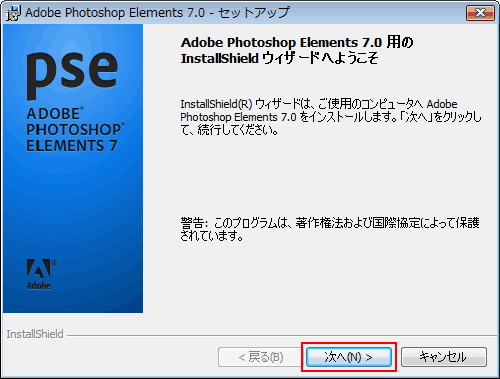
-
コンピュータに旧バージョンの Photoshop Elements がインストールされていると、以下のようなメッセージが表示されることがあります。[はい] をクリックするとインストール作業が続行されます。
 注意 : [いいえ] をクリックするとインストーラが終了し、インストール作業は中断されます。弊社では、旧バージョンの Photoshop Elements を削除することを推奨しますが、Photoshop Elements 7 のインストール完了後に旧バージョンの Photoshop Elements をアンインストールすることも可能です。
注意 : [いいえ] をクリックするとインストーラが終了し、インストール作業は中断されます。弊社では、旧バージョンの Photoshop Elements を削除することを推奨しますが、Photoshop Elements 7 のインストール完了後に旧バージョンの Photoshop Elements をアンインストールすることも可能です。
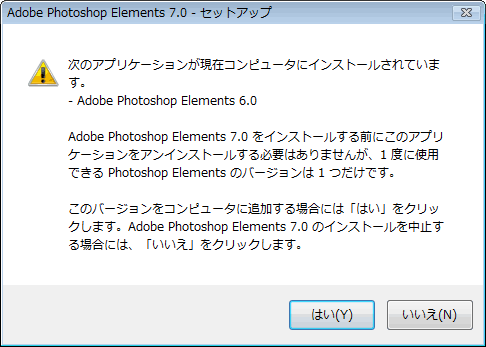
-
「使用許諾契約書」画面が表示されます。内容をお読みいただき、同意する場合は [同意する] をクリックします。
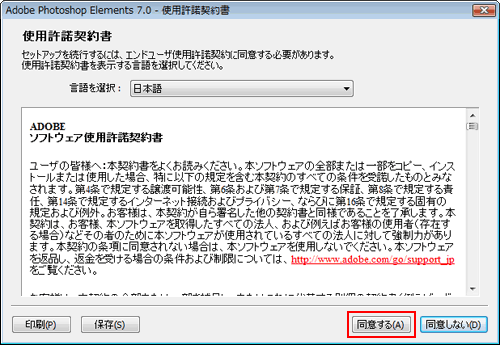
-
「製品のシリアライズ」画面が表示された場合は、[シリアル番号] テキストボックスに 24 桁のシリアル番号を半角で入力して [次へ] をクリックします。
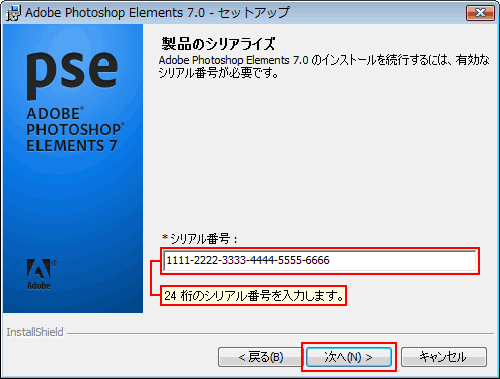
-
「インストール先フォルダ」画面が表示されます。[次へ] をクリックします。
※ 初期設定では以下のフォルダにインストールされますが、[変更] ボタンをクリックしてインストール先のフォルダを変更することも可能です。
Program Files¥Adobe¥Photoshop Elements 7.0
 注意 : インストール先を変更する場合は、インストールされるフォルダ名も指定する必要があります。(例 : システムドライブ直下に保存する場合は「C:¥Photoshop Elements 7.0」のようにフォルダ名まで入力します。)
注意 : インストール先を変更する場合は、インストールされるフォルダ名も指定する必要があります。(例 : システムドライブ直下に保存する場合は「C:¥Photoshop Elements 7.0」のようにフォルダ名まで入力します。)
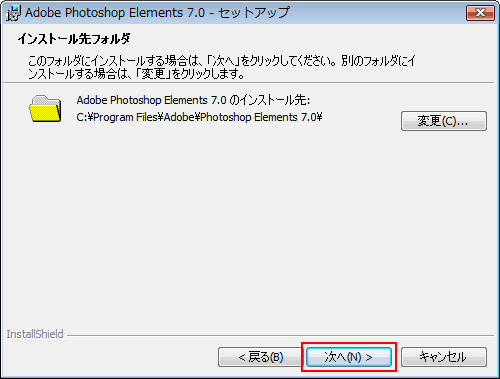
-
「プログラムをインストールする準備ができました」と表示されたら、[インストール] をクリックします。
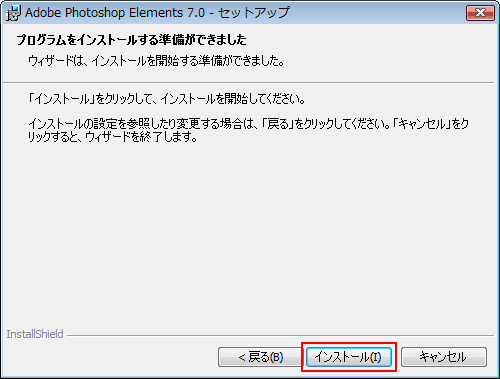
-
インストールが開始されます。しばらくお待ちいただきます。
-
「InstallShield ウィザードが完了しました」と表示されたら、[完了] をクリックします。
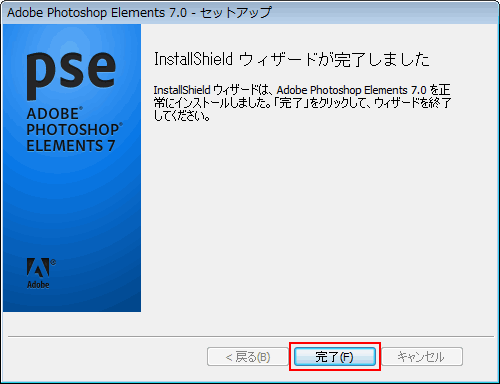
-
コンピュータを再起動します。
以上で、Photoshop Elements 7 のインストールは完了です。
Photoshop Elements 7 を起動するには、以下のいずれかの操作を行います。
デスクトップのショートカットから起動する場合 :
デスクトップ上に自動的に作成された「Adobe Photoshop Elements 7.0」ショートカットアイコンをダブルクリックします。

プログラムメニューから起動する場合 :
[スタート] メニューから [すべてのプログラム] - [Adobe Photoshop Elements 7.0] を選択します。
 注意 : 写真整理モードの初回起動時に旧バージョンの Photoshop Elements で使用していたカタログが検出されると、「カタログ「<カタログ名>は旧バージョンの Photoshop Elements で作成されました。Photoshop Elements 7.0 で操作できるように変換しますか?」と表示されます。[はい] をクリックすると、旧バージョンのカタログが Photoshop Elements 7 用に変換されます。この際、旧バージョンのカタログは削除されないため、引き続き旧バージョンの Photoshop Elements で使用することができますが、変更内容は相互に反映されませんのでご注意ください。
注意 : 写真整理モードの初回起動時に旧バージョンの Photoshop Elements で使用していたカタログが検出されると、「カタログ「<カタログ名>は旧バージョンの Photoshop Elements で作成されました。Photoshop Elements 7.0 で操作できるように変換しますか?」と表示されます。[はい] をクリックすると、旧バージョンのカタログが Photoshop Elements 7 用に変換されます。この際、旧バージョンのカタログは削除されないため、引き続き旧バージョンの Photoshop Elements で使用することができますが、変更内容は相互に反映されませんのでご注意ください。


ユーザ登録について
製品購入後、ユーザ登録を行ってください。
以下の文書をご参照ください。
その他、登録に関連する内容(ユーザ ID、Adobe ID 等について)は、以下の弊社サービスデータベースからご確認ください。