Photoshop Elements を起動して、[写真の編集] をクリックします。
写真の明るさを補正する際に、ヒストグラムというグラフを参考にすると、黒つぶれや白飛びなどのない適切な明るさの写真に仕上がります。ここではヒストグラムの見方について説明します。
この文書は、 Photoshop Elements 2018 を元に作成されています。その他のバージョンをご使用の場合、お手元の表示内容や配置が掲載画像と一部異なる場合がございます。
ヒストグラムとは
画像は「ピクセル」という画像を構成するひとつの単位(点)の集まりで成り立っています。ヒストグラムは、その「点」の色の明るさをレベル別に分布したグラフです。ヒストグラムを見ればその画像の明るさの傾向をある程度把握することができます。
ヒストグラムを開いてみよう
-
-
[開く] をクリックして画像を開きます。
-
画面上部にある [エキスパート] をクリックし、エキスパート編集画面にします。
-
[ウィンドウ] メニューから [ヒストグラム] を選択します。
-
ヒストグラムが開きました。初期設定ではカラーのヒストグラムが開きます。
グラフ内の縦軸はピクセルの数を表し、横軸はピクセルの明るさを表します。左側にピクセルが集まるほど黒つぶれしたような暗い(黒い)画像、右側にピクセルが集まるほど白飛びしたような明るい(白い)画像となります。またチャンネルのプルダウンをクリックすると、RGB /レッド/グリーン/ブルー/輝度(明るさ)/カラーの 6 種類のヒストグラムを確認することができます。
以上で、ヒストグラムを開く手順は完了です。
色々な写真のヒストグラムを見てみよう
白飛び写真
一番暗い左側にピクセルはほとんどなく、一番明るい右側に偏っている。


黒つぶれ写真
一番明るい右側にピクセルは全くなく、一番暗い左側に偏っている。


コントラストの高い写真
一番明るい部分と暗い部分の左右にピクセルが集中している。中間色がほとんどなく、明暗の差がはっきりしすぎている。


コントラストの低い写真
ピクセルが中央の中間調に集中している。一番明るい右側と暗い左側にピクセルがないため、明暗の差はあまりなく全体的にやわらかい、ぼんやりした印象。


レベル補正を使って写真を明るくしてみよう
ここでは、暗く写ってしまった以下の写真を使用します。ヒストグラムは全体的に左に偏っています。
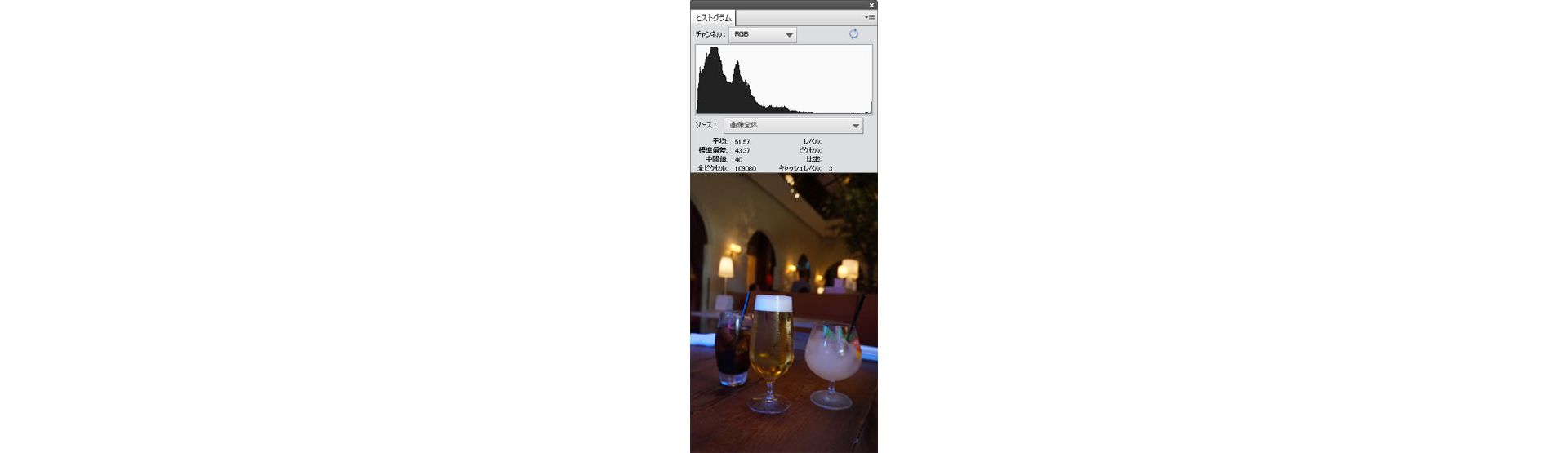
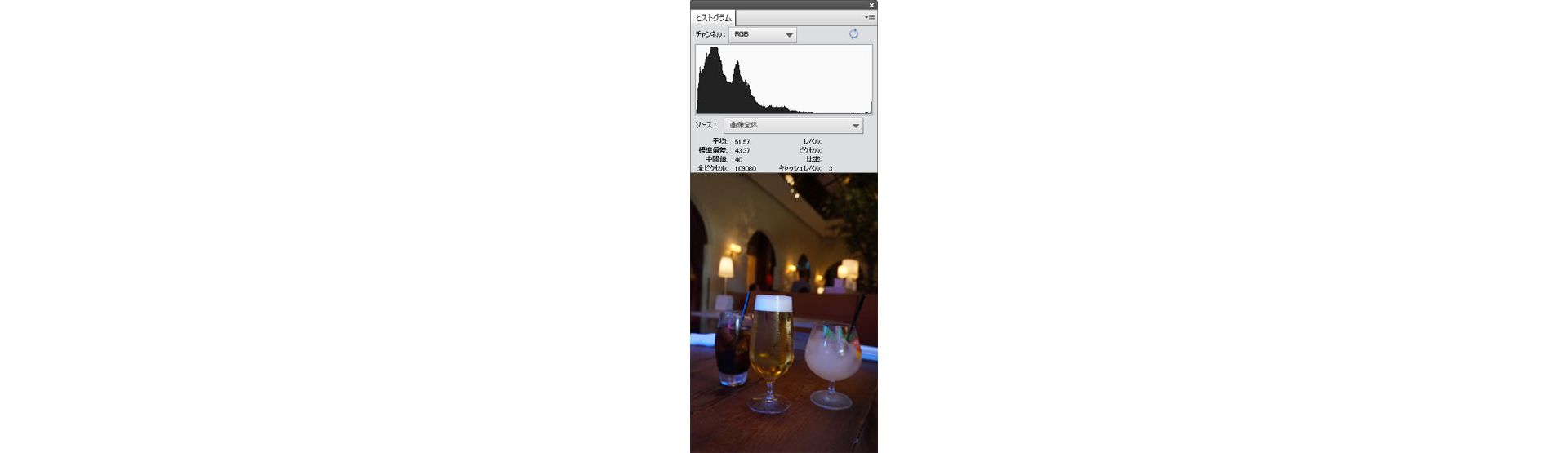
-
[画質調整] メニューから [ライティング] にカーソルを合わせ、[レベル補正] をクリックします。
[レベル補正]ウィンドウが表示されます。
-
明るくするので、写真を確認しながらヒストグラムの右側(ハイライト)の三角を左側へ移動します。これだけでも全体が明るくなりますが、真ん中(中間調)の三角を左へ少し移動すると、さらに明るくなります。
-
ヒストグラムを表示して確認します。左に偏っていたヒストグラムが分散され、適切な明るさの写真に補正されました。
以上で、レベル補正を使って写真を明るくする手順は完了です。
ヒストグラムの見方はわかりましたか?
最初はなかなか見慣れないと思いますが、さまざまな写真のヒストグラムを確認したり、補正の仕方によってヒストグラムがどのように変化するのかなどを確認するとより理解が深まるでしょう。ヒストグラムを参考に、適切な明るさの写真に補正してみましょう。









