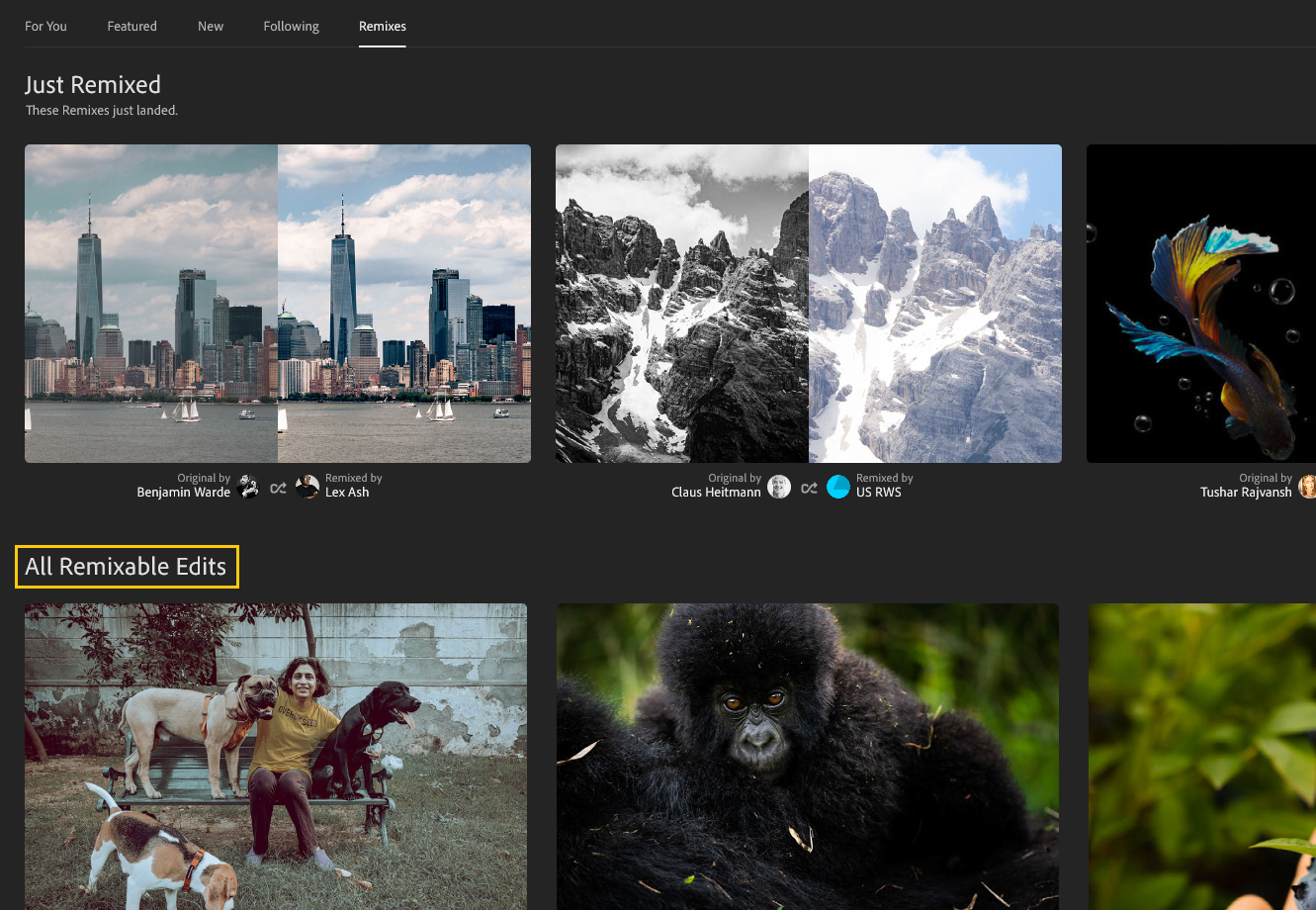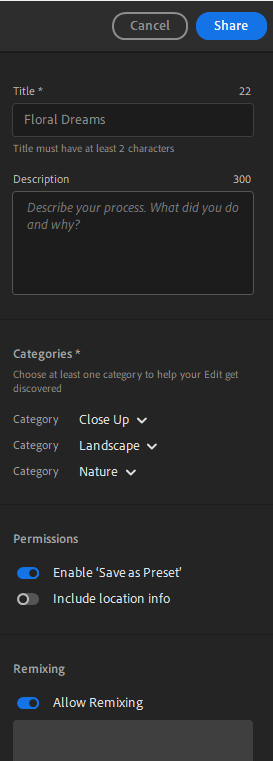Wybierz opcję Społeczność w lewym panelu oraz kartę Remiksy.
- Adobe Lightroom — podręcznik użytkownika
- Wprowadzenie
- Nauka w aplikacji
- Dodawanie, importowanie i wykonywanie zdjęć
- Dodawanie zdjęć
- Wykonywanie zdjęć w programie Lightroom na urządzenia mobilne (iOS)
- Wykonywanie zdjęć w programie Lightroom na urządzenia mobilne (Android)
- Importowanie zdjęć w programie Lightroom na urządzenia mobilne (iOS)
- Importowanie zdjęć i filmów w programie Lightroom na urządzenia mobilne (Android)
- Organizacja zdjęć
- Organizacja zdjęć
- Wybierz najlepsze zdjęcia za pomocą wspomaganej selekcji
- Zgrupuj swoje zdjęcia w stos
- Wyszukiwanie i organizowanie zdjęć osób w Widoku osób
- Wyszukiwanie i organizowanie zdjęć w programie Lightroom na urządzenia mobilne (iOS)
- Wyszukiwanie i organizowanie zdjęć w programie Lightroom na urządzenia mobilne (Android)
- Zmień nazwy plików w lightroom
- Edycja zdjęć
- Edytowanie zdjęć
- Edycja zdjęć w programie Lightroom na urządzenia mobilne (iOS)
- Edycja zdjęć w programie Lightroom na urządzenia mobilne (Android)
- Edycja zdjęć za pomocą szybkich operacji w aplikacji Lightroom na urządzenia mobilne (iOS)
- Edycja zdjęć za pomocą szybkich operacji w aplikacji Lightroom na urządzenia mobilne (Android)
- Ustawienia predefiniowane w programie Lightroom
- Ustawienia predefiniowane w Lightroom na urządzenia przenośne (iOS)
- Ustawienia predefiniowane w programie Lightroom na urządzenia mobilne (Android)
- Narzędzia Kadrowanie, Obróć i Geometria w programie Lightroom
- Kadrowanie obrazu w aplikacji Lightroom na urządzenia mobilne (Android)
- Narzędzie Usuń w programie Lightroom
- Usuwanie niechcianych osób
- Usuwanie odbić w oknach
- Narzędzie Usuń w programie Lightroom na urządzenia mobilne (iOS)
- Narzędzie Usuń w programie Lightroom na urządzenia mobilne (Android)
- Panel Edycja w programie Lightroom
- Maskowanie w programie Lightroom
- Rozmycie obiektywu w programie Lightroom
- Scalanie obrazów w celu tworzenia obrazów HDR, panoram i panoram HDR
- Edycja zdjęć HDR
- Edycja zdjęć w programie Lightroom na urządzenia mobilne (iOS)
- Edycja zdjęć w programie Lightroom na urządzenia mobilne (Android)
- Łatwe poprawianie jakości obrazu w programie Lightroom
- Edycja zdjęć w innych aplikacjach
- Dowiedz się więcej o poświadczeniach Content Credentials
- Dodawanie poświadczeń Content Credentials w aplikacji Lightroom na urządzenia mobilne (iOS)
- Dodawanie poświadczeń Content Credentials w aplikacji Lightroom na urządzenia mobilne (Android)
- Zarządzanie edycjami dokonanymi za pomocą narzędzi opartych na SI (iOS)
- Zarządzanie edycjami dokonanymi za pomocą narzędzi opartych na SI (Android)
- Edytowanie zdjęć
- Edycja filmów
- Zapisywanie, udostępnianie i eksportowanie
- Eksportowanie lub udostępnianie zdjęć
- Zapisywanie i eksportowanie zdjęć w aplikacji Lightroom na urządzenia mobilne (iOS)
- Zapisywanie i eksportowanie zdjęć w aplikacji Lightroom na urządzenia mobilne (Android)
- Udostępnianie zdjęć w aplikacji Lightroom na urządzenia mobilne (iOS)
- Udostępnianie zdjęć w aplikacji Lightroom na urządzenia mobilne (Android)
- Lightroom na urządzenia mobilne, TV i w sieci
- Rozpoczęcie pracy z programem Lightroom na urządzenia mobilne (iOS)
- Rozpoczęcie pracy z programem Lightroom na urządzenia mobilne (Android)
- Adobe Photoshop Lightroom w sieci
- Konfigurowanie aplikacji Lightroom na urządzenie Apple TV
- Używanie skrótów klawiaturowych w aplikacji Lightroom na urządzenia mobilne (iOS i Android)
- Adobe Photoshop Lightroom na urządzenia mobilne i Apple TV | Często zadawane pytania
- Oglądanie zdjęć i filmów aplikacji Lightroom na ekranie telewizora
- Dodawanie/synchronizowanie ustawień predefiniowanych za pomocą urządzenia mobilnego
- Przenoszenie zdjęć
- Rozwiązywanie problemów
Lightroom nie tylko daje możliwość tworzenia pięknych zdjęć i wyrażania własnej wizji. Pomaga również udoskonalić warsztat i inspiruje, oferując nowe sposoby rozwijania umiejętności. Bezpośrednio w aplikacji możesz poznać podstawy aplikacji Lightroom, realizując krok po kroku samouczki oraz poznając sposoby poprawy jakości zdjęcia. Możesz także poznać metody edytowania zdjęć przez innych użytkowników społeczności Lightroom, korzystając z bogatej kolekcji samouczków. Możesz również zapisać te edycje jako ustawienie predefiniowane.
Począwszy od wersji programu Lightroom na komputery z października 2023 r. (wersja 7.0) nazwa sekcji Odkryj zostanie zmieniona na „Społeczność”.
Wyszukiwanie i filtrowanie na kartach Nauka i Społeczność w programie Lightroom stało się łatwiejsze! Za pomocą nowych narzędzi wyszukiwania i filtrowania można teraz wyszukiwać samouczki, poradniki dotyczące edycji, fotografów i inne materiały w społeczności aplikacji Lightroom. Wybierz karty Biblioteka, Społeczność lub Nauka, aby wyświetlić określone tematy na pasku wyszukiwania i przenieść swoją wiedzę na wyższy poziom.
Dopiero zaczynasz używanie programu Lightroom? Zajrzyj do Akademii Lightroom, aby poznać podstawy programu Lightroom w zakresie edycji zdjęć w programie Lightroom.
Wyszukiwanie w społeczności aplikacji Lightroom
Użyj paska wyszukiwania, aby wybrać jedną z trzech kategorii — Biblioteka, Społeczność lub Nauka — w celu wyszukania preferowanych materiałów w programie Lightroom na komputery.
Biblioteka
Na karcie Biblioteka można wyszukiwać zdjęcia w programie Lightroom w oparciu o następujące kryteria:
- Oceny — wybieraj zdjęcia na podstawie Oceny gwiazdek (w skali od 1 do 5) i Flag (Wybrane, Bez flagi i Odrzucone).
- Ustawienia aparatu — wyszukiwanie zdjęć na podstawie ustawień, takich jak Aparat, Obiektyw, Ogniskowa, Czas otwarcia migawki, F-stop, ISO oraz Lampa błyskowa.
- Metadane — wyszukiwanie zdjęć na podstawie szczegółów metadanych, takich jak Album, Edycja, Lokalizacja, Słowo kluczowe oraz Ludzie.
- Plik — wyszukiwanie zdjęć na podstawie Typu, Rozszerzenia oraz Orientacji pliku.


Społeczność
Na karcie Społeczność można wyszukiwać zdjęcia w oparciu o następujące kryteria:
- Wyszukiwanie... — wyszukiwanie zdjęć, które Można zremiksować, Wyróżnionych zdjęć, fotografów lub Ustawień predefiniowanych do pobrania od społeczności.
- Tematyka — wyszukiwanie treści opartych na takich tematach, jak C-B, Natura, Noc, Ludzie oraz Żywność.
- Słowo kluczowe — wyszukiwanie zdjęć w społeczności na podstawie popularnych słów kluczowych, takich jak: Plaża, Paryż, Kwiat, Zachód słońca, Panorama.
- Polecani fotografowie — można także wyszukać rekomendowanych fotografów, klikając na ikony ich profili.
Nauka
Karta Materiały szkoleniowe umożliwia wyszukiwanie samouczków i materiałów szkoleniowych w oparciu o następujące kryteria:
- Zagadnienie — wybierz spośród różnych kategorii tematycznych, takich jak C-B, Natura, Noc, Ludzie, Żywność.
- Temat — można łatwo wyszukiwać materiały szkoleniowe oparte na następujących tematach: Średnio zaawansowany, Kolor, Kompozycja, Światło oraz Ratowanie obrazów.
- Narzędzia — wyszukiwanie dodatkowych informacji na temat takich narzędzi, jak Gradacja kolorów, Maskowanie, Korekcja, Detale oraz Krzywa.
- Polecani fotografowie — szukaj samouczków i edycji przygotowanych przez polecanych przez społeczność fotografów.
Program Lightroom na urządzenia mobilne nie obsługuje karty Samouczki w aplikacji. Jeśli korzystasz z aplikacji Lightroom na urządzeniu mobilnym, możesz uzyskać dostęp do karty Samouczki w programie Lightroom na komputery lub Lightroom w sieci.
Filtrowanie w społeczności aplikacji Lightroom
Do filtrowania użyj ikony filtra:
Opcja filtrowania w sekcji Społeczność umożliwia filtrowanie edycji na podstawie następujących elementów:
Pokaż tylko elementy do remiksowania
Włącz ten przełącznik, jeśli chcesz, aby były widoczne tylko te zdjęcia, które można próbować edytować.
Ustawienie predefiniowane do pobrania
Włącz ten przełącznik, jeśli chcesz, aby były wyświetlane ustawienia predefiniowane ze społeczności, które można pobrać.
Zagadnienie
Za pomocą menu rozwijanego można wybrać temat Tematyka.
Opcja filtrowania w sekcji Materiały szkoleniowe umożliwia filtrowanie samouczków na podstawie:
Temat szkolenia — filtrowanie zawartości i tematów na podstawie C-B, Kolor, Kompozycja, Ratowanie obrazów, Światło oraz Stylizacja.
Narzędzia — zastosuj filtr, aby wyszukać samouczki oparte na narzędziach, takich jak Gradacja kolorów, Podstawy, Maskowanie, Korekcja itp.
Tematyka — wyszukiwanie samouczków i treści według tematyki, np. Abstrakcja, Żywność, Ludzie, Natura, Ślub itp.
Poziom — można również filtrować samouczki/treści na podstawie poziomów Początkujący, Średniozaawansowany oraz Zaawansowany.
Na karcie Remiksy w kanale Społeczność możesz zobaczyć prace innych fotografów i poznać najnowsze trendy w edycji. Możesz również edytować zdjęcia innych osób, porównywać edycje i pomagać w uczeniu się od siebie nawzajem.
-
-
Aby edytować zdjęcie, przewiń do pozycji Wszystkie edycje do remiksowania, aby wyświetlić zdjęcia z możliwością remiksowania. Przytrzymaj wskaźnik nad miniaturą i wybierz opcję Remiksuj. Dodaj swoje edycje, kliknij przycisk Dalej, dodaj komentarz dotyczący procesu edycji, a następnie wybierz polecenie Opublikuj remiks, aby autor zdjęcia mógł wyświetlić Twoje edycje. Wszystkie dokonane zmiany zostaną wyświetlone na karcie Remiksy w profilu użytkownika.

Znajdź serię zdjęć do remiksowania w aplikacji Lightroom na komputery! 
Znajdź serię zdjęć do remiksowania w aplikacji Lightroom na komputery! -
Aby udostępnić i umożliwić innym edycję Twojego zdjęcia: otwórz edytowane zdjęcie i wybierz kolejno Udostępnij > Udostępnij w karcie Społeczność. Wypełnij szczegóły i nie zapomnij wybrać przycisku przełączania Pozwól na remiksowanie. Następnie wybierz opcję Udostępnij.

Wprowadź szczegóły i kliknij przycisk Udostępnij, aby umożliwić innym remiksowanie Twojego zdjęcia! 
Wprowadź szczegóły i kliknij przycisk Udostępnij, aby umożliwić innym remiksowanie Twojego zdjęcia! -
Aby zobaczyć remiksy zdjęcia, wybierz nazwę użytkownika, aby wyświetlić jego profil, a następnie wybierz kartę Remiksy. Otwórz zdjęcie, aby wyświetlić w jednym miejscu wszystkie edycje dokonane przez różne osoby. Wybierz i wyświetl poszczególne edycje w dolnym panelu nawigacyjnym. Wykonane dopasowania są widoczne po prawej stronie.
W ten sposób możesz uczyć się, porównywać i wyszukiwać odpowiednie dla siebie style edycji.

Zobacz remiksy wykonane przez różnych fotografów na karuzeli poniżej 
Zobacz remiksy wykonane przez różnych fotografów na karuzeli poniżej
Korzystanie z zasobów edukacyjnych w aplikacji
W aplikacji Lightroom na komputery wybierz ikonę Strona główna ![]() w lewym panelu, aby szybko rozpocząć pracę z szeregiem samouczków „Pierwsze kroki”, samouczków z przewodnikiem oraz interaktywnych edycji.
w lewym panelu, aby szybko rozpocząć pracę z szeregiem samouczków „Pierwsze kroki”, samouczków z przewodnikiem oraz interaktywnych edycji.
Możesz również wybrać ikonę Pomoc w górnym prawym rogu, aby uzyskać dostęp do samouczków „Pierwsze kroki”.
Postępowanie zgodnie z samouczkiem „Pierwsze kroki”
Samouczki „Pierwsze kroki” to samouczki z przewodnikiem krok po kroku, z którymi można się zapoznać, realizując instrukcje wyświetlane na ekranie. Można wyszukiwać samouczki w oparciu o własne doświadczenie w edycji, temat, który chcesz przestudiować (np. kolor, światło itd.), narzędzia (krzywe, efekty, podział odcienia) lub fotografowany obiekt (portrety, jedzenie, makro i inne).
Aby uzyskać dostęp do samouczka „Pierwsze kroki”:
-
W widoku Strona główna wybierz przycisk Rozpocznij na górnym banerze.
-
Na ekranie będą widoczne karty Temat nauczania, Narzędzia oraz Zagadnienie. Każda z tych kart zawiera szereg samouczków do wyboru. Jeśli dopiero zaczynasz przygodę z aplikacją Lightroom, możesz wybrać Temat nauczania > Początkujący.
Wyświetl różne kategorie samouczków „Pierwsze kroki” do wyboru Wyświetl różne kategorie samouczków „Pierwsze kroki” do wyboru -
Wybierz samouczek, a następnie kliknij przycisk Uruchom samouczek.
-
Wybierz przycisk Uruchom samouczek.
-
Postępuj zgodnie z instrukcjami wyświetlanymi na ekranie, aby zapoznać się z samouczkiem.
-
Po zakończeniu zostanie wyświetlony komunikat z prośbą o opinię. Wprowadź swoją odpowiedź, aby zakończyć samouczek.
Nabywanie praktycznego doświadczenia dzięki samouczkom z przewodnikiem
Samouczki z przewodnikiem zapewniają bezpłatną możliwość uczenia się szerokiej gamy technik edycji podczas pracy z aplikacją. Możesz uzyskać dostęp do samouczków od wielu profesjonalnych fotografów i nauczycieli fotografii, a także zastosować edycje, krok po kroku, bezpośrednio w aplikacji Lightroom.
Aby uzyskać dostęp do samouczków z przewodnikiem, wykonaj następujące czynności:
-
W widoku Strona główna kliknij kartę Nauka.
-
W sekcji Przeglądaj można przeglądać szereg samouczków w oparciu o tematy nauczania, narzędzia oraz zagadnienie. Można również przewinąć ekran, aby wyświetlić kilka sekcji samouczków, np. Wyróżnione, Portrety zwierząt itd. W każdej z tych sekcji po prawej stronie znajduje się przycisk Wyświetl wszystko. Kliknij ten przycisk, aby wyświetlić więcej podobnych samouczków z przewodnikiem.
-
Wybierz samouczek z przewodnikiem.
-
Wybierz przycisk Uruchom samouczek. Postępuj zgodnie z instrukcjami wyświetlanymi na ekranie, aby zapoznać się z samouczkiem.
-
Po zakończeniu zostanie wyświetlony komunikat z prośbą o opinię. Wprowadź swoją odpowiedź, aby zakończyć samouczek.
Odkrywanie inspirujących edycji
Udostępnianie najlepszych edycji
Teraz możesz udostępniać swoje najlepsze zdjęcia i ich edycje w sekcji Społeczność, aby zainspirować i nawiązać kontakt z innymi fotografami. Możesz również obserwować posty w sekcji Społeczność udostępniane przez innych fotografów.
Aby udostępnić inspirujące zmiany:
-
Kliknij opcję Moje zdjęcia w lewym panelu nawigacyjnym lub naciśnij przycisk P.
-
Wybierz zdjęcie z co najmniej trzema edycjami.
-
Wybierz ikonę Udostępnij w prawym górnym rogu i wybierz opcję Udostępnij w sekcji Społeczność.
DO ZAKTUALIZOWANIA DO ZAKTUALIZOWANIA -
Wprowadź Tytuł i Opis publikowanego posta. Opcja Włącz „Zapisz jako ustawienie predefiniowane” jest domyślnie aktywna. To umożliwia innym użytkownikom zapisanie Twoich edycji jako ustawień predefiniowanych. W sekcji Uprawnienia można również aktywować opcję dodawania informacji o lokalizacji.
W obszarze Kategorie wybierz co najmniej jedną opcję, aby umożliwić użytkownikom łatwe znalezienie opublikowanego posta. Można uwzględnić do trzech kategorii.
Aby edytować Prawa autorskie, zmień nazwę w swoim profilu.
-
Wybierz opcję Udostępnij. Zostanie wyświetlone łącze do udostępniania, które można skopiować i udostępnić innym osobom lub bezpośrednio na Twitterze i Facebooku.
Udostępnione edycje można wyświetlić na karcie Edycje w swoim profilu. Wybierz ikonę z trzema kropkami w poście, aby zmienić nazwę posta, edytować szczegóły lub uzyskać łącze do udostępniania.
Otrzymane oceny udostępnionych edycji są prywatne i nie będą widoczne dla innych osób.
Obserwuj fotografów w sekcji Społeczność
Znajdź inspirację do edycji i rozwiń swoje umiejętności, obserwując innych fotografów i ich prace bezpośrednio w aplikacji.
-
W sekcji Społeczność w widoku Strona główna kliknij ikonę zdjęcia profilowego w górnym prawym rogu, aby wyświetlić swój profil.
-
Wybierz kartę Obserwujesz. Możesz zobaczyć sugestie dotyczące obserwowania fotografów.
Uwaga:Na kartach Obserwujący i Polubienia widać osoby, które obserwują udostępnione przez Ciebie edycje, a także zdjęcia, które lubisz.
-
Wybierz przycisk Obserwuj danego fotografa, aby obserwować jego edycje. Inne osoby mogą zobaczyć, kogo obserwujesz. Wybierz przycisk Obserwuj w oknie dialogowym z ostrzeżeniem, aby potwierdzić.
-
Aby regularnie wyświetlać edycje udostępnione przez fotografów, przejdź na kartę Obserwujesz w sekcji Społeczność.
Uzyskaj spersonalizowany kanał i obserwuj inspirujących fotografów
Karta Dla Ciebie w sekcjach Nauka i Społeczność zawiera teraz samouczki i Interaktywne edycje. Sugestie w kanale będą oparte na Twojej najnowszej historii edycji, polubieniach i osobach, które obserwujesz w społeczności Lightroom. Aby zapoznać się z tą funkcją w aplikacji Lightroom na komputery, wykonaj poniższe czynności:
-
Wybierz pozycję Nauka, aby wyświetlić samouczki, lub pozycję Społeczność, aby zobaczyć Interaktywne edycje zastosowane przez fotografów w Społeczności Lightroom.
-
Wybierz kartę Dla Ciebie, aby zobaczyć spersonalizowane samouczki z przewodnikiem i Interaktywne zmiany dobrane w oparciu o historię edycji i wyszukiwania w aplikacji Lightroom.
-
Wybierz sekcję Nauka i przewiń dalej, aby przejrzeć kategorie Wyróżnione, Na czasie oraz Popularne kategorie.
W sekcji Społeczność można znaleźć kategorie Codzienna inspiracja, Wyróżnione, Na czasie, Zainspiruj się oraz Popularne kategorie.
-
Wybierz żądany samouczek z przewodnikiem lub samouczek Interaktywna zmiana, aby go wyświetlić.
-
Aby obserwować ulubionych fotografów w sekcji Społeczność, kliknij post, który lubisz, po czym przy nazwisku autora kliknij opcję Obserwuj. Możesz zobaczyć wszystkie obserwowane osoby na karcie Obserwujesz w sekcji Społeczność.
Obserwuj swoich ulubionych fotografów w sekcji Odkryj Obserwuj swoich ulubionych fotografów w sekcji Odkryj Aby obserwować swoich ulubionych fotografów w sekcji Nauka, wybierz nazwisko autora, aby przejść do jego profilu, a następnie wybierz przycisk Obserwuj.