- Guia do Usuário do Audition
- Introdução
- Espaço de trabalho e configuração
- Conceitos básicos do áudio digital
- Importação, gravação e reprodução
- Fluxo de trabalho de áudio multicanal
- Criar, abrir ou importar arquivos no Adobe Audition
- Importação com o painel Arquivos
- Extrair áudio de CDs
- Arquivos para importação compatíveis
- Navegar pelo tempo e reproduzir áudios no Adobe Audition
- Gravar áudio
- Monitoramento dos níveis de gravação e reprodução
- Remova silêncios de suas gravações de áudio
- Edição de arquivos de áudio
- Editar, reparar e aprimorar o áudio usando o painel Áudio essencial
- Marcadores de sessão e de clipe para múltiplas faixas
- Gerar conversão de texto em fala
- Corresponder o volume em vários arquivos de áudio
- Exibição do áudio no Editor forma de onda
- Selecionar o áudio
- Como copiar, recortar, colar e excluir áudios no Audition
- Fade visual e alteração de amplitude
- Trabalhar com marcadores
- Inverter, reverter e silenciar o áudio
- Como automatizar tarefas comuns no Audition
- Analisar a fase, frequência e amplitude com o Audition
- Divisor de bandas de frequência
- Desfazer, refazer e histórico
- Conversão dos tipos de amostra
- Criação de podcasts usando o Audition
- Aplicação de efeitos
- Permitir extensões CEP
- Controles de efeitos
- Aplicar efeitos no Editor de forma de onda
- Aplicar efeitos no Editor de Múltiplas faixas
- Adicionar plug-ins de terceiros
- Efeito Filtro de fenda
- Efeitos Envelope de fade e Envelope de ganho (somente no Editor de forma de onda)
- Efeito de correção de timbre manual (somente no Editor de forma de onda)
- Efeito Deslocador gráfico de fase
- Efeito Doppler Shifter (somente no Editor de forma de onda)
- Referência de efeitos
- Aplicar efeitos de amplitude e compactação no áudio
- Efeitos de atraso e eco
- Efeitos de diagnóstico (apenas para o Editor de forma de onda) do Audition
- Efeitos de filtro e equalizador
- Efeitos de modulação
- Reduzir ruído e restaurar áudio
- Efeitos de reverberação
- Como usar efeitos especiais com o Audition
- Efeitos de imagens em estéreo
- Efeitos de manipulação de tempo e tom
- Gerar tons e ruído
- Mixagem de sessões com múltiplas faixas
- Criar remix
- Visão geral do Editor de múltiplas faixas
- Controles básicos de múltiplas faixas
- Roteamento de múltiplas faixas e controles EQ
- Organize e edite clipes de múltiplas faixas com o Audition
- Clipes em loop
- Como igualar, atenuar e misturar o volume do clipe com o Audition
- Automatizar mixagens com envelopes
- Amplificação de clipe com múltiplas faixas
- Vídeo e som surround
- Atalhos de teclado
- Salvar e exportar
Ao inserir um arquivo de áudio no Editor de múltiplas faixas, o arquivo converte-se em um clipe na faixa selecionada. É fácil mover os clipes para diferentes faixas ou posições na linha de tempo. Também é possível editar clipes de forma não destrutiva, aparando os pontos de início e de término, usando crossfade com outros clipes e muito mais.
Para organizar os clipes no painel Editor, é possível usar as ferramentas Mover ![]() ou Seleção de tempo
ou Seleção de tempo ![]() tools.
tools.
Selecionar e mover clipes
-
Siga um destes procedimentos:
- Para selecionar um clipe individual, clique no painel Editor.
- Para selecionar todos os clipes nas faixas selecionadas, escolha Editar > Selecionar > Todos os clipes na faixa selecionada.
- Para selecionar todos os clipes em uma sessão, escolha Editar >Selecionar > Selecionar tudo.
- Para mover os clipes selecionados, escolha a ferramenta Mover
 na barra de ferramentas e arraste os clipes. Ou escolha Clipe > Deslocar para a direita ou Deslocar para a esquerda para mover os clipes, um pixel por vez. (Se você ampliar a tela para visualizar as amostras individuais, o deslocamento moverá os clipes, uma amostra por vez.)
na barra de ferramentas e arraste os clipes. Ou escolha Clipe > Deslocar para a direita ou Deslocar para a esquerda para mover os clipes, um pixel por vez. (Se você ampliar a tela para visualizar as amostras individuais, o deslocamento moverá os clipes, uma amostra por vez.)
Observação:Para mover clipes com a ferramenta Seleção de tempo
 , clique com o botão direito do mouse e arraste-os (semelhante à técnica da ferramenta Híbrida nas versões anteriores). Você também pode arrastar o cabeçalho do clipe com qualquer ferramenta.
, clique com o botão direito do mouse e arraste-os (semelhante à técnica da ferramenta Híbrida nas versões anteriores). Você também pode arrastar o cabeçalho do clipe com qualquer ferramenta.
Ajustar aos terminais do clipe
O ajuste permite que você alinhe rapidamente os clipes com outros. Se o ajuste estiver ativado, os clipes arrastados e o indicador atual são ajustados aos itens selecionados. Ao arrastar um clipe, uma linha branca é exibida no painel Editor quando os pontos de encaixe se encontram.
-
Para ativar o encaixe dos itens selecionados, clique no ícone Alternar ajuste
 na parte superior do painel Editor.
na parte superior do painel Editor.
-
Escolha Editar > Ajustar > Ajustar aos clipes.
Para obter mais informações, consulte Ajustar às batidas do loop e Ajustar aos marcadores, réguas, quadros e cruzamentos em zero.
Clipes sobrepostos
Quando os clipes se sobrepõem sem cruzamento de transição, apenas os clipes principais são reproduzidos.
Você pode alterar a ordem dos clipes usando qualquer um dos métodos a seguir :
• Selecione o comando Trazer clipe para o primeiro plano ou Enviar clipe para o segundo plano na seção de clipe do menu principal para reordenar o clipe escolhido.
• Selecione o comando Trazer clipe para o primeiro plano ou Enviar clipe para o segundo plano no menu de contexto de clipes para reordenar o clipe. Caso um clipe se sobreponha a outros, os clipes são listados no submenu Trazer clipe para o primeiro plano, onde são ordenados pelo tempo de início para trazer os clipes ocultos para o primeiro plano.
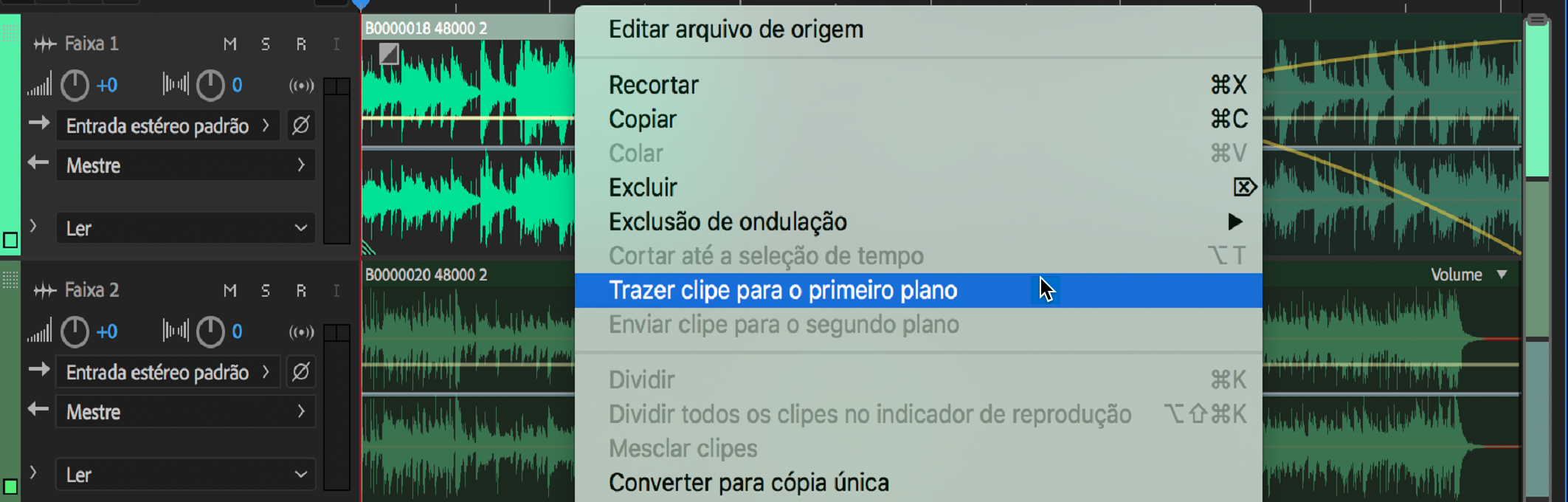
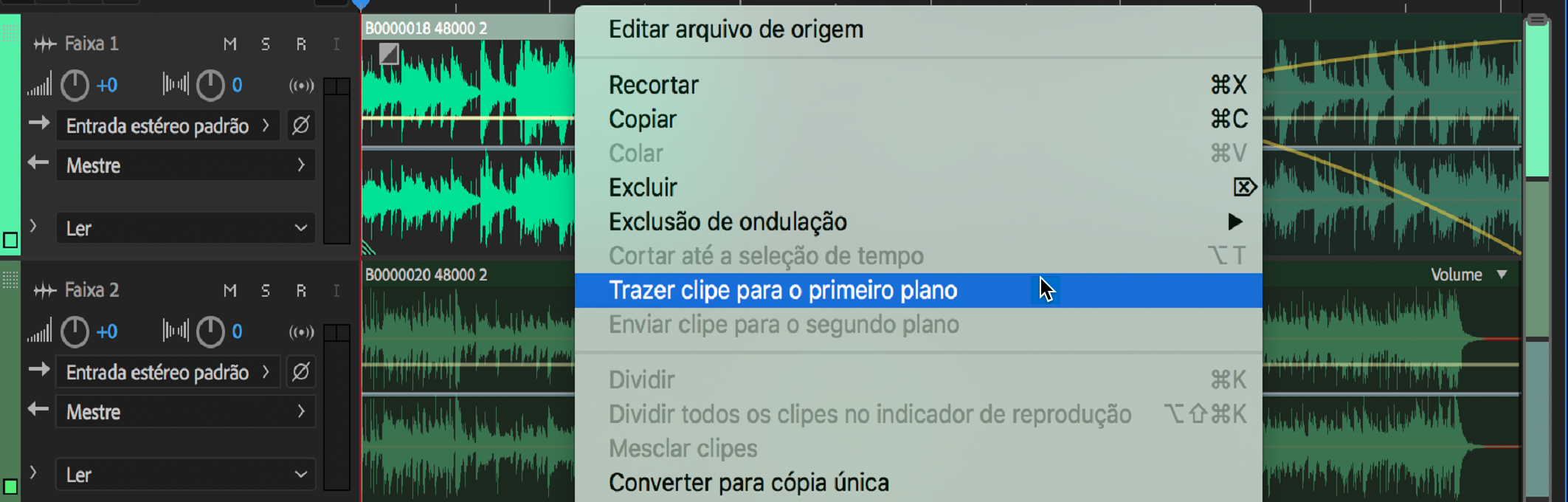
Copiar um clipe
Você pode criar dois tipos de clipes de áudio copiados: cópias de referência que compartilham os arquivos de origem e cópias originais com arquivos de origem independentes. O tipo de cópia escolhido depende da quantidade de espaço em disco disponível e da natureza da edição destrutiva que você planeja executar no Editor de forma de onda.
As cópias de referência não consomem nenhum espaço adicional em disco, permitindo editar simultaneamente todas as ocorrências ao editar o arquivo de origem. (Por exemplo, você pode adicionar o Efeito Flanger a um arquivo de origem no Editor de forma de onda e aplicá-lo automaticamente em todas as 30 cópias mencionadas em uma sessão).
As cópias originais têm um arquivo de áudio separado no disco, permitindo uma edição independente de cada versão no Editor de forma de onda. (Por exemplo, você pode adicionar efeitos destrutivos à versão em uma introdução ao deixar a versão em verse dry.)
Para copiar rapidamente uma referência, pressione Ctrl + C (Windows) ou Cmd + C (Mac OS). Como alternativa, pressione Alt (Windows) ou Option (Mac OS) no cabeçalho do clipe.
-
Clique na ferramenta Mover
 na barra de ferramentas. Em seguida, clique com o botão direito do mouse e arraste o clipe.
Observação:
na barra de ferramentas. Em seguida, clique com o botão direito do mouse e arraste o clipe.
Observação:Para copiar com a ferramenta Seleção de tempo
 , clique com o botão direito do mouse e arraste o cabeçalho do clipe (semelhante à técnica da ferramenta Híbrida nas versões anteriores).
, clique com o botão direito do mouse e arraste o cabeçalho do clipe (semelhante à técnica da ferramenta Híbrida nas versões anteriores). -
Solte o botão do mouse e escolha uma das seguintes opções no menu suspenso:
- Copiar aqui (para copiar uma referência)
- Copiar original aqui
Aparar e estender clipes
Você pode aparar ou estender clipes de áudio para adequá-los às necessidades de uma mixagem. Como o Editor de múltiplas faixas não é destrutivo, as edições do clipe não serão permanentes; é possível retornar ao original, não editado, a qualquer momento. No entanto, se desejar editar permanentemente um clipe de áudio, é possível abrir rapidamente o arquivo de origem no Editor de forma de onda. (Consulte Comparação entre os editores de Forma de onda e de Múltiplas faixas.)
Remover um intervalo selecionado dos clipes
-
Na barra de ferramentas, clique na ferramenta Seleção de tempo
 .
.
-
Arraste sobre um ou mais clipes para selecionar eles e um intervalo.
-
Siga um destes procedimentos:
- Para remover o intervalo dos clipes e deixar uma lacuna na linha de tempo, escolha Editar > Excluir.
- Para remover o intervalo e recolher a lacuna na linha de tempo, escolha Editar > Exclusão de ondulação, e selecione uma das seguintes opções:
Clipes selecionados
Remove os clipes selecionados, deslocando os clipes restantes nas mesmas faixas.
Seleção de tempo nos clipes selecionados
Remove o intervalo de clipes selecionados, dividindo-os, se necessário.
Seleção de tempo em todas as faixas
Remove o intervalo de todos os clipes na sessão.
Seleção de tempo na faixa selecionada
Remove o intervalo somente da faixa atualmente destacada no painel Editor.
Recolhe uma lacuna entre os clipes em uma faixa
-
Clique com o botão direito do mouse na área vazia entre os clipes e escolha Exclusão de ondulação > Lacuna.
Aparar ou estender clipes
-
Se desejar repetir um clipe, clique com o botão direito do mouse e selecione Loop. (Consulte Clipes em loop.)
-
No painel Editor, posicione o cursor sobre a borda esquerda ou direita do clipe. O ícone para arrastar a borda
 é exibido.
é exibido.
-
Arrastar as bordas do clipe.
A opção Clipe > Cortar tem três parâmetros.
Cortar até a seleção de tempo
Se quiser usar uma parte do clipe, selecione a parte e escolha Cortar até a seleção de tempo.
Cortar início do clipe no ponto em que o indicador de reprodução se encontra
Coloque o indicador de reprodução onde quiser que o clipe comece e escolha essa opção para cortar o clipe.
Cortar fim do clipe no ponto em que o indicador de reprodução se encontra
Coloque o indicador de reprodução na posição onde você quer que o clipe termine e escolha essa opção para cortar o clipe.
Deslocar o conteúdo de um clipe aparado ou repetido
Você pode editar o deslocamento de um clipe aparado ou repetido para alterar o conteúdo dentro das bordas do clipe.


-
Na barra de ferramentas, clique na ferramenta Deslocamento
 .
.
-
Arraste sobre o clipe.
Edite permanentemente o arquivo de origem de um clipe no Editor de forma de onda
-
Clique duas vezes no cabeçalho do clipe.
Dividir clipes
Divida os clipes de áudio para reparti-los em clipes separados, para que seja possível movê-los ou editá-los de forma independente.
Dividir os clipes com a ferramenta Navalha
-
Na barra de ferramentas, mantenha pressionada a ferramenta Navalha
 e escolha uma das seguintes opções no menu suspenso:
e escolha uma das seguintes opções no menu suspenso:Navalhar clipes selecionados
Divide somente os clipes que você clicar.
Navalhar todos os clipes
Divide todos os clipes no momento do clique.
Dica: para alternar entre esses modos no painel Editor, pressione Shift.
-
No painel Editor, clique onde deseja que a divisão ocorra.
Dividir todos os clipes no indicador de tempo atual
-
Posicione o indicador de tempo atual onde existe um ou mais clipes de áudio.
-
Escolha Clipe > Dividir.
Definir propriedades do clipe de áudio
No painel Propriedades, você pode alterar rapidamente várias configurações para os clipes de áudio selecionados. As configurações do clipe para ganho e silenciado são independentes dos controles de faixa semelhantes.
-
Selecione um clipe de áudio e escolha Janela > Propriedades.Observação:
Você pode acessar as propriedades individuais no menu Clipe.
-
Defina as seguintes opções:Observação:
Para alterar o nome do clipe, digite-o na caixa de texto na parte superior do painel.
Cor do clipe
Clique na amostra para personalizar. Uma amostra com uma barra vermelha indica que o clipe está usando a cor padrão para a predefinição Aparência atual. (Consulte Alterar cores, brilho e desempenho da interface.)
Ganho de clipe
Compensa um clipe de volume baixo ou alto que seja difícil de mixar.
Bloquear no tempo
Permite apenas movimentos para cima ou para baixo em outras faixas, com uma posição fixa da linha de tempo. Um ícone de cadeado
 é exibido no clipe.
é exibido no clipe.Loop
Permite o circuito do clipe. Para obter mais informações, consulte Clipes em loop.
Silenciado
Silencia o clipe.