In RoboHelp Server Web Administrator, click Reports.
RoboHelp Server generates reports based on how end users navigate and use your Help content. Use these reports to understand users needs and accordingly update your Help content.
Reports show you where users enter the system, what questions they ask, and which of their questions are left unanswered. You can share these reports and analyze them to optimize the value of your content. In addition, RoboHelp Server reports help you identify the key areas of your Help content that need to be updated or enhanced on priority.
Report data includes the following:
- Where users request assistance
- How users search
- How users navigate content
The following reports are available in RoboHelp Server 10:
- Frequently Used Dynamic Filters - List of dynamic filters that end users use most often to generate personalized content.
- Search Terms with No Results - Search terms that returned no results and the number of times users searched for them.
- Frequently Searched Terms - Frequently searched keywords and how many times users searched for them.
- Frequently Accessed CSH - Frequently accessed context-sensitive Help topics and how many times they are accessed. The report is arranged by the context IDs of the CSH topics.
- Frequently Viewed Topics - Report on topics that end users view most often.
- Usage Statistics - Chronological graphical report of the number of hits to the Help system as a whole. Pages searched for and not opened are also reflected in this list. The usage statistics report has four additional tabs, which are Page views, Pages per visit, Browser, and OS.
- Search Trends - The detailed view of this report gives the total number of search terms and how many of them returned results and no results.
- Help System Errors - Error messages encountered by the current logged-in user.
To view reports, follow the steps given below:
-


-
In the Reports section, select the type of report you want to generate and click View Report.
NoteTo fetch fresh report data from the server, click Reload.
After you have published a project on RoboHelp Server, define users and share the project URL with them. They can access the project by accessing the URL in the following format:
http://<server-name>:<port-number>/<context-name>/server?prj=<project-name&area=<area-name>
While users perform search on the project and use dynamic filters, all these activities are captured by the server and the data is stored in the database.
Now, if you want to view the report for the most searched terms in the project, select Frequently Searched Terms report in the reports section and click View Report.
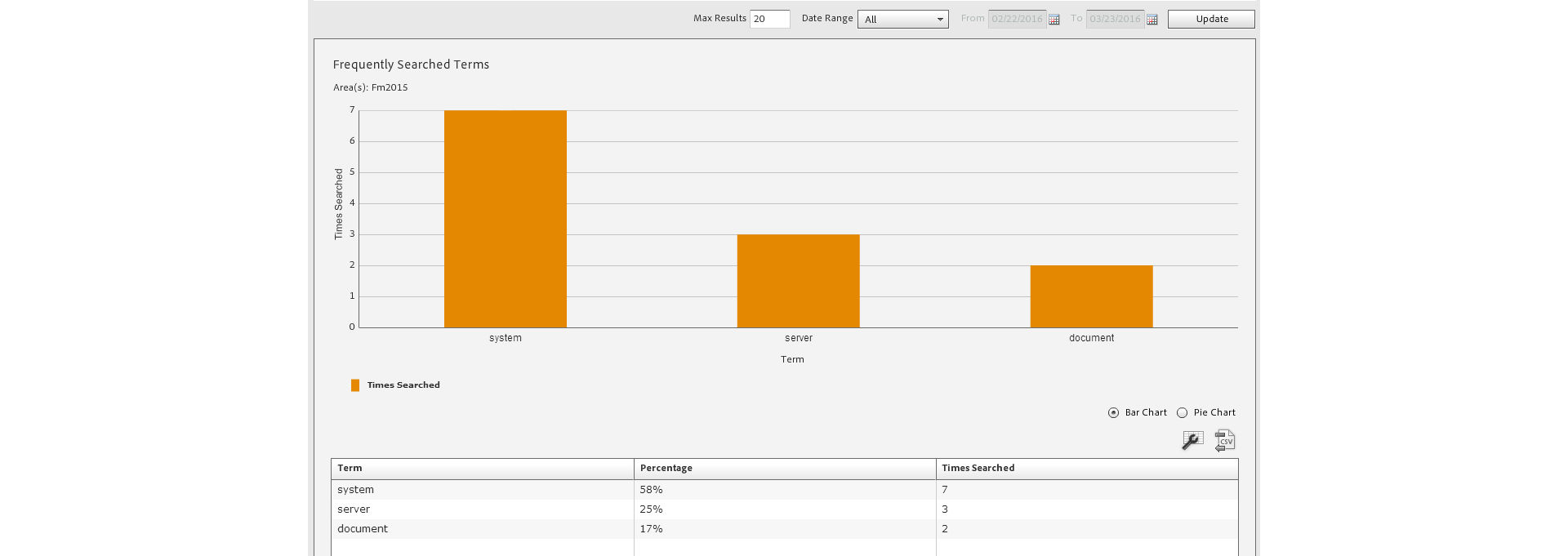
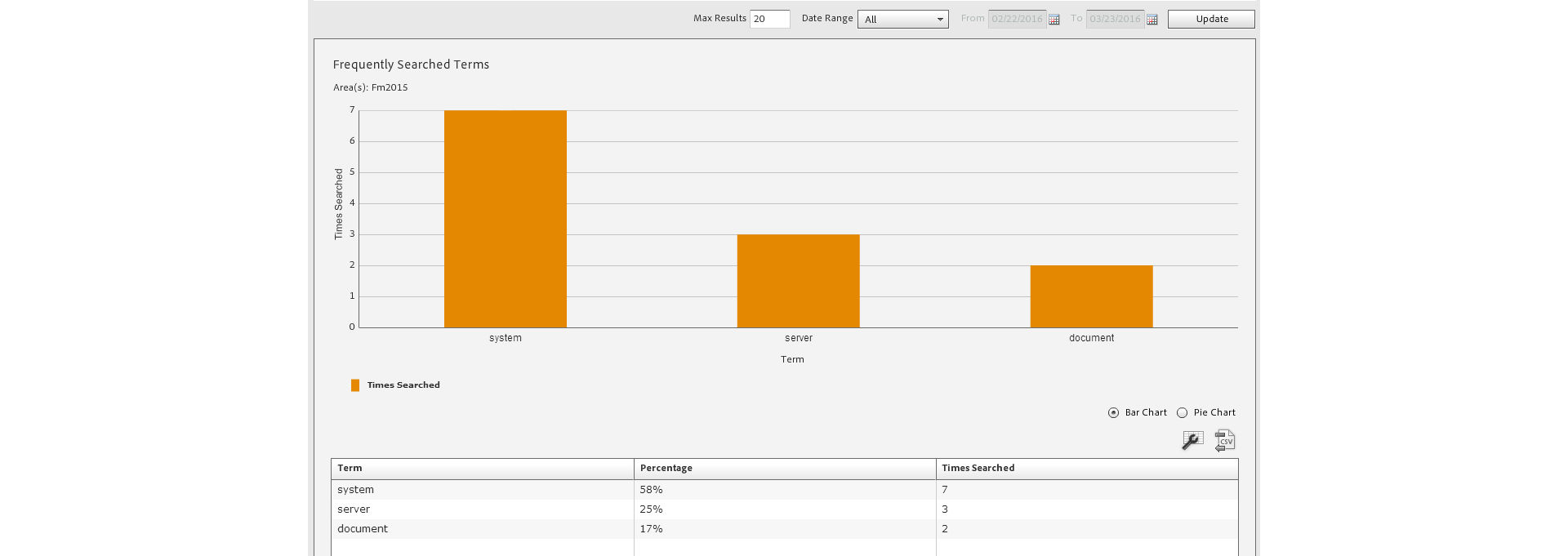
The above report shows that system, server, and document are the most searched terms in the project and it also highlights the percentage and number of times these terms are searched.
Similarly, if you want to see a report for the most viewed topics, select Frequently Viewed Topics Report in the reports section and click View Report.


The above report shows the most viewed topics and the percentage, and number of times they have been viewed.
On the same note, you can also view the frequently used dynamic filters tag usage report by choosing the same from the Reports drop-down. This report highlights the filter count and percentage per filter used in the Help content.
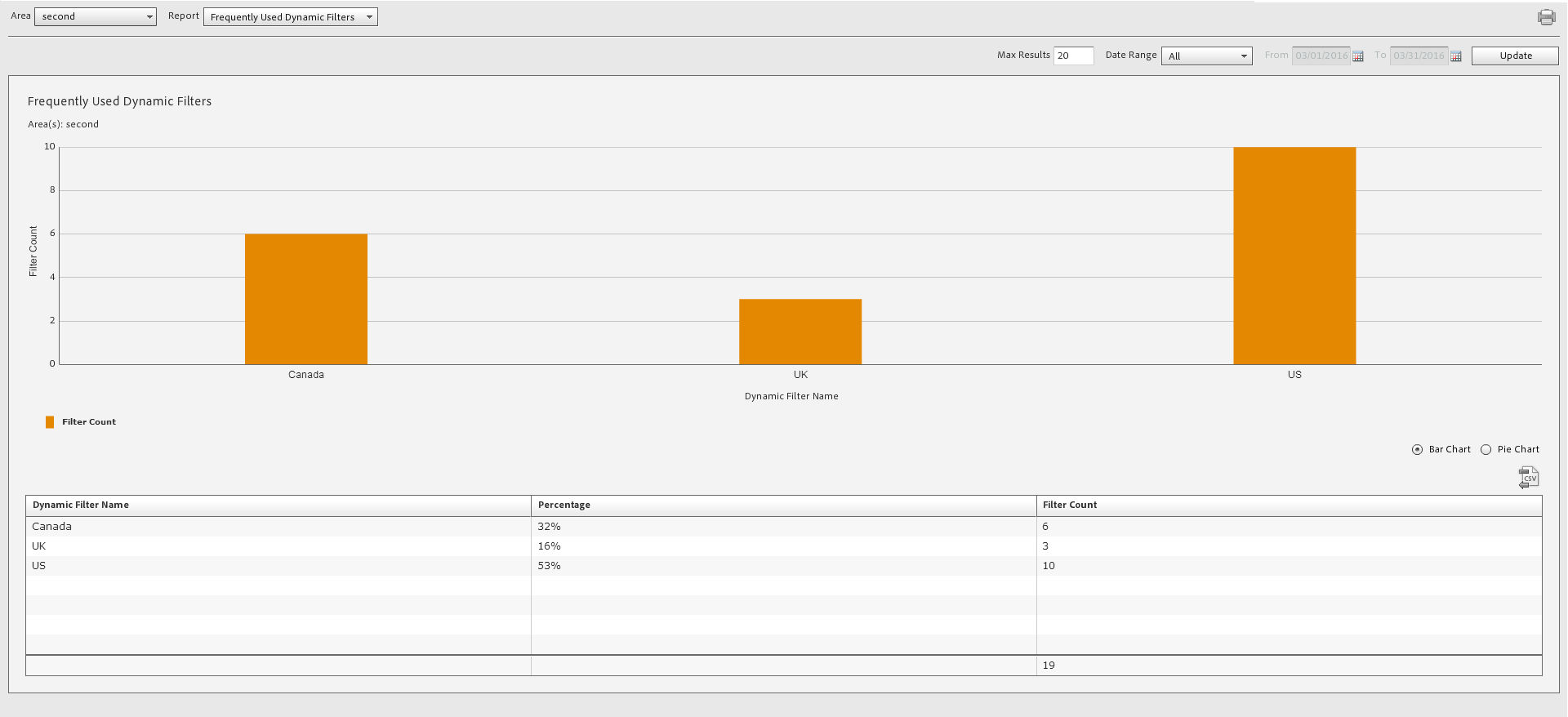
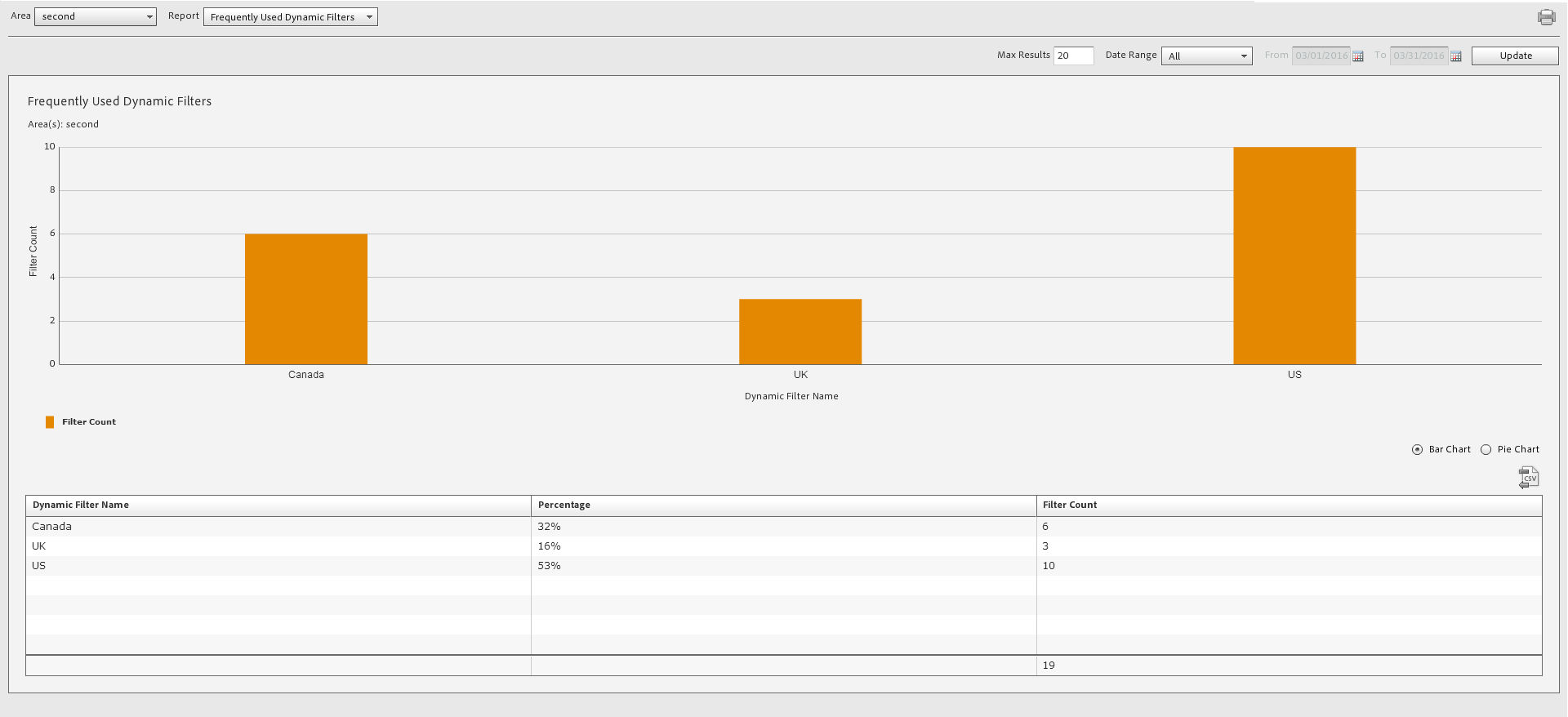
You can customize the reports to facilitate easier viewing and interpretation. Some useful options that can help you customize while viewing reports are as follows:
- Area - Instead of viewing a consolidated report for all areas, you can filter the report by area.
- Report - Use the drop-down to switch to a different report.
- CSV - Click the Export To CSV icon in the bottom-right corner of the report area to export the report data as a .CSV file.
- Add or Remove Columns - Click the Wrench icon to add or delete available columns from the data table in the bottom-half of the report screen.
- Max Results - Number of results you want RoboHelp Server to display per page.
- Date Range - Filter the report by time window.
- Update - Fetch the latest report data from RoboHelp Server.
- Bar Chart or Pie Chart - Use buttons to switch between viewing a pie chart instead of the default bar chart.