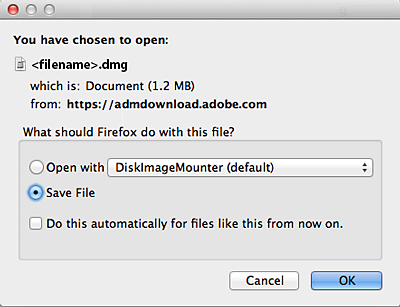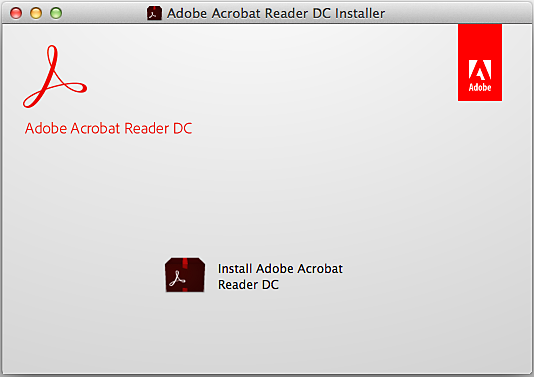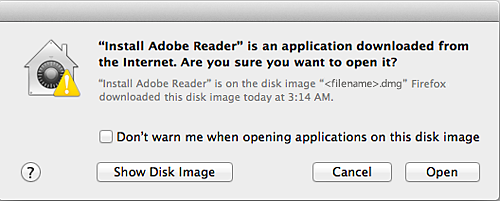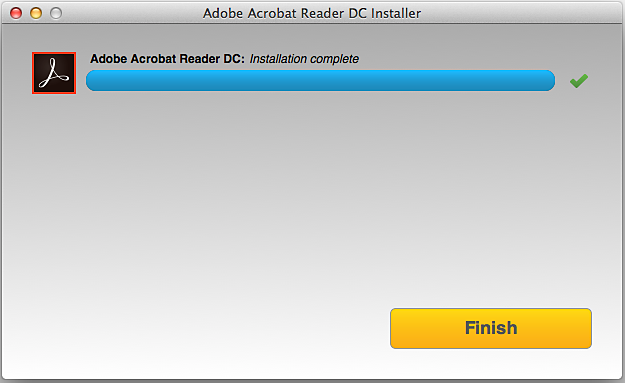انتقل إلى صفحة تنزيل Adobe Acrobat Reader وحدد Download Acrobat Reader.
- دليل مستخدم Acrobat
- مقدمة إلى Acrobat
- الوصول إلى Acrobat من سطح المكتب والجوال والويب
- نقدم لك تجربة Acrobat الجديدة
- ما هو الجديد في Acrobat
- اختصار لوحة المفاتيح
- متطلبات النظام
- تنزيل Adobe Acrobat
- تنزيل Acrobat | ترخيص المؤسسات أو ترخيص VIP
- تنزيل الإصدار بإصدار 64 بت لنظام التشغيل Windows
- تثبيت Adobe Acrobat Reader | نظام التشغيل Windows
- تثبيت Adobe Acrobat Reader | نظام التشغيل Mac OS
- تثبيت تحديثات Acrobat وReader
- تحديث Acrobat إلى أحدث إصدار
- تنزيل Acrobat 2020
- ملاحظات الإصدار | Acrobat وReader
- مساحة العمل
- أساسيات مساحة العمل
- فتح ملفات PDF وعرضها
- العمل باستخدام حسابات التخزين عبر الإنترنت
- Acrobat وmacOS
- إشعارات Acrobat
- الشبكات والأدلة والقياسات في ملفات PDF
- النصوص الآسيوية والسيريلية والكتابة من اليمين إلى اليسار في ملفات PDF
- Adobe Acrobat لتطبيق Outlook
- تعيين Acrobat عارضًا افتراضيًا لملفات PDF
- استكشاف أدوات Acrobat
- أساسيات مساحة العمل
- إنشاء ملفات PDF
- تحرير ملفات PDF
- تحرير النص في ملفات PDF
- تحرير الصور أو الكائنات في ملف بتنسيق PDF
- تدوير صفحات PDF ونقلها وحذفها وإعادة ترقيمها
- تحرير ملفات PDF الممسوحة ضوئيًا
- تعزيز صور المستند الملتقطة باستخدام كاميرا المحمول
- تحسين ملفات PDF
- خصائص PDF والبيانات الأولية
- الروابط والمرفقات في ملفات PDF
- طبقات PDF
- الصور المصغرة للصفحات والإشارات المرجعية في ملفات PDF
- ملفات PDF المحولة إلى صفحات ويب
- إعداد ملفات PDF للعرض التقديمي
- مقالات PDF
- ملفات PDF الجغرافية المكانية
- تطبيق إجراءات ونصوص على ملفات PDF
- تغيير الخط الافتراضي لإضافة نص
- حذف صفحات من ملف PDF
- تحرير ملف PDF مُوقَّع | الأسئلة المتداولة
- المسح الضوئي أو التعرف الضوئي على الحروف
- نماذج
- أساسيات نماذج PDF
- إنشاء نموذج من الصفر في Acrobat
- إنشاء نماذج PDF وتوزيعها
- تعبئة نماذج PDF
- خصائص حقل نموذج PDF
- تعبئة نماذج PDF وتوقيعها
- تعيين أزرار الإجراءات في نماذج PDF
- نشر نماذج ويب تفاعلية لـ PDF
- أساسيات حقل نموذج PDF
- حقول نموذج الرمز الشريطي لـ PDF
- تجميع بيانات نموذج PDF وإدارتها
- لمحة حول متتبّع النماذج
- مساعدة حول نماذج PDF
- إرسال نماذج PDF إلى المستلمين باستخدام البريد الإلكتروني أو خادم داخلي
- دمج الملفات
- جمع الملفات أو دمجها في ملف PDF واحد
- تدوير صفحات PDF ونقلها وحذفها وإعادة ترقيمها
- إضافة أرقام الرؤوس والتذييلات وBates إلى ملفات PDF
- قص صفحات PDF
- إضافة علامات مائية إلى ملفات PDF
- إضافة خلفيات إلى ملفات PDF
- العمل باستخدام الملفات المكونة في حزمة PDF
- نشر حزم PDF ومشاركتها
- نظرة عامة على حزم PDF
- إنشاء حزم PDF وتخصيصها
- المشاركة والمراجعات والتعليق
- مشاركة ملفات PDF وتتبعها على الإنترنت
- وضع علامات تحرير على نص
- التجهيز لمراجعة PDF
- بدء مراجعة PDF
- استضافة مراجعات مشتركة في مواقع SharePoint أو Office 365
- المشاركة في مراجعة ملف PDF
- إضافة تعليقات إلى ملفات PDF
- إضافة ختم إلى PDF
- سير عمل الاعتماد
- إدارة التعليقات | العرض والرد والطباعة
- إدراج التعليقات وتصديرها
- تتبع مراجعات PDF وإدارتها
- حفظ مستندات PDF وتصديرها
- الأمان
- إعداد التأمين المحسن لملفات PDF
- تأمين ملفات PDF بكلمات المرور
- إدارة المعرّفات الرقمية
- تأمين ملفات PDF باستخدام الشهادات
- فتح ملفات PDF مؤمنة
- إزالة المحتوى الحساس من ملفات PDF
- إعداد سياسات الأمان لملفات PDF
- اختيار طريقة تأمين لملفات PDF
- تحذيرات بشأن الأمان عند فتح PDF
- تأمين ملفات PDF باستخدام Adobe Experience Manager
- ميزة طريقة العرض المحمية لملفات PDF
- نظرة عامة على التأمين في Acrobat وملفات PDF
- JavaScript في ملفات PDF كمخاطر أمنية
- المرفقات كمخاطر أمنية
- السماح بالروابط في ملفات PDF أو حظرها
- تحرير ملفات PDF المحمية
- التواقيع الإلكترونية
- توقيع مستندات PDF
- التقاط التوقيع على الهاتف المحمول واستخدامه في كل مكان
- إرسال مستندات للتوقيع الإلكتروني
- إنشاء نموذج ويب
- طلب توقيعات إلكترونية مُجمَّعة
- تحصيل الدفعات عبر الإنترنت
- إضافة علامة تجارية لحسابك
- حول توقيع الشهادات
- التواقيع القائمة على الشهادات
- التحقق من صحة التواقيع الرقمية
- Adobe Approved Trust List
- إدارة الهويات الموثوقة
- الطباعة
- إمكانية الوصول وعلامات التمييز وإعادة التدفق
- البحث والفهرسة
- الوسائط المتعددة والنماذج ثلاثية الأبعاد
- إضافة الصوت والفيديو والكائنات التفاعلية إلى ملفات PDF
- إضافة نماذج ثلاثية الأبعاد إلى ملفات PDF (Acrobat Pro)
- عرض نماذج ثلاثية الأبعاد في ملفات PDF
- التفاعل مع النماذج ثلاثية الأبعاد
- قياس الكائنات ثلاثية الأبعاد في ملفات PDF
- تعيين طرق العرض ثلاثية الأبعاد في ملفات PDF
- Enable 3D content in PDF
- إضافة وسائط متعددة إلى ملفات PDF
- التعليق على تصميمات ثلاثية الأبعاد في ملفات PDF
- تشغيل تنسيقات الفيديو والصوت والوسائط المتعددة في ملفات PDF
- إضافة تعليقات إلى مقاطع الفيديو
- أدوات إنتاج الطباعة (Acrobat Pro)
- Preflight (Acrobat Pro)
- ملفات متوافقة مع PDF/X وPDF/A وPDF/E
- ملفات تعريف الاختبار المبدئي
- عمليات التدقيق المتقدمة للاختبار المبدئي
- تقارير الاختبار المبدئي
- عرض نتائج الاختبار المبدئي، الكائنات، والمصادر
- وجهات المخرجات في ملفات PDF
- تصحيح مناطق المشاكل باستخدام أداة Preflight
- التشغيل التلقائي لتحليل المستندات باستخدام إجراءات التجميع أو الاختبار المبدئي
- تحليل المستندات باستخدام أداة Preflight
- عمليات تحقق إضافية في أداة Preflight
- مكتبات Preflight
- متغيرات Preflight
- إدارة الألوان
- استكشاف الأخطاء وإصلاحها
إذا كنت تستخدم جهاز كمبيوتر يعمل بنظام التشغيل Windows، فراجع دليل تثبيت Adobe Acrobat Reader | نظام التشغيل Windows.
تتم عملية تثبيت Adobe Acrobat Reader بخطوتَين: تنزيل حزمة التثبيت وتثبيت Acrobat Reader من ملف الحزمة. لست بحاجة إلى إزالة الإصدار الأقدم من Reader قبل تثبيت Acrobat Reader.
متطلبات النظام
قبل تثبيت Acrobat Reader على الكمبيوتر الخاص بك، تأكّد من أن هذا الأخير يلبي متطلبات النظام الدنيا. إذا كنت تستخدم macOS Big Sur، فاقرأ مستند توافق Big Sur لفهم المشاكل المعروفة.
تحتاج لنظام macOS الإصدار 10.13 أو أحدث لتشغيل Acrobat Reader. لإصدارات macOS الأقدم، يمكنك تثبيت إصدار سابق من Reader. للحصول على تعليمات خطوة بخطوة، راجع تثبيت إصدار أقدم من Acrobat Reader على macOS.
ألست متأكدًا من إصدار نظام macOS الذي تستخدمه؟ حدد أيقونة Apple في الزاوية العلوية اليسرى، ثم اختر About This Mac.
Firefox: تنزيل Acrobat Reader وتثبيته
-
-
عند سؤالك عما إذا كنت ترغب في حفظ الملف .dmg، حدد Save File.
ملاحظة:إذا لم يظهر لك مربع الحوار هذا، فقد تكون هناك نافذة أخرى تمنعه من الظهور. حاول تحريك أي نوافذ أخرى بعيدًا عن الشاشة.
-
انقر نقرًا مزدوجًا فوق الملف dmg.. (إذا لم تظهر لك نافذة التنزيلات، فانتقل إلى الأدوات > التنزيلات.)
-
انقر نقرًا مزدوجًا فوق تثبيت Adobe Acrobat Reader لبدء التثبيت.
-
عند سؤالك ما إذا كنت متأكدًا من رغبتك في فتح الملف، حدد Open.
-
عند المطالبة، أدخل اسم مستخدم macOS وكلمة المرور الخاصَين بك.
إن كنت لا تذكر كلمة المرور الخاصة بك، فراجع وثيقة Apple: https://support.apple.com/HT202860 -
عند عرض رسالة التأكيد الخاصة باستكمال التثبيت، حدد Finish.
Safari: تنزيل Acrobat Reader وتثبيته
-
انتقل إلى صفحة تنزيل Adobe Acrobat Reader وحدد Download Acrobat Reader.
-
انقر نقرًا مزدوجًا فوق الملف dmg.. (إذا لم تعرض نافذة "Safari Downloads"، فحدد Finder > (User Name) > Downloads.)
-
انقر نقرًا مزدوجًا فوق تثبيت Adobe Acrobat Reader لبدء التثبيت.
-
عند سؤالك ما إذا كنت متأكدًا من رغبتك في فتح الملف، حدد Open.
-
عند المطالبة، أدخل اسم مستخدم macOS وكلمة المرور الخاصَين بك.
إذا كنت لا تذكر كلمة المرور الخاصة بك، فراجع مستند Apple: https://support.apple.com/HT202860 -
عند عرض رسالة التأكيد الخاصة باستكمال التثبيت، حدد Finish.
Chrome: تنزيل Acrobat Reader وتثبيته
-
انتقل إلى صفحة تنزيل Adobe Acrobat Reader وحدد Download Acrobat Reader.
-
عند ظهور الملف أسفل المستعرض، حدد الملف. (إذا لم تعرض الملف، فحدد Downloads من قائمة Chrome.)
-
انقر نقرًا مزدوجًا فوق تثبيت Adobe Acrobat Reader لبدء التثبيت.
-
عند سؤالك ما إذا كنت متأكدًا من رغبتك في فتح الملف، حدد Open.
-
عند المطالبة، أدخل اسم مستخدم macOS وكلمة المرور الخاصَين بك.
إن كنت لا تذكر كلمة المرور الخاصة بك، فراجع وثيقة Apple: https://support.apple.com/HT202860. -
عند عرض رسالة التأكيد الخاصة باستكمال التثبيت، حدد Finish.
هل ما زلت بحاجة للمساعدة؟
لمعرفة ما إذا كان المستخدمون الآخرون يواجهون مشكلات مماثلة في التنزيل والتثبيت، قم بزيارة منتدى مستخدمي Acrobat Reader. حاول نشر مشكلتك على المنتديات لاستكشاف الأخطاء وإصلاحها بشكل تفاعلي. عند نشر استفساراتك في المنتديات، تأكد من تضمين نظام التشغيل لديك ورقم إصدار المنتج.