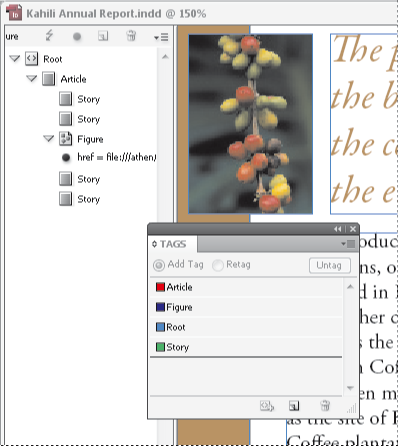- دليل مستخدم InDesign
- التعرّف على InDesign
- مقدمة عن InDesign
- مساحة العمل
- تقنية الذكاء الاصطناعي التوليدي (غير متوفرة في البر الرئيسي للصين)
- مقدمة عن InDesign
- إنشاء المستندات وتخطيطها
- المستندات والصفحات
- إنشاء المستندات
- العمل باستخدام الصفحات الرئيسية
- العمل باستخدام صفحات المستندات
- تعيين حجم الصفحة والهوامش وتجاوز الهوامش
- العمل باستخدام الملفات والقوالب
- تحويل ملفات PDF إلى مستندات InDesign
- إنشاء ملفات كتاب
- إضافة ترقيم صفحات أساسي
- ترقيم الصفحات والفصول والأقسام
- تحويل مستندات QuarkXPress وPageMaker
- مشاركة المحتوى
- فهم سير العمل الأساسي لملف مدار
- حفظ المستندات
- الشبكات
- تخطيط Flex
- الأدوات المساعدة للتخطيط
- المستندات والصفحات
- إضافة المحتوى
- النص
- إضافة نص إلى الإطارات
- نص مؤشر الترابط
- البرامج النصية للغات جنوب شرق آسيا
- ميزات اللغتين العربية والعبرية في InDesign
- إنشاء كتابة على مسار
- التعداد النقطي والرقمي
- إنشاء تعبيرات رياضيات
- الأحرف الرسومية والأحرف الخاصة
- تكوين النص
- تركيب أحرف CJK
- متغيرات النص
- إنشاء رموز QR
- تحرير النص
- محاذاة النص
- التفاف النص حول الكائنات
- الكائنات المرتبطة
- المحتوى المرتبط
- تنسيق الفقرات
- تنسيق الأحرف
- أسلوب الطباعة
- تنسيق النص
- مراجعة النص
- التدقيق الإملائي وقواميس اللغة
- إضافة المراجع
- الأنماط
- الجداول
- التفاعل
- الرسومات
- اللون والشفافية
- النص
- بحث واستبدال
- Share
- الاستيراد والتصدير والنشر
- الوضع والتصدير والنشر
- Publish Online
- لوحة معلومات Publish Online
- وضع أصول Firefly
- النسخ، إدراج الرسومات
- التصدير إلى Adobe Express
- تصدير محتوى لـ EPUB
- خيارات Adobe PDF
- تصدير إلى HTML5
- تصدير المحتوى إلى HTML (Legacy)
- تصدير إلى Adobe PDF
- تصدير إلى تنسيق JPEG أو PNG
- استيراد ملفات SVG
- تنسيقات الملفات المدعومة
- إدراج وتصدير إعدادات المستخدم
- الطباعة
- الوضع والتصدير والنشر
- توسيع InDesign
- التشغيل التلقائي
- استكشاف الأخطاء وإصلاحها
إضافة بنية إلى ملفات PDF
عندما تقوم بالتصدير إلى Adobe PDF مع تحديد الخيار Create Tagged PDF في المساحة General بمربع الحوار Export Adobe PDF، يتم تمييز الصفحات المصدرة تلقائيًا بمجموعة من العلامات لتمييز البنية التي تصف المحتوى، وتعرف عناصر الصفحة مثل العناوين الرئيسية، والمجموعات النصية، والأشكال. لإضافة علامات إضافية أو لتعديل العلامات الموجودة قبل التصدير، يمكنك استخدام لوحة العلامات في InDesign. يعكس الجزء Structure (View > Structure > Show Structure) التغييرات.
يمكنك تحسين الوصول وإعادة استخدام مستندات Adobe PDF بإضافة علامات إلى مستند InDesign قبل أن تقوم بالتصدير. في حالة عدم احتواء مستندات PDF الخاصة بك على علامات، فقد يحاول Adobe Reader أو Acrobat تمييز المستند بشكل تلقائي عندما يقرؤه المستخدم أو يقوم بإعادة تدفقه، لكن قد تكون النتائج غير مرضية. إذا لم تحصل على النتائج التي تريدها في ملف PDF الذي تم تصديره، فيمكنك استخدام الأدوات في Acrobat 6.0 Professional أو ما بعده لتحرير بنية مستندات PDF ذات العلامات. للحصول على أكثر الأدوات المتقدمة، استخدم Acrobat 9 Professional
عندما تقوم بتطبيق علامات على مستند لتصديره إلى PDF، فإن العلامات لا تتحكم في نوع المحتوى المُصدر إلى PDF، كما هو الحال في التصدير إلى XML. بدلاً من ذلك، فإن العلامات تعطي Acrobat المزيد من المعلومات حول محتويات بنية المستند.
ميزات استخدام العلامات
بتطبيق العلامات على المستند قبل التصدير إلى PDF، يمكنك إجراء ما يلي:
تعيين أسماء أنماط الفقرات في InDesign إلى أنماط الفقرات في Adobe PDF ذات علامات Acrobat لإنشاء ملف PDF يمكن إعادة تدفقه للعرض على أجهزة محمولة يدويًا وعلى وسائط أخرى.
قم بوضع علامات على كائنات الطباعة، والنص، والصور وإخفائها بحيث لا تظهر عند إعادة التدفق في Acrobat. على سبيل المثال، إذا قمت بتمييز عنصر صفحة في شكل كائن، فإن عنصر الصفحة لن يتم عرضه عندما تقوم بإعادة تدفق محتوى مستند Adobe PDF ذي العلامات على الأجهزة المحمولة يدويًا، أو شاشة صغيرة، أو شاشة ذات درجات تكبير عالية.
قم بإضافة نص بديل إلى الأشكال بحيث يمكن قراءة النص بصوت مرتفع للمعاقين بصريًا من خلال برنامج قراءة الشاشة.
استبدل الحروف الرسومية، مثل الحروف الاستهلالية البارزة بحروف يمكن قراءتها.
قم بتوفير عنوان لمجموعة من الكائنات، أو لمجموعة من المجموعات النصية والأشكال في المقالات.
رتب المجموعات النصية والأشكال لإنشاء ترتيب قراءة.
التعرف على الجداول، القوائم المنسقة، وجداول المحتويات. التعرف على أي من مجموعات المحتوى التي تنتمي إلى مجموعات نصية مختلفة.
يتضمن ذلك معلومات تنسيق النص مثل قيم Unicode للحروف، المسافات بين الكلمات، والتعرف على الوصلات بأنواعها.
كيف تؤثر العلامات على إعادة الاستخدام وإمكانية الوصول
إن محتوى مستند Adobe PDF يمكن أن يعاد استخدامه لأغراض أخرى. على سبيل المثال، قد تقوم بإنشاء ملف Adobe PDF لتقرير به نص، وجداول، وصور، ثم تستخدم تنسيقات مختلفة لتوزيعه: من أجل الطباعة أو القراءة على شاشة بالحجم الطبيعي، ومن أجل العرض على أجهزة محمولة يدويًا، ومن أجل القراءة بصوت مسموع من خلال قارئ للشاشة، ومن أجل الوصول المباشر من خلال متصفح ويب في شكل صفحات HTML. السهولة والدقة التي يمكنك من خلالها إعادة استخدام المحتوى تعتمد على البنية المنطقية للمستند.
للتأكد من أن مستندات Adobe PDF الخاصة بك يمكن استخدامها والوصول إليها بشكل يعتمد عليه، يجب أن تقوم بإضافة العلامات لها. التمييز بعلامات يضيف بنية تنظيمية أساسية، أو شجرة بنية منطقية للمستند. تشير شجرة البنية المنطقية إلى تنظيم محتوى المستند، مثل صفحة العناوين، والفصول، والأقسام، والأقسام الفرعية. يمكن أن تشير إلى الترتيب الدقيق للقراءة وتحسن التصفح - خاصة للمستندات الطويلة و الأكثر تعقيدًا - بدون تغيير مظهر مستند PDF.
لمن لا يمكنه رؤية المظهر المرئي للمستند أو تشفيره، يمكن للتقنيات المساعدة الوصول إلى محتوى المستند بشكل يمكن الاعتماد عليه باستخدام شجرة البنية المنطقية. تعتمد معظم التقنيات المساعدة على هذه البنية لتنقل معنى المحتوى والصور في تنسيق بديل، مثل الصوت. في المستند الذي لا يحتوي على علامات، لا توجد هذه البنية، ويجب أن يستنتج Acrobat بنية ما، بناءًا على خيارات ترتيب القراءة في التفضيلات. لا يمكن الاعتماد على هذا الطريقة وغالبًا ما ينتج عنها قراءة عناصر الصفحة بالترتيب الخاطئ أو عدم قراءتها مطلقًا.
تظهر العلامات في علامة التبويب Tags في Acrobat 6.0 أو ما بعده، حيث تكون متداخلة حسب تعريفات العلاقة الخاصة بالعناصر ذات العلامات. يتعذر تحرير العلامات في Acrobat Standard. إذا تطلب عملك التعامل المباشر مع العلامات، فيجب القيام بالترقية إلى Adobe Acrobat 9 Professional. لمزيد من المعلومات، راجع تعليمات Acrobat.


العلامات المستخدمة في ملفات Adobe PDF يمكن مقارنتها بالعلامات في ملفات HTML و XML. لتتعرف على المزيد حول مفاهيم التمييز بعلامات، راجع أي من المراجع المتعددة والكتب النصية المتوفرة في المكتبات، ودور الكتب، وعلى الإنترنت.
فهم إعادة التدفق وتحسينه
يمكنك إعادة تدفق مستند PDF لقراءته على أجهزة محمولة يدويًا، شاشات أصغر، أو شاشات قياسية بتكبيرات للحجم، دون الحاجة للتمرير أفقيًا لقراءة كل سطر.
عندما تقوم بإعادة تدفق مستند Adobe PDF، فإن بعض المحتوى ينتقل إلى المستند الذي يعاد تدفقه والبعض الآخر لا. في معظم الحالات يتم إعادة تدفق النص المقروء فقط في المستند الذي يعاد تدفقه. النص المقروء يتضمن المقالات، والفقرات، والجداول، والصور، والقوائم المنسقة. النص الذي لا يعاد تدفقه يشمل النماذج، والتعليقات، وحقول التوقيع الرقمي، وكائنات الصفحة، مثل أرقام الصفحات، والعناوين الرئيسية وتذييلات الصفحة. الصفحات التي تحتوي على نص يمكن قراءته وحقول نموذج أو توقيع إلكتروني لا يعاد تدفقها. النص الرأسي يعاد تدفقه أفقيًا.
كمؤلف، يمكنك تحسين مستندات PDF الخاصة بك من أجل إعادة التدفق من خلال تمييزها بعلامات. يضمن التمييز بعلامات إعادة تدفق المجموعات النصية وتدفق المحتوى بالتسلسل السليم، بحيث يمكن للقارئات تتبع مجموعة نصية تمتد عبر صفحات وأعمدة مختلفة بدون أن تتقاطع مع مجموعات نصية أخرى. يكون ترتيب القراءة معرفًا بشجرة البنية، والتي يمكن أن تغييرها في الجزء Structure.


تمييز عناصر الصفحة بعلامات
يمكنك وضع علامات لإطارات النص والرسوم تلقائيًا ويدويًا. بعد أن تقوم بوضع علامات لعناصر الصفحة، يمكنك استخدام الجزء Structure لتغيير ترتيب صفحتك بسحب عناصر إلى مكان جديد ضمن الهيكل التنظيمي. إذا قمت بتغيير ترتيب العناصر في الجزء Structure، سيتم تمرير هذه التغييرات إلى ملف Adobe PDF. يصبح ترتيب العناصر مفيدًا عندما يتم حفظ ملف PDF من Acrobat في شكل ملف HTML أو XML. يمكن الاستفادة أيضًا من الترتيب عند تصدير مستند InDesign لتنسيق Dreamweaver (XHTML) أو Digital Edititions (EPUB).
تمييز عناصر الصفحة بعلامات تلقائيًا
عندما تختار الأمر Add Untagged Items، فإن InDesign يضيف علامات إلى الجزء Tags، ويطبق العلامات الخاصة بالمجموعة النصية والأشكال على عناصر صفحة محددة غير مميزة بعلامات. علامة المجموعة النصية يتم تطبيقها على أي إطارات نص غير مميزة بعلامات، وعلامة تمييز الشكل يتم تطبيقها على أي رسوم غير مميزة بعلامات. يمكنك عندئذ تطبيق علامات أخرى على أقسام من النص يدويًا. على أي حال تمييز عناصر صفحة تلقائيًا لا يضمن تنظيم بنية العناصر وفقًا لذلك في ملف PDF المصدر.
-
اختر Window > Utilities > Tags لعرض اللوحة Tags.
-
اختر View > Structure > Show Structure لعرض الجزء Structure، على يسار نافذة Document.
-
اختر Add Untagged Items من قائمة الجزء Structure.

علامات في الجزء Structure وفي الجزء Tags 
علامات في الجزء Structure وفي الجزء Tags
تمييز عناصر الصفحة بعلامات يدويًا
-
اختر Window > Utilities > Tags لعرض اللوحة Tags.
-
اختر View > Structure > Show Structure لعرض الجزء Structure، على يسار نافذة Document.
-
اختر Add Untagged Items من قائمة الجزء Structure.
-
حدد عنصر صفحة في المستند.
-
حدد علامة في اللوحة Tags. لاحظ الاستخدامات المقترحة التالية من أجل علامات مستوردة محددة:
Artifact
تتيح لك علامة تمييز الكائنات إخفاء عناصر الصفحة، مثل أرقام الصفحات أو الكائنات غير المهمة، عند عرض ملف PDF المصدر في عرض إعادة التدفق، والتي تعرض العناصر المميزة بعلامات، راجع مستندات Adobe Acrobat. يفيد ذلك خاصة لعرض ملفات PDF على الأجهزة المحمولة يدويًا أو أي قارئات PDF أخرى.
خلية
استخدم هذه العلامة لخلايا الجدول.
الشكل
استخدم علامة التمييز هذه من أجل الرسومات الموضوعة. تطبق علامة الشكل على كل الرسومات الموضوعة غير المميزة بعلامات في المستند عندما تختار Add Untagged Items.
علامات تمييز الفقرة (P, H, H1–H6)
لا تؤثر هذه العلامات على نص PDF المصدر عندما تُعرض في عرض إعادة تدفق. على أي حال، يمكن أن تكون مفيدة في بعض الحالات عند تصدير ملف PDF إلى تنسيق HTML.
علامة بنية المجموعة النصية (PDF)مجموعة نصية
استخدم العلامة هذه للمجموعات النصية. تطبق علامة المجموعة النصية على كل إطارات النص غير المميزة بعلامات عندما تختار Add Untagged Items. على سبيل المثال، نفترض أن لديك مستند InDesign منسقًا بثلاثة أنماط فقرة: عنوان رئيسي 1، عنوان رئيسي 2، والنص الأساسي. أولاً قم بتعيين أنماط الفقرة هذه بعلامات H1، H2، وP على التوالي. بعد ذلك، قم بالتصدير إلى PDF. أخيرًا، عندما تقوم بتصدير مستند PDF إلى HTML أو XML في Acrobat، فإن الفقرات المميزة بعلامات H1، وH2، وP، ستُعرض بشكل سليم (بحروف كبيرة سوداء في H1 مثلاً) في متصفح ويب. لمعلومات عن تصدير مستندات PDF إلى HTML أو XML، راجع مستندات Adobe Acrobat.
تعليم الرسومات من أجل استخدام برنامج قارئ الشاشة
إذا كنت تريد وصف العناصر الرسومية التي توضح مفاهيم رئيسية في المستند، فيجب أن توفر الوصف. لا يتم التعرف على الأشكال والوسائط المتعددة أو قراءتها من قبل قارئ الشاشة إلا إذا قمت بإضافة نص بديل إلى خصائص العلامة.
تتيح لك خاصية النص Alt إنشاء نص بديل يمكن قراءته بدلاً من عرض شكل توضيحي. الخاصية ActualText تشبه الخاصية Alt التي تظهر بدلاً من صورة. تتيح لك الخاصية ActualText استبدال الصورة التي هي جزء من كلمة، كما هو الحال عند استخدام صورة فاخرة لحرف استهلالي. في هذا المثال، تتيح الخاصية ActualText قراءة الحرف الاستهلالي كجزء من الكلمة.
عندما تقوم بالتصدير إلى Adobe PDF، فإن قيم الخاصيتين Alt وActual Text يتم تخزينها في ملف PDF ويمكن عرضها في Acrobat 6.0 أو ما بعده. هذه المعلومات عن النص البديل يمكن استخدامها عند يتم حفظ ملف PDF من Acrobat في شكل ملف HTML أو XML. لمزيد من المعلومات، راجع مستندات Adobe Acrobat.
-
عند الضرورة، اختر View > Structure > Show Structure لعرض الجزء Structure، واختر Window > Utilities > Tags لعرض اللوحة Tags.
-
اختر Add Untagged Items من قائمة الجزء Structure.
-
لتتأكد أن الصورة تم تمييزها على هيئة شكل، حدد الصورة، ثم حدد Figure في اللوحة Tags.
-
حدد العنصر Figure في الجزء Structure ثم اختر New Attribute من قائمة الجزء Structure.
-
للاسم، إما أن تكتب Alt أو ActualText (هذه الميزة تتأثر بحالة الحروف).
-
للقيمة، اكتب النص الذي سيظهر بدلاً من الصورة.
تجميع عناصر الصفحة في عنصر مقال
استخدم الجزء Structure لتقوم بتجميع عناصر الصفحة منطقيًا في عنصر مقالة. على سبيل المثال، إذا امتدت مجموعة من المجموعات النصية في عدة صفحات، فيمكنك إنشاء عنصر مظلة يحتوي على المجموعات النصية هذه في مجموعة واحدة. تسمى عناصر المظلة تلك عناصر هيكلية. يمكنك أيضًا تسمية مقالاتك المجمعة.
لا يمكنك تمييز عناصر صفحة مجمعة.
- لتجميع عناصر الصفحة، حدد New Element من قائمة الجزء Structure، حدد العنصر Article في اللوحة Tags، ثم قم بسحب عناصر الصفحة التي توجد تحتها في Structure.
- لتسمية عناصر مجمعة، قم بالنقر بزر الماوس الأيمن فوق العنصر Article في الجزء Structure ثم اختر New Attribute. للاسم، اكتب Title. للقيمة، اكتب اسم المقال الذي تريد استخدامه.