- Guida utente di Elements Organizer
- Introduzione
- Area di lavoro e flusso di lavoro
- Nozioni di base sull’area di lavoro
- Visualizzazione e condivisione di creazioni automatiche, come collage, presentazioni e altro ancora
- Gestione di foto e video nella vista File multimediali
- Tasti per la modifica delle foto
- Tasti per la ricerca delle foto
- Tasti per la visualizzazione delle foto
- Utilizzo di Elements Organizer con Adobe Premiere Elements
- Selezione del paese o della regione geografica
- Importazione di file multimediali
- Visualizzazione e correzione dei file multimediali
- Gestione di foto e video nella vista File multimediali
- Visualizzare video e immagini a schermo intero
- Ricollega media disconnessi
- Raggruppamento delle foto in set di versioni
- Sincronizza automaticamente i file utilizzando l'archiviazione cloud
- Correzione delle foto in Elements Organizer
- Correzione di foto e video mediante altre applicazioni
- Scelta automatica delle foto migliori
- Catalogazione di luoghi, volti ed eventi
- Gestione di cataloghi, cartelle e album
- Creazione di album e categorie di album
- Modifica di album e categorie di album
- Creazione e modifica di cataloghi in Elements Organizer
- Esecuzione di backup o ripristino dei cataloghi | Elements Organizer 2018
- Applicazione di tag ai file multimediali
- Uso dei tag avanzati
- Creazione e modifica di ricerche salvate
- Esecuzione di backup o ripristino dei cataloghi | Elements Organizer 15 e versioni precedenti
- Risoluzione di problemi dei cataloghi
- Ricerca di foto e video
- Creazione di progetti fotografici
- Creazione di progetti video
- Stampa, condivisione ed esportazione
La funzionalità e l’interfaccia di questa funzione sono state migliorate in Elements Organizer 2018. L’articolo corrispondente per Elements Organizer 2018 è disponibile in questo collegamento.
Le presentazioni (solo per Windows)
Le presentazioni sono un modo divertente di condividere i file multimediali. Con Elements Organizer potete personalizzare le presentazioni con clip musicali, elementi di clip art, testo e voce narrante. Le immagini in formato PDF non vengono visualizzate nelle presentazioni.
Dopo avere completato una presentazione, avete a disposizione molti modi per condividerla.
Potete salvarla come PDF, convertirla in file WMV, oppure masterizzarla come VCD.
Potete inoltre salvare il file in un percorso locale per stamparlo poi da Acrobat.
Potete anche effettuare la masterizzazione direttamente su un DVD di alta qualità se nel sistema è installato anche Adobe® Premiere® Elements.
Creare una presentazione (solo per Windows)
Potete usare la finestra Editor presentazioni per creare le presentazioni. In qualsiasi momento, per visualizzare un’anteprima della presentazione, fate clic su Anteprima a schermo intero nella barra superiore della finestra di dialogo di creazione delle presentazioni. Potete anche fare clic sul pulsante di riproduzione per riprodurre l’anteprima della presentazione.
-
Nella vista File multimediali, selezionate i file da usare nella presentazione.
-
Selezionate Presentazione dalla scheda Crea.
-
Fate clic su OK. Viene visualizzata la finestra di dialogo Editor presentazioni.
-
Per personalizzare le preferenze per presentazioni, scegliete Modifica > Preferenze presentazione nella finestra di dialogo Editor presentazioni.
Tutti gli strumenti necessari per la creazione di una presentazione sono disponibili nella finestra Editor presentazioni. I file multimediali che avete selezionato per la presentazione sono elencati nella parte inferiore della schermata.

Finestra Editor presentazioni 
Finestra Editor presentazioni -
Modificate la presentazione effettuando una o più delle seguenti operazioni.
Riordinate le diapositive, trascinandole per impostarne la sequenza.
Ridimensionate una foto in un’immagine. Non è possibile ridimensionare un file video.
Aggiungete una nuova immagine vuota. Potete ad esempio creare la pagina del titolo in un’immagine vuota.
Per rimuovere un’immagine dalla presentazione, fate clic con il pulsante destro del mouse sull’immagine e scegliete Elimina immagine.
Aggiungete un clip musicale.
Aggiungete alle immagini elementi grafici e testo formattato.
Nota:Non è possibile aggiungere grafica o testo a un file video.
Aggiungete didascalie di testo a un’immagine.
Aggiungete animazioni a un’immagine.
Aggiungere un effetto a un’immagine.
Aggiungete una transizione tra due immagini o cambiate la durata delle transizioni.
Aggiungete la voce narrante, se avete un microfono collegato al computer.
Regolate la durata di visualizzazione di ciascuna immagine.
-
Eseguite l’anteprima della presentazione facendo clic sul pulsante Anteprima a schermo intero. Potete tornare in qualunque momento alla modifica delle immagini premendo il tasto Esc.
-
Fate clic su Salva progetto. È buona norma salvare periodicamente la presentazione.
Riordinare le immagini
-
Effettuate una delle seguenti operazioni:
Trascinate un’immagine in una nuova posizione dello storyboard.
Fate clic su Riordine rapido. Nella finestra di dialogo visualizzata, cambiate la disposizione delle immagini e fate clic su Indietro.
Scegliete un’opzione nel menu Ordine immagini.
Nota:Per spostare la prima immagine in fondo alla presentazione, trascinate l’immagine in fondo all’Editor presentazioni e tenete premuto il pulsante del mouse nella posizione raggiunta per attivare la funzione di scorrimento.

La funzione Riordine rapido consente di riordinare le immagini con facilità. 
La funzione Riordine rapido consente di riordinare le immagini con facilità.
Aggiungere una nuova immagine vuota
-
Effettuate una delle seguenti operazioni:
Fate clic su Aggiungi immagine vuota.
Scegliete Modifica > Immagine vuota.
Modificare e regolare un’immagine
Se un’immagine deve essere leggermente modificata, potete eseguire la regolazione automatica nella finestra di dialogo Editor presentazione. Per modifiche più specifiche, potete usare l’ambiente Editor. Se una foto non si adatta perfettamente a un’immagine, potete modificare manualmente le dimensioni e la posizione della foto.
-
Selezionate un’immagine, quindi fate clic sulla foto nella finestra principale di anteprima.
-
Effettuate una delle seguenti operazioni nel pannello Proprietà:
Per modificare immediatamente il bilanciamento del colore di una foto, fate clic su Correzione automatica.
Per rimuovere l’effetto occhi rossi da una foto, fate clic su Correzione automatica occhi rossi.
Se per una foto sono necessarie ulteriori modifiche, fate clic su Altre modifiche per aprire la foto nell’ambiente Editor. Dopo avere completato le modifiche nell’ambiente Editor, salvate la foto e chiudetela per tornare alla finestra di dialogo Editor presentazioni.
Per modificare le dimensioni di una foto, selezionate la foto e trascinate il cursore Dimensioni o trascinate un lato o un angolo del rettangolo di selezione della foto.
Per fare in modo che la foto riempia l’immagine, fate clic su Ritaglia su misura.
Per visualizzare la foto intera, fate clic su Adatta a immagine. Le aree dell’immagine attorno alla foto sono riempite con il colore di sfondo. Potete cambiare il colore nelle Preferenze presentazione.
Aggiungere la musica a una presentazione
La musica può completare in modo perfetto la vostra presentazione. Potete importare la musica dal catalogo di Elements Organizer o da qualunque cartella del computer.
-
Nella finestra Editor presentazioni, fate clic su Aggiungi elemento multimediale e scegliete una delle seguenti opzioni:
Audio da Elements Organizer
Consente di scegliere una clip audio dal catalogo. Nella finestra di dialogo Aggiungi audio, fate clic su Sfoglia. Selezionate una clip e fate clic su OK.
Nota:Nella finestra di dialogo Aggiungi audio, potete ascoltare la clip prima di aggiungerla, selezionandola e facendo clic su Esegui.
Audio da cartella
Consente di selezionare una clip audio non inserita in Elements Organizer. Nella finestra di dialogo Scegliere i file audio, spostatevi sul file audio desiderato, quindi selezionatelo e fate clic su Apri. In questo modo la clip viene inserita in Elements Organizer.
Nota:Per adattare la velocità della musica, selezionate Adatta immagini all’audio (la durata della visualizzazione di ogni immagine viene aggiornata nella sequenza).
Aggiungere un elemento di clip art a un’immagine
Nel pannello Extra della finestra Editor presentazioni, potete aggiungere elementi di clip art alle diapositive. Potete aggiungere tutti gli elementi grafici che desiderate, ma tenete presente che un uso eccessivo di elementi grafici appesantisce il file e degrada le prestazioni.
Non è possibile aggiungere grafica o testo alle immagini contenenti file video.


-
Nel pannello Extra della finestra Editor presentazioni, fate clic su Grafica.
-
Scorrere gli elementi di clip art fino a trovare quello preferito. Gli elementi grafici sono ordinati per categorie e visualizzati per impostazione predefinita nel pannello Extra. Se la grafica non è visualizzata, fate clic sul triangolo sul nome della categoria.
-
Per inserire un elemento grafico in un’immagine, effettuate una delle seguenti operazioni:
Trascinate l’elemento di clip art sull’immagine.
Fate doppio clic sull’elemento di clip art.
Fate clic con il pulsante destro del mouse e scegliete Aggiungi a immagini selezionate dal menu di scelta rapida.
-
Quando l’elemento appare nell’immagine, effettuate una o più delle seguenti operazioni:
Per ridimensionare l’elemento, trascinate un angolo del rettangolo di selezione.
Per spostare l’elemento, fate clic al centro dell’elemento di clip art e trascinatelo nella posizione desiderata.
Per cambiare l’ordine di sovrapposizione degli elementi di clip art, fate clic su un elemento e scegliete una delle opzioni disponibili nel menu Modifica > Ordina.
Aggiungere del testo a un’immagine
Nel pannello Extra della finestra di dialogo Editor presentazione, potete scegliere uno stile di carattere da usare per il testo da inserire nelle diapositive.
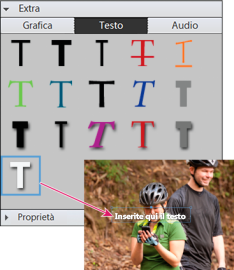
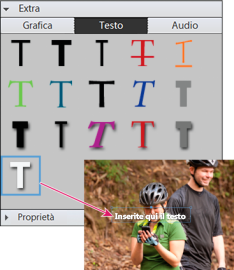
-
Per aggiungere nuovo testo, effettuate una delle seguenti operazioni:
Per usare uno degli effetti di testo preimpostati, fate clic su Testo nel pannello Extra, quindi trascinate un testo di esempio sulla diapositiva.
Per aggiungere testo normale, fate clic sul pulsante Aggiungi testo
 .
.
-
Fate doppio clic sul testo e digitate nella finestra di dialogo Modifica testo (per cambiare il testo di esempio), quindi fate clic su OK.
-
Nel pannello Proprietà, impostate una delle seguenti opzioni:Nota:
Le proprietà del testo specificate diventano le impostazioni predefinite per il testo.
Famiglia font
Applica al testo una famiglia di font. Scegliete una famiglia di font dal menu sulla sinistra della finestra di dialogo.
Dimensione font
Applica al testo una dimensione del font. Scegliete una dimensione dal menu sulla destra della finestra di dialogo.
Colore
Applica un colore al testo. Fate clic sul campione e usate il Selettore colore per scegliere un nuovo colore.
Opacità
Indica quanto deve essere opaco il testo. Per lasciare che il contenuto di un’immagine sia visibile attraverso il testo, scegliete una percentuale bassa.
Allinea il testo a sinistra
Allinea il margine sinistro di ogni riga di testo.
Centra il testo
Allinea al centro ogni riga di testo.
Alinea il testo a destra
Allinea il margine destro di ogni riga di testo.
Stile font
Consente di applicare al testo uno stile di font, quale grassetto, corsivo, sottolineato o barrato. Fate clic su un’icona per applicare lo stile.
Ombra esterna
Aggiunge al testo un’ombra esterna, per conferire un aspetto tridimensionale.
Colore dell’ombra esterna
Cambia il colore dell’ombra esterna.
Nota:Per modificare il testo esistente, fate clic sul pulsante Modifica testo.
Aggiungere la voce narrante a una presentazione
Se al computer è collegato un microfono, potete aggiungere alla presentazione una voce narrante. Potete inoltre aggiungere la voce narrante a una foto come didascalia audio.

A. Livello del volume di registrazione B. Pulsante Registra C. Pulsante Esegui D. Durata della voce narrante E. Pulsante Elimina F. Pulsante Apri

-
Nel pannello Extra della finestra Presentazione, fate clic su Voce narrante.
-
Per registrare una voce narrante, fate clic sul pulsante Registra
 e parlate nel microfono.
e parlate nel microfono.
-
Dopo avere registrato la voce narrante, effettuate una o più delle seguenti operazioni:
Fate clic su Esegui per ascoltare la registrazione.
Fate clic su Elimina e scegliete Elimina questa voce narrante per ripetere l’operazione o scegliete Elimina tutte le voci narranti per rimuovere tutte le voci narranti dalla presentazione.
-
Per usare una didascalia audio esistente come voce narrante, fate clic su Apri e scegliete una delle seguenti opzioni:
Usa didascalia audio esistente
Usa la didascalia audio associata alla foto.
Sfoglia
Consente di cercare e selezionare una diversa didascalia audio.
-
Fate clic su Immagine successiva per registrare una voce narrante per l’immagine successiva.
Impostare panning e zoom
Nella finestra di dialogo della presentazione, potete personalizzare l’effetto di panning e zoom per ogni immagine. Per stabilire il punto iniziale e il punto finale, posizionate i rettangoli di selezione su un’area della foto. I rettangoli possono essere ridimensionati: più sono piccoli, più sarà spettacolare il risultato finale. È possibile aggiungere a un’immagine anche altri punti iniziali e finali di panning e zoom. Il punto finale dell’effetto panning e zoom precedente diventa il punto iniziale dell’effetto panning e zoom successivo.
L’effetto panning e zoom può essere usato sulle foto ma non sui file video.
-
Nello storyboard, fate clic sull’immagine a cui volete applicare l’effetto.
-
Nel pannello Proprietà della finestra Presentazione, selezionate Attiva panning e zoom.
-
Il rettangolo di selezione Inizio ha un contorno verde. Nella finestra principale dell’anteprima, trascinate un angolo del rettangolo di selezione per ridimensionarlo.
-
Trascinate il rettangolo Inizio sull’area della foto in cui volete che l’effetto panning e zoom abbia inizio. Ridimensionate il rettangolo finché non circonda l’area che volete selezionare.

Impostazione del punto iniziale dopo l’attivazione dell’effetto panning e zoom 
Impostazione del punto iniziale dopo l’attivazione dell’effetto panning e zoom -
Fate clic sulla miniatura Fine. Il rettangolo di selezione Fine ha un contorno rosso. Nella finestra principale dell’anteprima, ridimensionate e spostate il rettangolo finché non circonda l’area in cui volete che l’effetto panning e zoom si concluda.
-
Per aggiungere un’altra area all’effetto panning e zoom, fate clic su Aggiungi altro effetto panning e zoom a questa immagine. Viene aggiunta una nuova immagine allo storyboard con un’icona di collegamento che segnala l’effetto panning e zoom aggiuntivo. Il punto finale precedente e il nuovo punto iniziale vengono collegati (modificando uno dei due punti, anche l’altro cambierà di conseguenza). Trascinate il nuovo rettangolo di selezione Fine attorno all’area in cui volete che l’effetto panning e zoom si concluda.Nota:
Spostando il rettangolo Inizio dell’effetto panning e zoom aggiuntivo, anche il rettangolo Fine dell’effetto panning e zoom precedente si sposta.
-
Per scambiare i punti iniziale e finale, selezionate il punto e fate clic su Scambia. Per posizionare i punti iniziale e finale sulla stessa immagine, fate clic su Copia il punto iniziale di questa immagine sul punto finale o su Copia il punto finale di questa immagine sul punto iniziale.

Panning e zoom originale (in alto) e dopo lo scambio dei punti iniziale e finale (in basso) 
Panning e zoom originale (in alto) e dopo lo scambio dei punti iniziale e finale (in basso) -
Per visualizzare l’anteprima dell’effetto panning e zoom, fate clic sul pulsante Esegui.Nota:
Usate un ulteriore effetto panning e zoom per prolungare la visualizzazione sul punto finale prima di una transizione.
Aggiungere un effetto a un’immagine
Potete applicare un effetto bianco e nero o un effetto seppia a qualunque foto di una presentazione.
-
Selezionate un’immagine nello storyboard. Fate clic sulla foto nella finestra principale dell’anteprima.
-
Nel pannello Proprietà, fate clic sull’icona Bianco e nero o Seppia per aggiungere questi effetti alla foto. Per tornare ai colori originali, fate clic su Normale.
Aggiungere e modificare le transizioni
Le transizioni sono effetti che alterano il passaggio tra un’immagine e l’altra. Elements Organizer offre molte transizioni tra cui scegliere. Potete regolare la durata delle transizioni singolarmente o globalmente. Il pattern di una transizione è indicato dall’icona inserita tra le immagini. Per modificare le transizioni di un’intera presentazione mentre la create, selezionate le transizioni nello storyboard e scegliete il tipo o impostate le opzioni preferite nella finestra Preferenze presentazione.


-
Per modificare una transizione, effettuate una delle seguenti due operazioni:
Per aggiungere la stessa transizione a tutte le immagini, scegliete Modifica > Seleziona tutte le transizioni. Quindi scegliete un’opzione dal menu Transizione nel menu Proprietà.
Per modificare una singola transizione, fate clic sull’icona della transizione (tra due immagini) e scegliete un’opzione dal menu Transizione nel pannello Proprietà (o fate clic sul triangolo a destra della transizione).
-
Per variare la durata di una transizione, effettuate una delle seguenti due operazioni:
Per cambiare la durata di una singola transizione, fate clic sull’icona della transizione (tra due immagini) e scegliete una durata dal menu in alto nel pannello Proprietà.
Per cambiare la durata di tutte le transizioni, scegliete Modifica > Seleziona tutte le transizioni. Quindi scegliete una durata dal menu Transizioni multiple nel pannello Proprietà.
Regolare la durata di un’immagine
-
Effettuate una delle seguenti operazioni:
Fate clic sul valore della durata sotto un’immagine nello storyboard, quindi scegliete un’opzione nel menu visualizzato. Potete anche selezionare un’immagine e cambiarne la durata nelle preferenze.
Impostate il valore di Durata statica nella finestra di dialogo Preferenze presentazione la prima volta che create un’immagine o una presentazione.
Per sincronizzare la presentazione con un clip musicale, fate clic su Adatta immagini all’audio.
Nota:Non è possibile regolare la durata dei file video in un’immagine.
Aggiungere a una presentazione foto o video dal catalogo
-
Nella finestra Editor presentazioni, fate clic su Aggiungi elemento multimediale e selezionate Foto e video da Elements Organizer.
-
Nella finestra di dialogo Aggiungi elemento multimediale, scegliete le opzioni desiderate per visualizzare una serie di file multimediali:
Tutti i file multimediali
Vengono visualizzati tutti i file multimediali attualmente visibili nella vista File multimediali.
Elementi multimediali dalla griglia
Visualizza tutti i file multimediali presenti nel catalogo che sono attualmente visualizzati nella griglia della vista File multimediali.
Mostra file multimediali con valutazione a stelle
Visualizza i file multimediali a cui è stata assegnata una valutazione a stelle.
Mostra file multimediali nascosti
Visualizza i file multimediali che sono stati nascosti.
Avanzate
Fate clic su Avanzate per accedere alle seguenti opzioni per la visualizzazione dei file multimediali:
Album
Selezionate gli album da cui desiderate aggiungere dei file multimediali.
Tag parola chiave
Selezionate le parole chiave per le quali desiderate aggiungere dei file multimediali.
Persone
Selezionate le persone dall’elenco a discesa per aggiungere i file multimediali a cui sono associati i tag corrispondenti e che sono presenti nelle rispettive pile di persone. Ad esempio, tutte le foto contenenti il tag della persona Marco.
Luoghi
Selezionate i luoghi desiderati dall’elenco a discesa per aggiungere i file multimediali contrassegnati con tag di specifici luoghi.
Eventi
Selezionate gli eventi desiderati dall’elenco a discesa per aggiungere i file multimediali di un particolare evento.
-
Nel Browser foto, selezionate gli elementi da includere nella presentazione. Premete Ctrl+A (o il pulsante Seleziona tutto) per selezionare tutti gli elementi visualizzati o Maiusc+Ctrl+A (o il pulsante Deseleziona tutto) per deselezionare tutti gli elementi.
-
Scegliete una delle seguenti opzioni:
Aggiungi elemento multimediale selezionato
Aggiunge tutti gli elementi selezionati al progetto, deseleziona le caselle di controllo e lascia aperta la finestra di dialogo Aggiungi foto per permettere altre selezioni.
Fine
Aggiunge al progetto i file multimediali selezionati, chiude la finestra di dialogo e torna alla finestra di dialogo Presentazioni.
Nota:Quando create una nuova presentazione, potrebbe essere comodo iniziare creando un album con tutti i file multimediali che volete usare nel progetto. Quando l’album è visualizzato nella vista File multimediali, potrete facilmente cambiare la disposizione dei file multimediali e modificarne le didascalie. Per aggiungere l’album al progetto sarà a questo punto sufficiente usare il pulsante Aggiungi elemento multimediale.
-
Potete inoltre selezionare l’opzione seguente per aggiungere file multimediali alla presentazione.
Foto e video da cartella
Visualizza le unità locali e di rete. Selezionate una cartella e fate clic su Apri per importarne il contenuto nella presentazione.
Impostare le preferenze della presentazione
-
Nella finestra Editor presentazioni, scegliete Modifica > Preferenze presentazione.
-
Impostate le opzioni desiderate e fate clic su OK:
Durata statica
Determina la durata predefinita di visualizzazione di ogni immagine.
Transizione
Specifica il modo in cui viene gestito il passaggio tra due immagini.
Durata transizione
Imposta la durata delle transizioni. Se scegliete una transizione più particolare, potreste desiderare una durata maggiore.
Colore di sfondo
Imposta il colore predefinito che appare attorno alle foto in ogni immagine.
Applica panning e zoom a tutte le immagini
Applica in modo casuale l’effetto panning e zoom a tutte le immagini delle presentazione.
Includi didascalie foto come testo
Aggiunge all’immagine la didascalia associata al file multimediale in Elements Organizer.
Includi didascalie audio come voce narrante
Aggiunge la didascalia audio creata per il file multimediale nella vista File multimediali.
Ripeti colonna sonora fino a ultima immagine
Riesegue la musica di sottofondo finché la presentazione non è conclusa.
Ritaglia in base a immagine
Ritaglia le foto in modo da adattarle all’immagine rimuovendo le barre nere che talvolta appaiono attorno alle foto con proporzioni diverse. Scegliete Foto orizzontali o Foto verticali in base all’orientamento dei file multimediali.
Anteprima opzioni playback
Scegliete la qualità di riproduzione dal menu. Se scegliete Alta, la presentazione sarà di buona qualità, ma impiegherà più tempo per caricarsi.
Mostra questa finestra di dialogo ogni volta che viene creata una nuova presentazione
Visualizza la finestra di dialogo delle preferenze quando create una nuova presentazione.
Pubblicare una presentazione (solo per Windows)
Dopo avere creato una presentazione, è possibile condividere il progetto. Potete pubblicare la presentazione come un file PDF o un filmato, su un Video CD o un DVD o in Adobe Premiere Elements per inserirla in un progetto video.
-
Nella finestra Editor presentazioni, fate clic su Output.
-
Scegliete una delle seguenti opzioni e fate clic su OK:
Salva come file
Scegliete questa opzione per generare un file da pubblicare sul Web o inviare tramite e-mail. Questa opzione permette di salvare la presentazione come file PDF o filmato (WMV).
Nel caso di file PDF, scegliete un’opzione di Dimensione immagine a seconda delle esigenze dei destinatari.
Se ad esempio il file PDF verrà visualizzato su un computer portatile con uno schermo piccolo, scegliete delle dimensioni ridotte per le immagini.
Se invece il destinatario usa un computer desktop con un monitor grande, scegliete delle dimensioni maggiori per le immagini.
Selezionate Ciclo continuo per eseguire di nuovo automaticamente la presentazione una volta raggiunta la fine.
Se non desiderate la riproduzione automatica della presentazione, selezionate Avanzamento manuale.
Per visualizzare il PDF creato, selezionate Visualizza presentazione dopo il salvataggio.
Nota:Alcune funzionalità non sono disponibili quando salvate una presentazione nel formato PDF. Gli effetti panning e zoom non appaiono nei file PDF. Se avete incluso dei clip video in un’immagine, l’immagine verrà salvata senza questi clip. Inoltre alcune transizioni potrebbero risultare diverse se salvate in formato PDF (ad esempio, le transizioni Forma centrale e Cronometro diventano la transizione Dissolvenza nei file PDF).
Nota:I file audio o di musica non vengono riprodotti in sottofondo per le presentazioni PDF contenenti più di 200 diapositive.
Nel caso di file in formato filmato, scegliete un’opzione di Dimensione immagine a seconda delle esigenze dei destinatari.
- Se il filmato verrà visualizzato in una e-mail, scegliete delle dimensioni ridotte per le immagini.
- Se verrà invece visualizzato sul televisore, scegliete delle dimensioni maggiori per le immagini.
Masterizza su disco
Salva la presentazione su un DVD o su un Video CD (VCD). I DVD usano la compressione MPEG-2 e forniscono una qualità di gran lunga superiore. È possibile masterizzare su DVD solo se sul computer è installato Adobe Premiere Elements.
I VCD possono essere letti dalla maggior parte delle unità CD-ROM e DVD-ROM dei computer, purché sia installato il software necessario, e da alcuni lettori DVD. I VCD usano la compressione MPEG-1 e una risoluzione di 352x240 pixel. Quando visualizzate un Video CD sullo schermo di un televisore, le immagini con risoluzione 352x240 si allungano per adattarsi alla risoluzione di 720x480 (NTSC) o 720x576 (PAL). Ne conseguono una minore qualità delle immagini e una accentuazione delle imperfezioni e scalettature dovute alla compressione.
Modifica con Premiere Elements
Se Adobe Premiere Elements è installato sul computer, invia la presentazione ad Adobe Premiere Elements attraverso Elements Organizer.
Esportare una presentazione su DVD
Se Adobe Premiere Elements è installato, Elements Organizer è in grado di esportare una presentazione direttamente in un DVD di alta qualità riproducibile con la maggior parte dei lettori DVD.
-
Create una presentazione, fino all’apertura della finestra di dialogo Editor presentazione. Consultate Creare una presentazione (solo per Windows)
-
Nella finestra di dialogo Editor presentazione, fate clic su Output.
-
Fate clic su Masterizza su disco.
-
Selezionate DVD per il tipo di disco da masterizzare.
-
Selezionate il formato televisivo (NTSC o PAL) in base alla zona geografica in cui il DVD verrà riprodotto.
-
(Facoltativo) Per esportare sul disco altre presentazioni o file WMV, selezionate Includi in questo disco altre presentazioni e fate clic su OK.
Se avete scelto di includere altre presentazioni, si apre la finestra di dialogo Create un DVD con menu.
-
Selezionate una cartella per i nuovi file WMV e fate clic su Salva.
Photoshop Elements crea un file WMV (Windows Media Video) per ciascuna delle presentazioni aggiunte. In qualsiasi momento potete fare clic su Annulla nella finestra di dialogo di avanzamento per interrompere il processo.
I file WMV vengono aggiunti ai pannelli Oggetti multimediali e Progetto personale di Adobe Premiere Elements. Viene aperto automaticamente lo spazio di lavoro per DVD, in cui potete selezionare un modello di menu e aggiungere o personalizzare i pulsanti del menu.
Inserimento di altre presentazioni
Se avete installato Adobe Premiere Elements, potete aggiungere diverse presentazioni ed esportarle su un DVD. Seguite la procedura per creare una presentazione. Consultate Creare una presentazione (solo per Windows) Per aggiungere ulteriori presentazioni:
-
Nella finestra di dialogo Editor presentazione, fate clic su Output.
-
Fate clic su Masterizza su disco.
-
Selezionate DVD per il tipo di disco da masterizzare.
-
Selezionate il formato televisivo (NTSC o PAL) in base alla zona geografica in cui il DVD verrà riprodotto.
-
Per aggiungere sul disco altre presentazioni o file WMV, selezionate Includi in questo disco altre presentazioni e fate clic su OK. Salvate la presentazione esistente.
Si apre la finestra di dialogo Create un DVD con menu. Questa finestra consente di aggiungere e rimuovere presentazioni.
-
Fate clic su Aggiungi presentazioni e video
 .
.
Nella finestra Aggiungi presentazioni e video vengono visualizzati i file video e le presentazioni esistenti.
-
Selezionate le presentazioni e i video richiesti e fate clic su OK.
La finestra Create un DVD con menu consente di visualizzare le presentazioni e i file video selezionati.
-
(Facoltativo) Per rimuovere una presentazione o un file video, fate clic su Rimuovi presentazione o video
 .
.
-
Fate clic su Avanti per esportare le presentazioni e i file video sul DVD.
Viene avviato Adobe Premiere Elements, che offre potenti funzioni per DVD e montaggio video. I file vengono aggiunti ai pannelli Oggetti multimediali e Progetto personale di Adobe Premiere Elements. Viene aperto lo spazio di lavoro per DVD. Potete selezionare un modello di menu e aggiungere o personalizzare i pulsanti del menu.
Masterizzare una presentazione esistente su DVD
Se Adobe Premiere Elements è installato, da Photoshop Elements è possibile masterizzare una presentazione esistente direttamente su un DVD di alta qualità, compatibile con la maggior parte dei lettori DVD.
-
Nella vista File multimediali di Elements Organizer, selezionate uno o più progetti di presentazione.
-
Selezionate la scheda Crea, quindi DVD con menu.
-
Selezionate il formato televisivo (NTSC o PAL) in base alla zona geografica in cui il DVD verrà riprodotto.
-
(Facoltativo) Per masterizzare sul disco altre presentazioni o file WMV, fate clic su Aggiungi presentazioni e video. Selezionate le presentazioni e i file video e fate clic su OK.
-
Se avete scelto di includere altre presentazioni, effettuate una o più delle seguenti operazioni e fate clic su Masterizza:
Per eliminare una presentazione dall’elenco, selezionatela e fate clic su Rimuovi presentazione.
Per riordinare le presentazioni sul DVD, trascinate le relative immagini nella posizione desiderata.
-
Fate clic su Avanti.
-
Selezionate una cartella per i nuovi file WMV e fate clic su OK.
Photoshop Elements crea un file WMV (Windows Media Video) per ciascuna delle presentazioni aggiunte. In qualsiasi momento potete fare clic su Annulla nella finestra di dialogo di avanzamento per interrompere il processo.
I file WMV vengono aggiunti ai pannelli Oggetti multimediali e Progetto personale di Adobe Premiere Elements e viene aperto lo spazio di lavoro per DVD. Nello spazio di lavoro per DVD, potete selezionare un modello di menu e aggiungere o personalizzare i pulsanti del menu.
Aggiungere presentazioni Photoshop Elements ai progetti video
Potete usare Elements Organizer per creare una presentazione e arricchirla con una colonna sonora, delle transizioni, una voce narrante, del testo e molto altro. Al termine, potete trasferirla in Adobe Premiere Elements e incorporarla in filmati e DVD.
-
Nella finestra di dialogo Editor presentazione, fate clic su Output.
-
Fate clic su Modifica con Premiere Elements, quindi su OK. Se vi viene richiesto di salvare il progetto, fate clic su OK, digitate il nome da assegnare al progetto e fate clic su Salva.
Viene visualizzata una finestra di conferma del completamento della presentazione. La presentazione verrà inserita all’inizio della vista File multimediali in Elements Organizer. Se Adobe Premiere Elements è aperto, la presentazione compare anche nel pannello Progetto > File multimediali di Adobe Premiere Elements. Potete trascinare la presentazione nella sceneline o timeline.