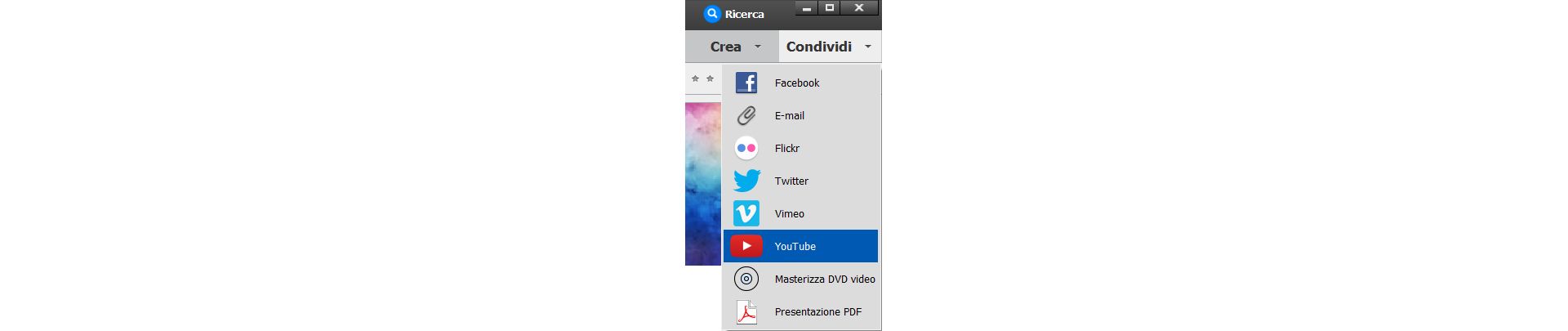In Elements Organizer, selezionate una clip video.
- Guida utente di Elements Organizer
- Introduzione
- Area di lavoro e flusso di lavoro
- Nozioni di base sull’area di lavoro
- Visualizzazione e condivisione di creazioni automatiche, come collage, presentazioni e altro ancora
- Gestione di foto e video nella vista File multimediali
- Tasti per la modifica delle foto
- Tasti per la ricerca delle foto
- Tasti per la visualizzazione delle foto
- Utilizzo di Elements Organizer con Adobe Premiere Elements
- Selezione del paese o della regione geografica
- Importazione di file multimediali
- Visualizzazione e correzione dei file multimediali
- Gestione di foto e video nella vista File multimediali
- Visualizzare video e immagini a schermo intero
- Ricollega media disconnessi
- Raggruppamento delle foto in set di versioni
- Sincronizza automaticamente i file utilizzando l'archiviazione cloud
- Correzione delle foto in Elements Organizer
- Correzione di foto e video mediante altre applicazioni
- Scelta automatica delle foto migliori
- Catalogazione di luoghi, volti ed eventi
- Gestione di cataloghi, cartelle e album
- Creazione di album e categorie di album
- Modifica di album e categorie di album
- Creazione e modifica di cataloghi in Elements Organizer
- Esecuzione di backup o ripristino dei cataloghi | Elements Organizer 2018
- Applicazione di tag ai file multimediali
- Uso dei tag avanzati
- Creazione e modifica di ricerche salvate
- Esecuzione di backup o ripristino dei cataloghi | Elements Organizer 15 e versioni precedenti
- Risoluzione di problemi dei cataloghi
- Ricerca di foto e video
- Creazione di progetti fotografici
- Creazione di progetti video
- Stampa, condivisione ed esportazione
Scoprite come caricare e condividere con facilità i vostri video su YouTube, Vimeo e altro ancora con Elements Organizer.
Caricare video su YouTube
Potete caricare in modo semplice i vostri video su YouTube con Elements Organizer. Per caricare i video su YouTube dovete disporre di un account utente per tale sito. Se disponete di un account utente Gmail, potete usarlo anche per accedere a YouTube.
Prima di caricare un video su YouTube, prendete visione delle condizioni di YouTube per il caricamento dei video. Accertatevi che il vostro video rispetti gli standard YouTube in merito a dimensione, durata e formato.
-
-
Selezionate Condividi > YouTube.
-
Se si condivide un video per la prima volta, vi verrà chiesto di accedere tramite il vostro account Google.
-
A questo punto, vi vengono richieste le autorizzazioni appropriate per la condivisione dei video.


-
Viene visualizzata la finestra di dialogo YouTube.
Nella finestra di dialogo YouTube, immettete le informazioni riportate di seguito e fate clic su Carica.
Le informazioni immesse consentono ad altri utenti di trovare facilmente il vostro video durante le loro ricerche.
- Inserite il titolo e una descrizione del video.
- Inserite dei tag descrittivi per il video. Ad esempio, se si tratta di un filmato di una vacanza a Parigi, usate i tag Francia, Parigi, giugno, torre Eiffel e così via.
- Selezionate una categoria che corrisponda al contenuto del video.
- Selezionate i diritti di visualizzazione scegliendo Pubblico o Privato. Se il video è impostato su Privato, potrà essere visualizzato solo dall’utente e fino a un massimo di altri 50 utenti invitati. Il video non comparirà nel vostro canale, nei risultati delle ricerche, nelle playlist e così via.
Una finestra di dialogo di avanzamento vi informa circa lo stato del caricamento. Fate clic su YouTube.
- Nel sito YouTube che si apre nel browser, inserite i vostri dati di accesso.
- Fate clic sul vostro ID utente nella parte superiore della finestra del browser e selezionate Video. Il video caricato viene visualizzato nella sezione Video e Playlist.
Condividere i video su Vimeo
Prima di usare questa funzione, accertatevi di essere registrati su Vimeo.
-
Selezionate i video da condividere.
-
Effettuate una delle seguenti operazioni:
Selezionate Condividi > Vimeo.
-
Inserite i dati di accesso.
-
Seguite le istruzioni visualizzate per caricare le foto su questo sito.
Esportare i video in un formato supportato per il Web
Per utilizzare questa funzione è necessario installare Adobe Premiere Elements.
Elements Organizer consente di esportare i filmati in formati adatti a Internet.
-
Selezionate i file video da copiare.
-
Selezionate Condividi > Condivisione video online.
Viene avviato Adobe Premiere Elements per l’esportazione dei file video in un formato supportato per il Web.
Condivisione di file multimediali con cellulari
Per utilizzare questa funzione è necessario installare Adobe Premiere Elements.
Potete esportare filmati e riprodurli su telefoni cellulari, su alcuni PDA e su lettori multimediali portatili, come i dispositivi video iPod e PlayStation Portable (PSP).
-
Selezionate i file multimediali da copiare.
-
Selezionate Condividi > Telefoni cellulari.
Viene avviato Adobe Premiere Elements per l’esportazione dei file multimediali al telefono cellulare o al lettore multimediale specificato.
Masterizzare file video su dischi DVD
Se avete installato Adobe Premiere Elements, potete masterizzare i file multimediali su un disco DVD.
-
Selezionate i file multimediali da copiare.
-
Selezionate Condividi > Masterizza DVD video.
Viene avviato Adobe Premiere Elements per la masterizzazione dei file multimediali su un disco DVD.