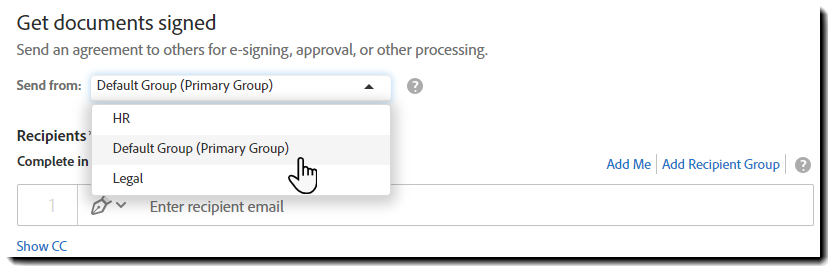Gå til fanen Hjem , og klik på knappen Anmod om signaturer.
Nedenstående artikel beskriver funktionaliteten for den "klassiske" proces med at sende en aftale.
Den moderne version er fokus for den aktuelle udvikling, og det anbefales generelt kunderne at bruge den moderne oplevelse, når det er muligt, for at gøre sig bekendt med miljøet.
Adobe Acrobat Sign gør det nem at sende et dokument til underskrivelse hos andre. Du kan kun sende til én person eller sende til flere personer til underskrivelse.
Send en aftale til én enkelt underskriver
Når du er logget på Acrobat Sign, skal du vælge fanen Underskriv i den øverste navigationslinje.
At sende et dokument til underskrivelse er det grundlæggende workflow, der bruges i Acrobat Sign. Afsendelse af et dokument til underskrivelse til kun én underskriver er den nemmeste måde at bruge systemet på.
Sådan sender du et dokument til underskrivelse:
-
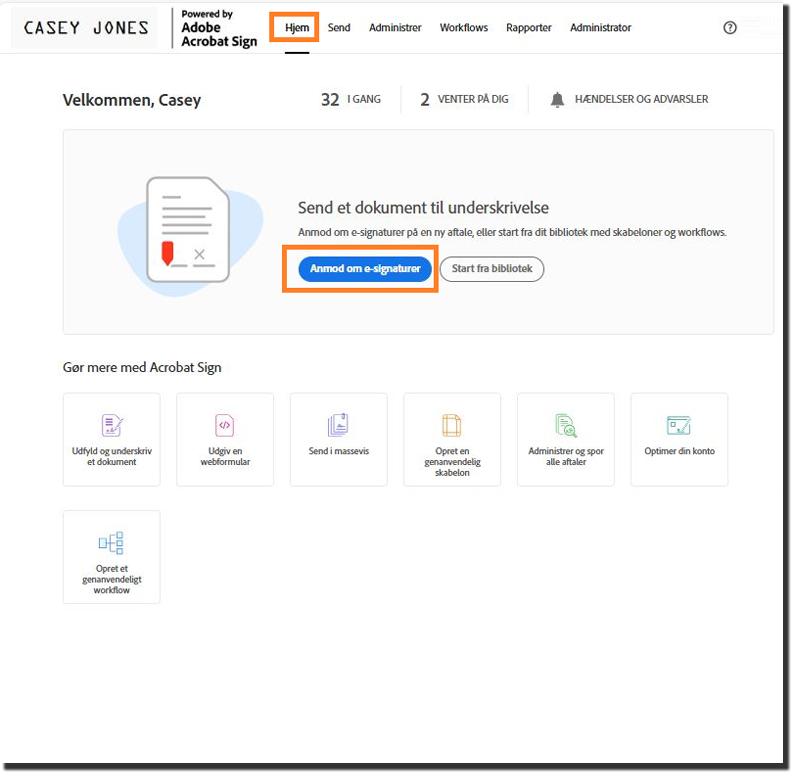
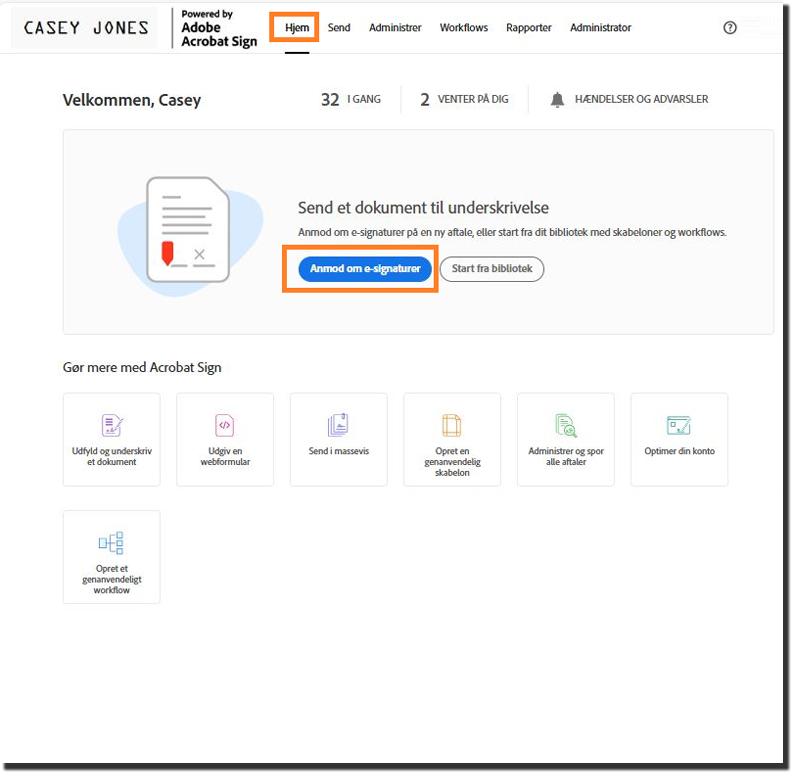
Valgfrit kan du starte processen ved at vælge en biblioteksskabelon (eller arbejdsforløb) først ved at klikke på knappen Start fra bibliotek.
Dette giver dig mulighed for at vælge én af tre muligheder:
- Seneste – En liste over de 20 senest anvendte skabeloner vist med de senest anvendte øverst.
- Biblioteksdokument – viser alle tilgængelige biblioteksskabeloner.
- Arbejdsforløb – liste over alle tilgængelige workflows for brugeren.
Når en fil eller et arbejdsforløb er valgt, skal du klikke på Start, og du vil blive flyttet til siden Send med skabelonen allerede vedhæftet (så du kan springe trin 4 nedenfor over).
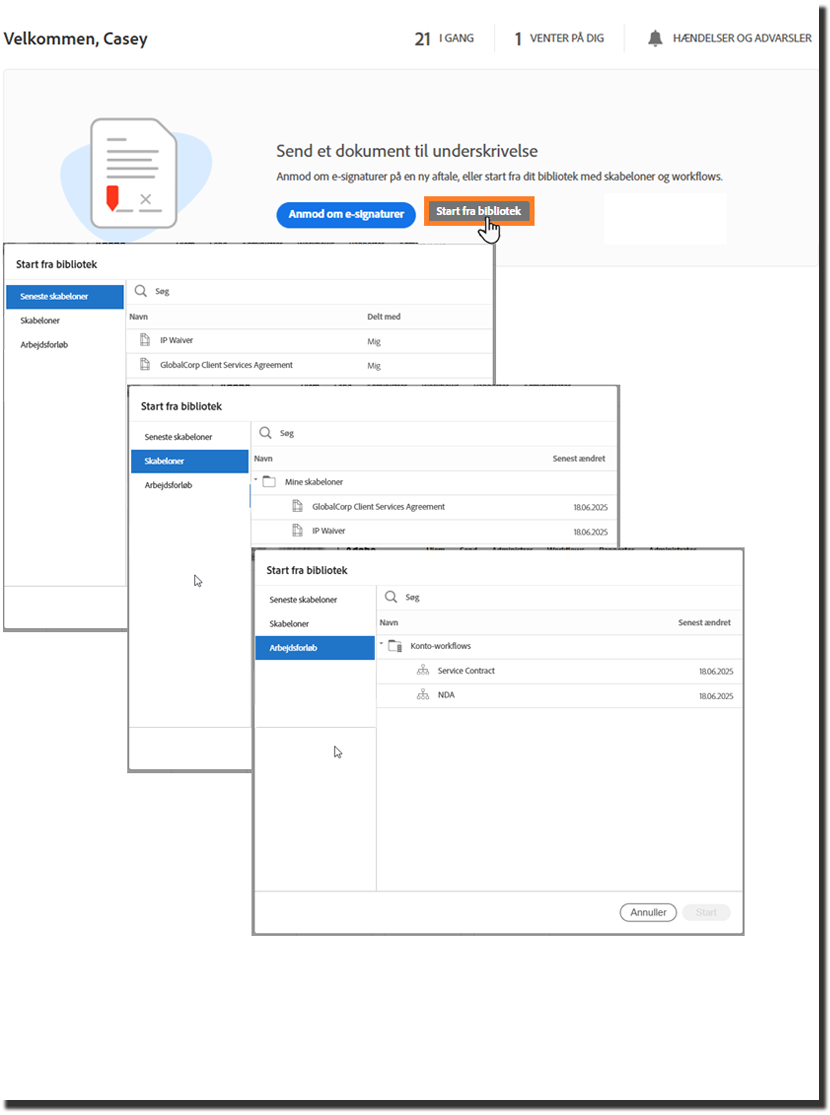
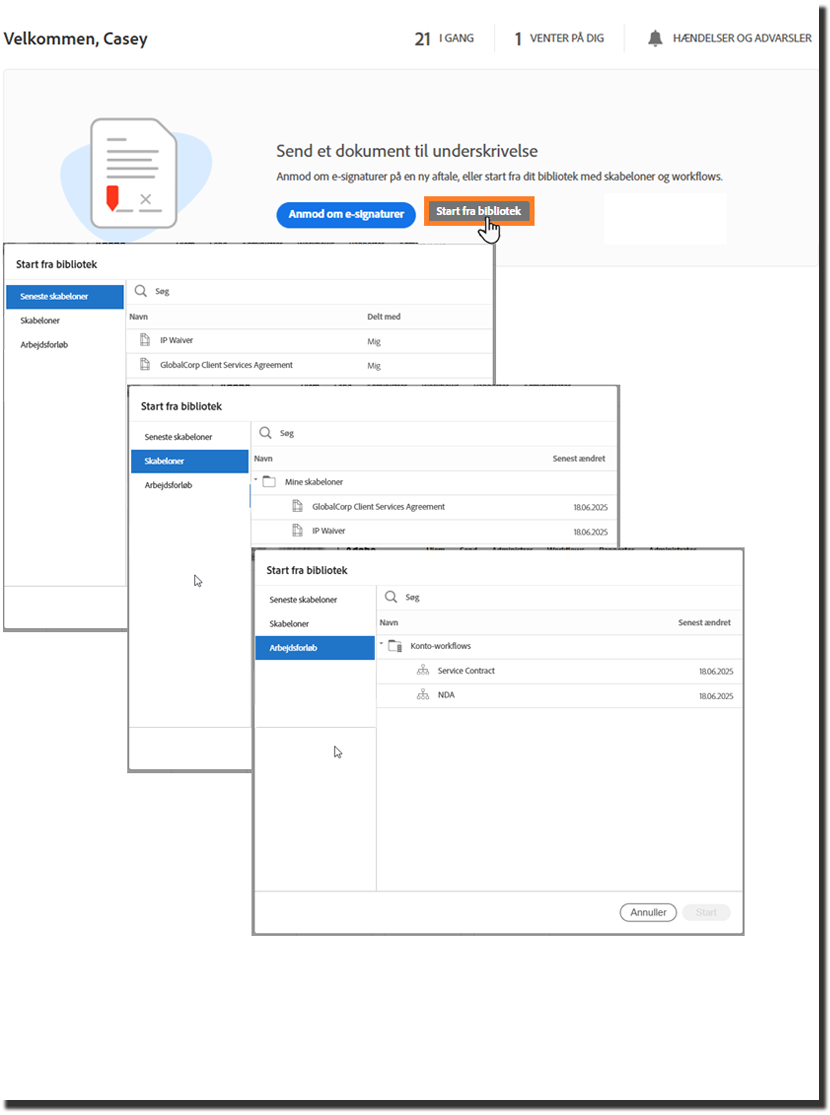
-
Bemærk:
Hvis du er på en konto, hvor Brugere i flere grupper (UMG) er aktiveret, skal du vælge den gruppe, du vil sende aftalen fra, før du konfigurerer aftalen.
- Indstilling af gruppeværdi indlæser de grupperelaterede egenskaber og skabeloner, som du kan vælge imellem.
- Når du ændrer gruppen, vil du se, at siden opdateres. Indtastet indhold ryddes i denne opdatering.
Hvis du ikke kan se rullemenuen Send from øverst på siden, er din konto ikke UMG-aktiveret.

Angiv aftalens modtager.
Angiv/definer følgende (fra venstre til højre):
- Vælg modtagerrollen (Underskriver er standard).
- Skriv modtagerens mailadresse.
- Vælg godkendelsesmetoden, om nogen.
- Skriv en personlig besked.
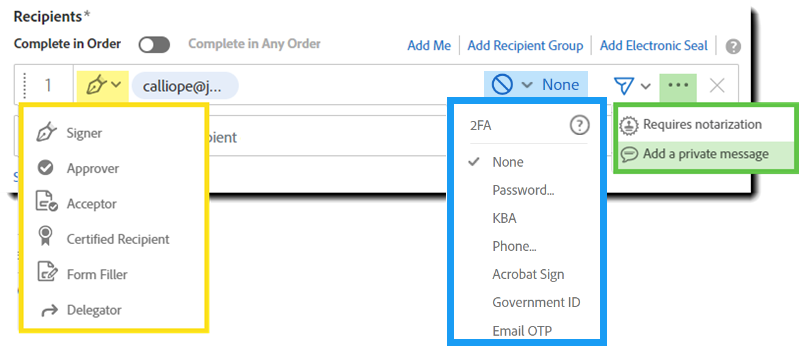
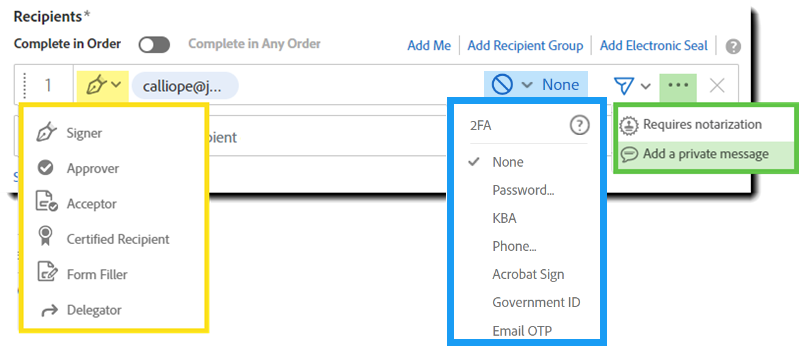
Du kan valgfrit bruge en modtagergruppe.
Modtagergrupper svarer til distributionslister og består af flere modtager-e-mailadresser. Alle medlemmer af modtagergruppen underrettes, når det er deres tur til at interagere med aftalen, men kun ét medlem af gruppen har tilladelse til det. Når det første medlem har gennemført gruppens handling, går aftalen videre til næste trin.
En modtagergruppe kan tilføjes som en engangsgruppe (ad hoc), manuelt defineret af afsenderen, når aftalen oprettes, eller en genanvendelig modtagergruppe der er oprettet på forhånd og gjort tilgængelig for brugeren via gruppens tilladelser. Begynd at skrive gruppens navn, og adressebogen vil vise muligheder baseret på det, der er blevet skrevet.
Bemærk:Genanvendelige modtagergrupper kan ikke ændre deres modtagernavne eller mailadresser. Kun godkendelsestypen kan redigeres.
-
Tilføj et aftalenavn og en meddelelse der inkluderes i den første mail til modtageren.
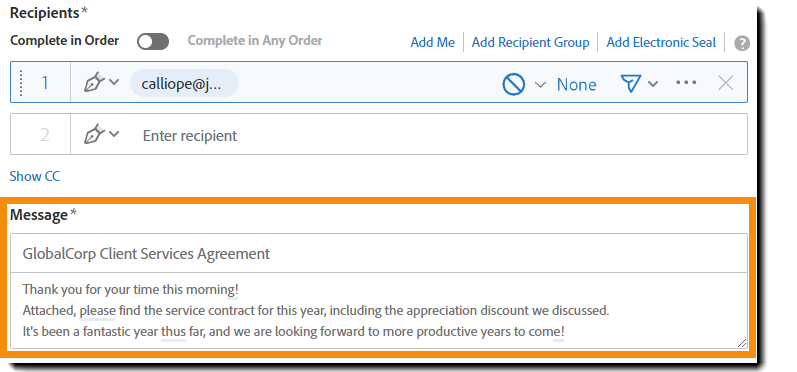
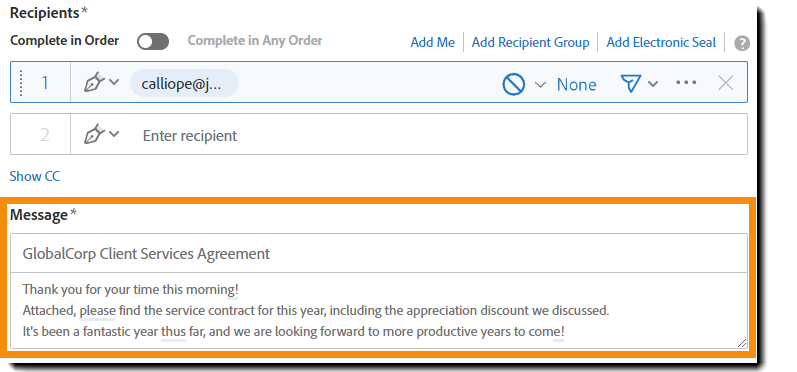
-
Brug træk og slip, vedhæft, eller vælg en biblioteksskabelon, der skal sendes.
- De tilgængelige skabeloner er begrænset af den gruppe, aftalen sendes fra.
- Flere dokumenter kan vedhæftes og leveres som ét tilstødende dokument for modtageren.
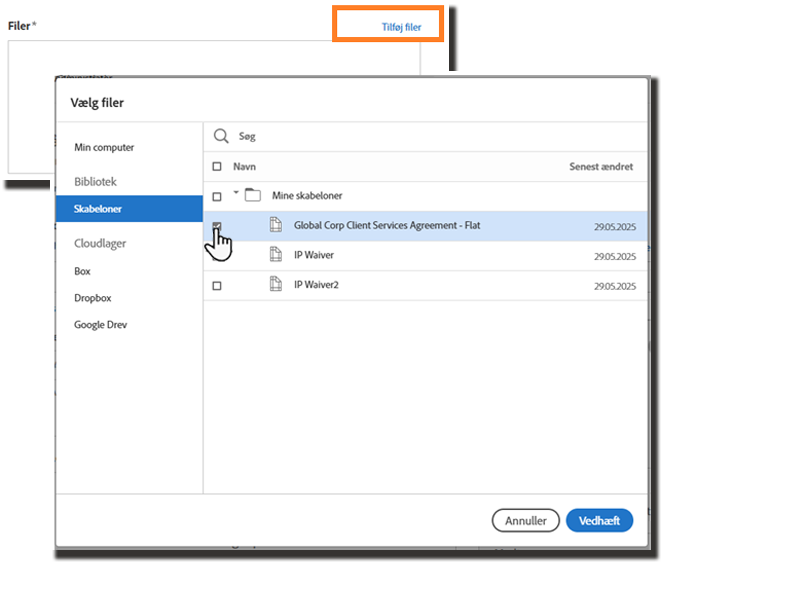
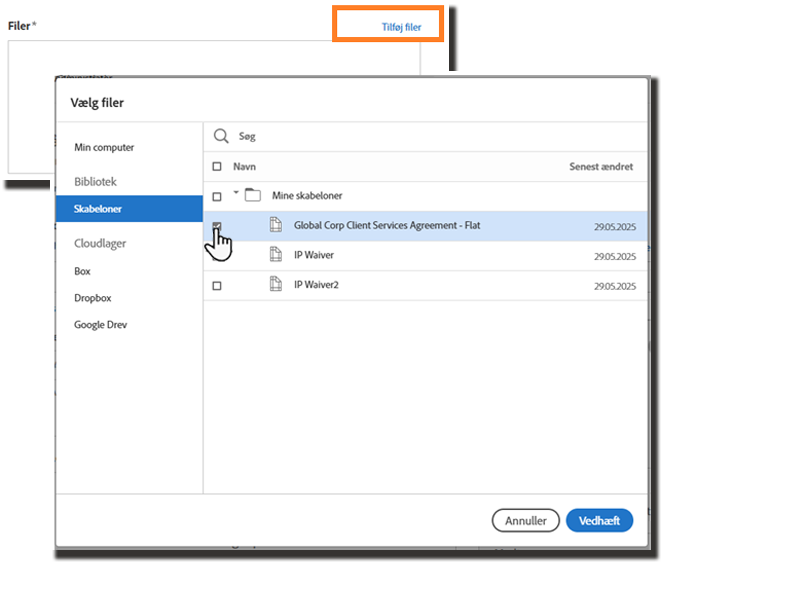
-
Konfigurer nødvendige indstillinger:
- Beskyt med adgangskode (den underskrevne PDF) – denne adgangskode anvendes på enhver PDF-kopi af aftalen, som downloades fra Acrobat Sign. Adgangskoden forhindrer visning af dokumentet, før den indtastes korrekt.
- Deadline for fuldførelse – deadlinen får transaktionen til at udløbe efter det angivne antal dage.
- Indstil påmindelse – påmindelser kan konfigureres for én af flere gentagelser. Kun den aktuelt aktive modtager får tilsendt påmindelser.
- Signaturtype - Når denne indstilling er aktiveret, kan brugeren skifte signaturforløbet mellem en elektronisk og en håndskreven signatur.
- Modtagers sprog – definerer det sprog, der bruges i den mail, som der sendes til modtageren, samt instruktioner på skærmen.
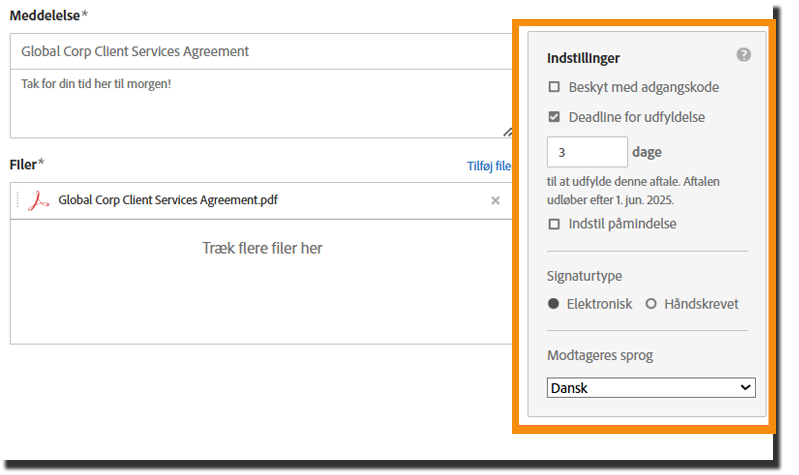
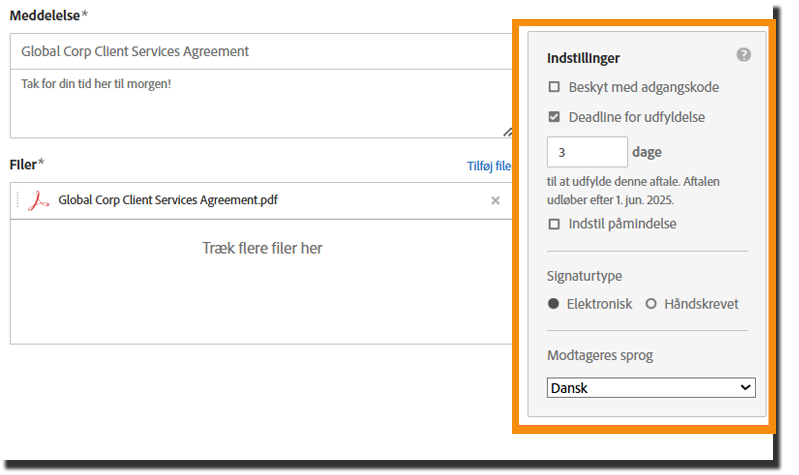
-
For at tilføje felter, som din modtager kan interagere med, skal du vælge Vis og tilføj signaturfelter
- Hvis afkrydsningsfeltet Forhåndsvisning er aktiveret, skal du vælge Næste.
- Hvis afkrydsningsfeltet Forhåndsvisning er deaktiveret, skal du vælge Send.
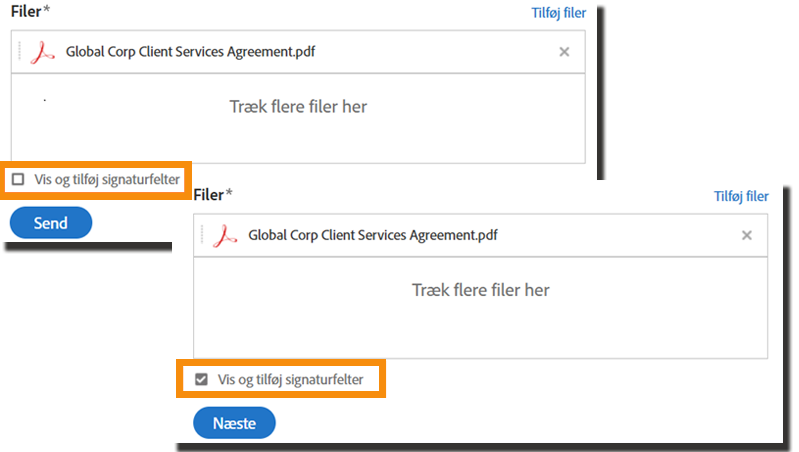
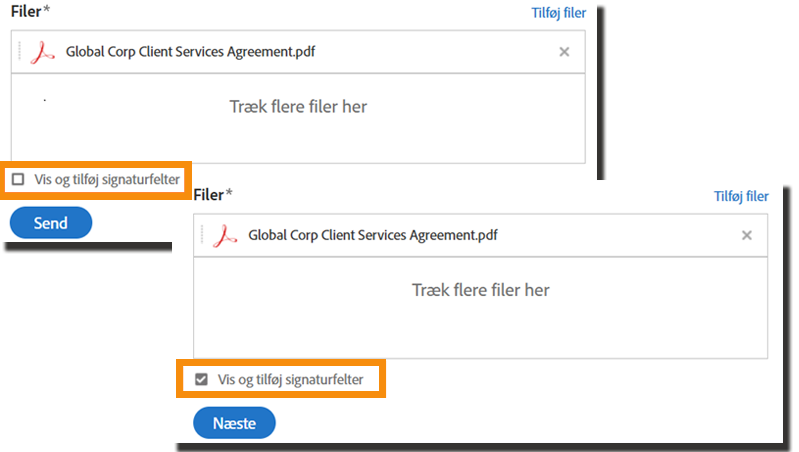
-
Træk felter fra fanerne til højre på skærmen og over på dokumentet.
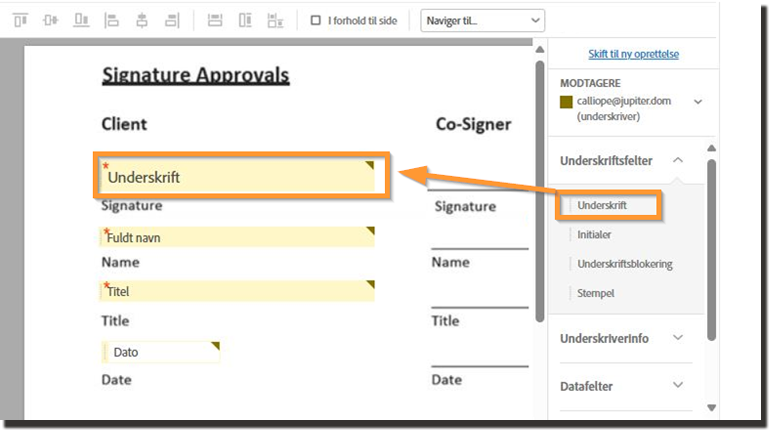
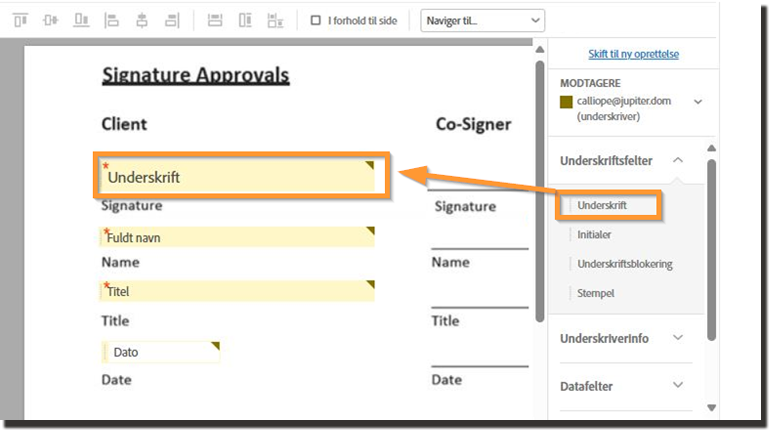
Med knappen Tilbage kan du navigere tilbage til Send-siden, hvis du skal ændre modtagernes mail eller ændre de filer, der er vedhæftet aftalen.
Bemærk:Hvis du bygger et almindeligt dokument til din brug, kan du markere indstillingen Gem som skabelon, så dokumentet gemmes med felterne placeret.
I fremtidige transaktioner kan du blot vedhæfte dokumentet fra dit bibliotek og springe feltplaceringen over!
-
Når du har sat alle felterne på dokumentet, skal du klikke på Send.
Der sendes en mail til din modtager, som indeholder et link til dokumentet, så modtageren kan reagere.
Når deres handling er fuldført, underrettes du på mail.
Send en aftale til flere modtagere
At sende en aftale til flere modtagere er næsten den samme proces som at sende til én.
De primære forskellige er, at du skal:
- Definere hver modtager i den rækkefølge, de skal reagere på aftalen
- Placere felter specifikt for hver modtager efter behov
Transaktioner, der inkluderer flere modtagere, kan konfigureres til at følge et sekventielt, parallelt eller hybrid workflow.
-
Gå til fanen Hjem, og klik på knappen Anmod om signaturer
-
Definer alle aftalens modtagere.
Angiv/definer følgende (fra venstre mod højre) for hver modtagerpost:
- Vælg modtagerrollen (Underskriver er standard).
- Skriv modtagerens mailadresse.
- Vælg godkendelsesmetoden, om nogen.
- Skriv en personlig besked efter behov.
Du skal klikke på linket Tilføj mig øverst til højre for at føje dig selv til listen over modtagere.
Det er tilladt at tilføje den samme mailadresse flere gange.
Bemærk:Hvis du vil slette en modtagerrække, skal du klikke på X længst til højre på rækken.
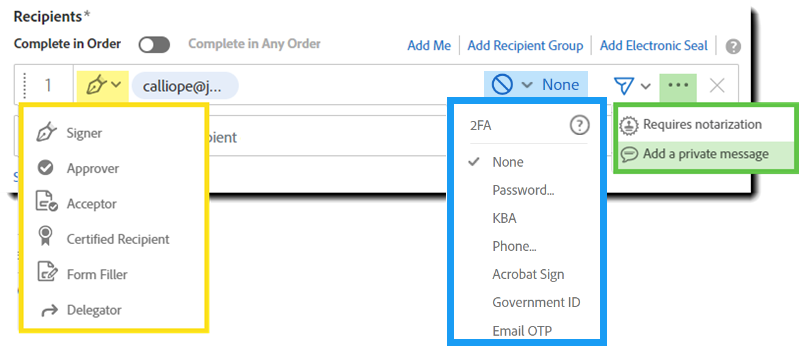
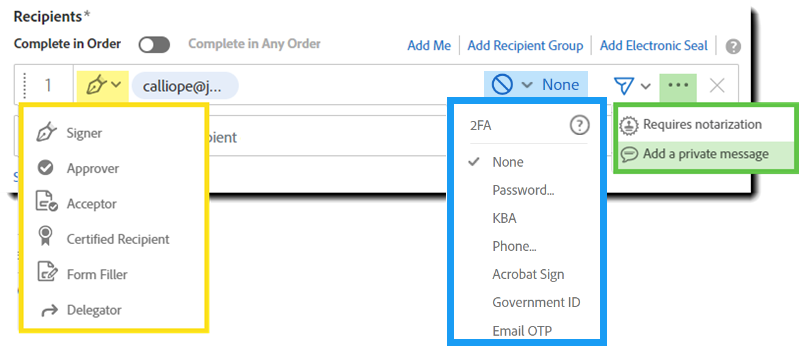
Du kan valgfrit bruge en modtagergruppe.
Modtagergrupper ligner distributionslister, der består af flere e-mailadresser for modtagere. Alle medlemmer af modtagergruppen underrettes, når det er deres tur til at interagere med aftalen, men kun ét medlem af gruppen har tilladelse til det. Når det første medlem fuldfører gruppens handling, går aftalen videre til næste trin.
Modtagergruppen kan tilføjes som en engangsgruppe, manuelt defineret af afsenderen, når aftalen oprettes, eller en genanvendelig modtagergruppe, der er tilgængelig for afsenderen, kan bruges. Begynd blot at skrive gruppenavnet, så vil adressebogen vise indstillinger baseret på, hvad der blev skrevet
-
Tilføj et aftalenavn og en besked, der inkluderes i den første mail til modtagerne
-
Træk og slip, vedhæft eller vælg et biblioteksdokument, der skal sendes.
- Flere dokumenter kan vedhæftes og leveres som ét tilstødende dokument for modtageren
-
Konfigurer nødvendige indstillinger:
- Beskyt med adgangskode (den underskrevne PDF) – denne adgangskode anvendes på enhver PDF-kopi af aftalen, som downloades fra Acrobat Sign. Adgangskoden forhindrer visning af dokumentet, før den indtastes korrekt.
- Deadline for fuldførelse – deadlinen får transaktionen til at udløbe efter det angivne antal dage.
- Indstil påmindelse – påmindelser kan konfigureres for én af flere gentagelser. Kun den aktuelt aktive modtager får tilsendt påmindelser.
- Signaturtype - Når denne indstilling er aktiveret, kan brugeren skifte signaturforløbet mellem en elektronisk og en håndskreven signatur.
- Modtagers sprog – definerer det sprog, der bruges i den mail, som der sendes til modtageren, samt instruktioner på skærmen.
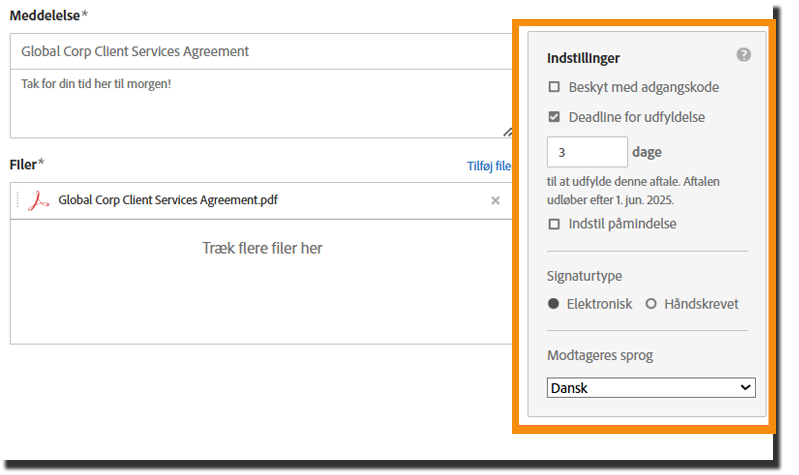
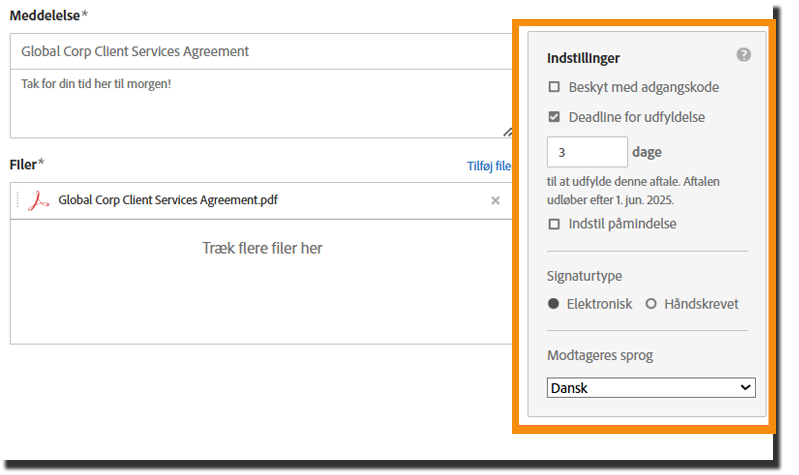
-
For at tilføje felter, som din modtager kan interagere med, skal du vælge Vis og tilføj signaturfelter
- Hvis afkrydsningsfeltet Forhåndsvisning er aktiveret, skal du vælge Næste. Denne handling rykker processen videre til oprettelsesmiljøet.
- Hvis afkrydsningsfeltet Forhåndsvisning er deaktiveret, skal du vælge Send. Denne handling sender aftalen til den første modtager med det samme.
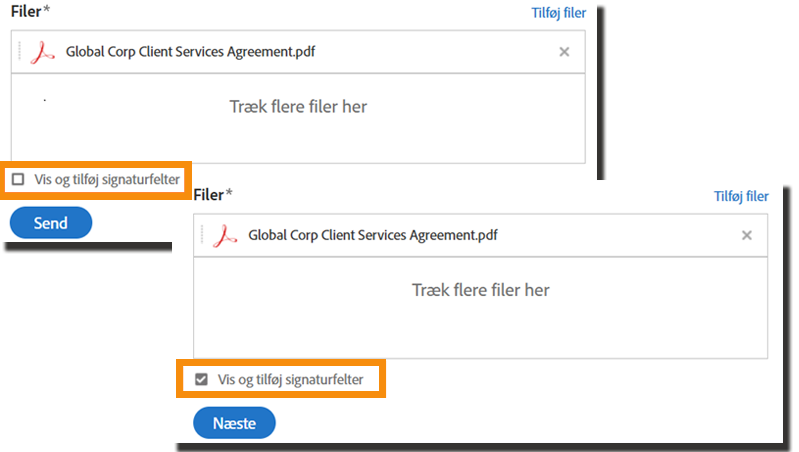
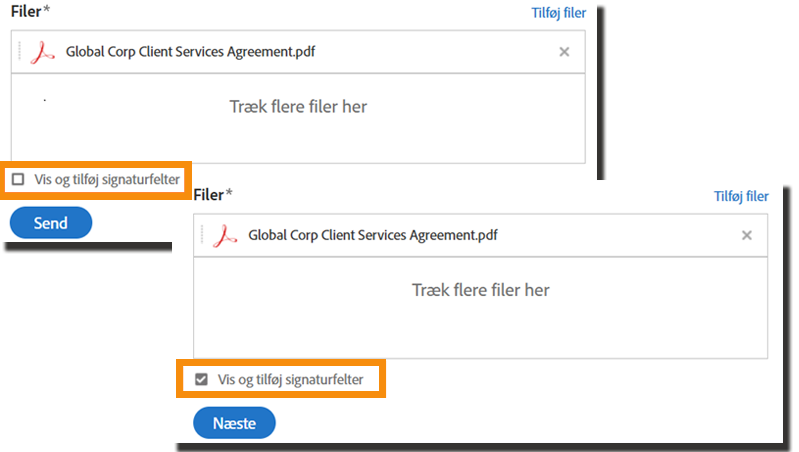
-
Træk felter fra fanerne til højre på skærmen og over på dokumentet.
- Når du placerer felter for flere modtagere, skal du første vælge deltageren på listen Modtagere og derefter placere felterne.
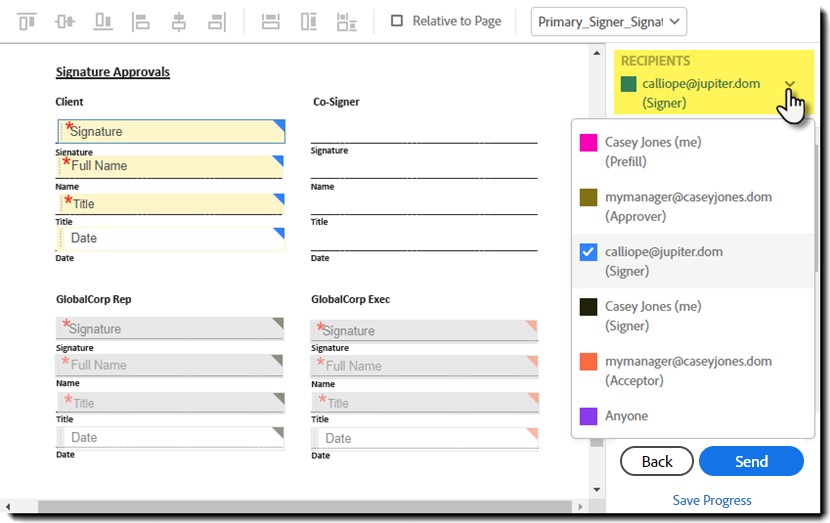
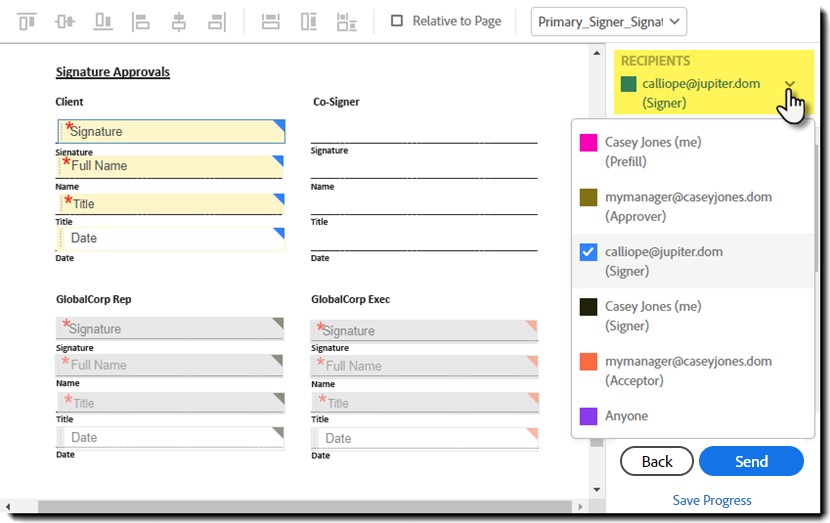
-
Når du har sat alle felterne på dokumentet, skal du klikke på Send.