Vælg fanen Send i øverste navigationsbjælke.
Dette starter automatisk den første fase af processen, hvor filerne til aftalen indsamles.
Nyheder
Kom godt i gang
Administrer
Send, underskriv og administrer aftaler
Avancerede aftalefunktioner og arbejdsforløb
Integrer med andre produkter
Acrobat Sign-udvikler
Support og fejlfinding
Denne artikel beskriver den nye Anmod om signatur-oplevelse, der er tilgængelig på siden Send . (udgivet i november 2023)
Denne nye oplevelse er aktiveret som standard for individuelle konti og af en administrator for alle andre tjenesteniveauer. Konti med flere brugere har også mulighed for at aktivere et switchlink, der giver brugerne mulighed for at skifte mellem den klassiske og nye grænseflade. Den nye oplevelse har de fleste funktioner, som de fleste afsendere bruger, det er ikke helt op til paritet med den klassiske version.
Den klassiske Send-proces er stadig tilgængelig og vil være det indtil udgivelsen i juli 2025.
Adobe Acrobat Sign gør det nemt at uploade dine dokumenter, tilføje felter og sende dem for at indsamle signaturer.
Dette dokument beskriver processen med at sende en aftale ved at tilføje og arrangere filer, tilføje og arrangere modtagere og placere signaturfelterne. Afhængig af hvordan dine Acrobat Sign-grupper er konfigureret, har du muligvis ikke alle indstillingerne vist, og hvis du bruger skabeloner eller konfigurerede filer, behøver du muligvis ikke placere felter. Efterhånden som du sender flere aftaler, er det en god idé at være i kontakt med din administrator for at anbefale at ændre standardværdier for nogle funktioner eller bygningsskabeloner for at reducere tiden i individuelle konfigurationer.
Oprettelse af en ny aftale er en firefaset oplevelse, der præsenterer afsenderen med en trinvis proces, der er nem at vedtage.
Vælg fanen Send i øverste navigationsbjælke.
Dette starter automatisk den første fase af processen, hvor filerne til aftalen indsamles.
Vælg den korrekte gruppe, som aftalen skal sendes fra (hvis den er tilgængelig). Hvis gruppevælgeren er nedtonet, har du kun adgang til én gruppe.
Gruppevælgeren forbliver aktiv under hele processen med at konfigurere aftalen, så du altid kan ændre gruppen. Men:
Grupper giver adgang til skabeloner og arbejdsforløb, så hvis du vælger den rigtige gruppe på forhånd, får du adgang til dine mest anvendte dokumenter. Derudover definerer grupper:
Hvis du opdager, at du bruger meget tid på at konfigurere individuelle aftaler på samme måde, skal du samarbejde med din gruppeadministrator om at etablere de korrekte standardværdier, hvor du kan.
Træk og slip en fil fra dit lokale system til feltet Tilføj fil, eller vælg linket Vælg filer. Det åbner filvælgeren.
Vælg den fil, du vil bruge i din aftale, enten fra dit lokale system, dit skabelonbibliotek eller dit drev synkroniseret med Microsoft OneDrive.
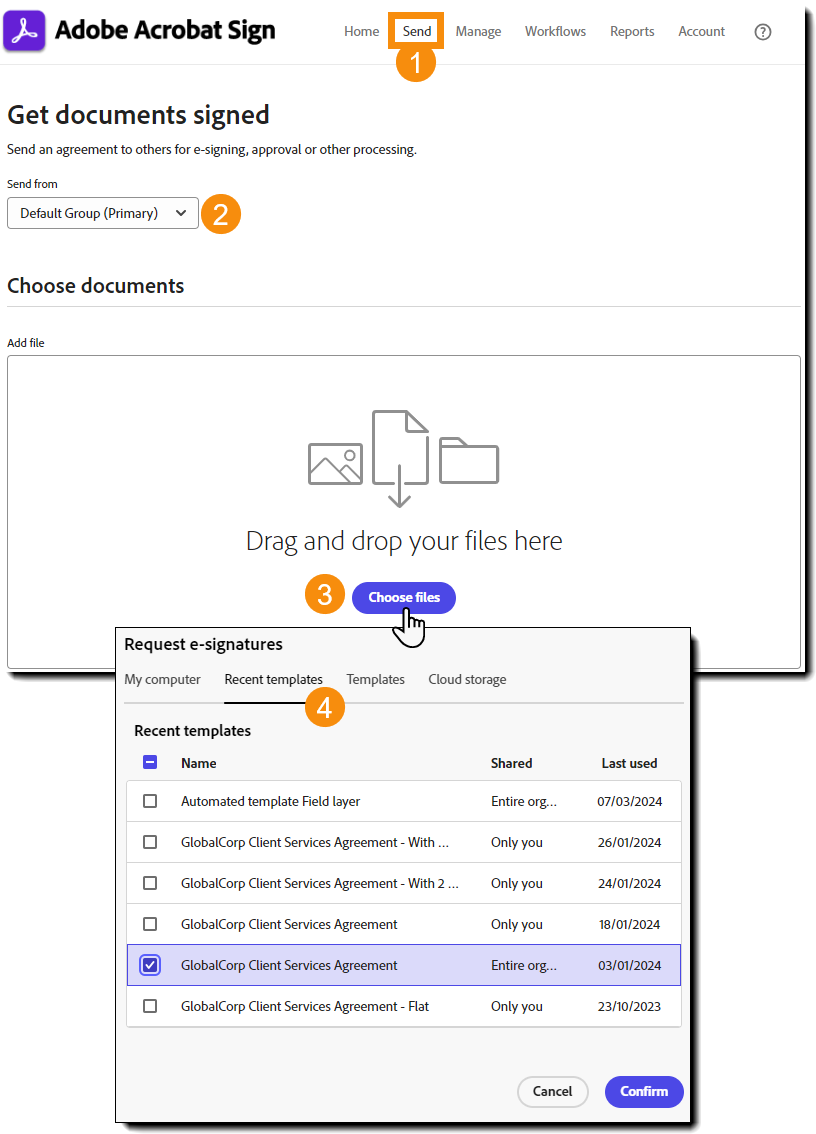
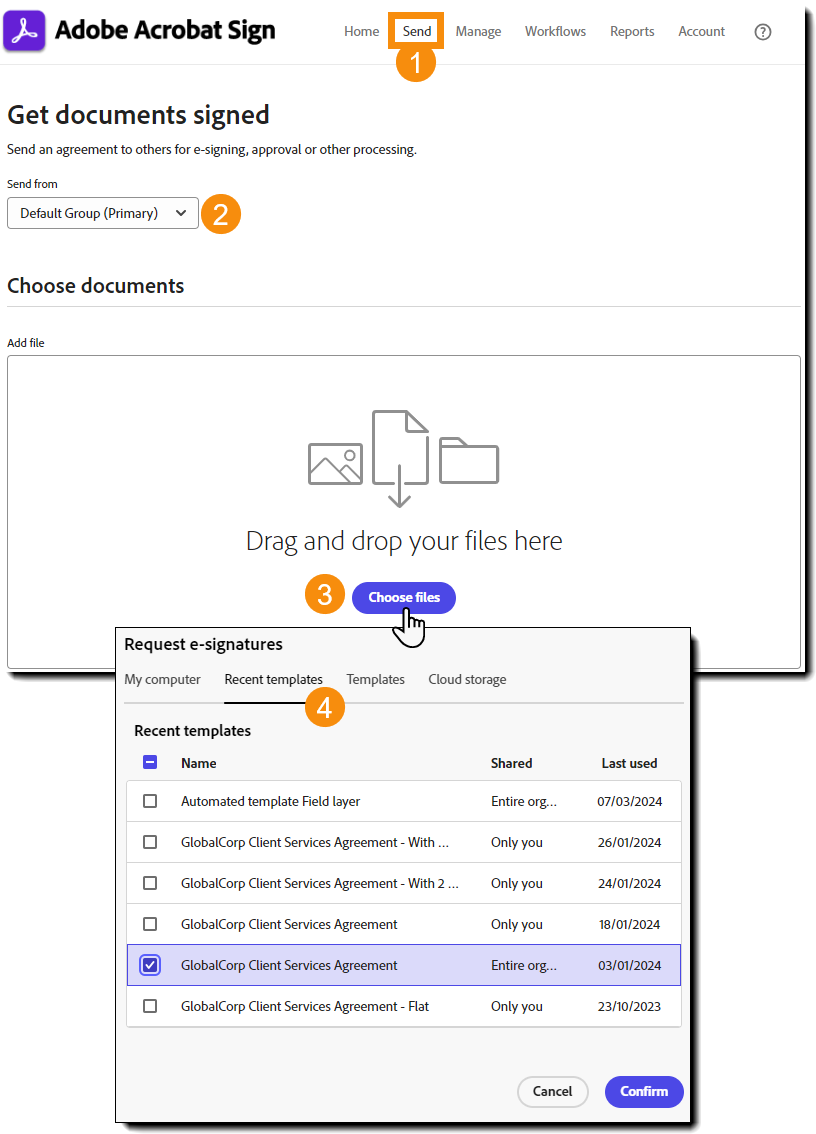
Den anden fase af oprettelse af aftalen er at afslutte eller at bekræfte aftalens detaljer og indstillinger.
Start med at sikre, at alle filer er vedhæftet aftalen og er i korrekt rækkefølge.
Aftaler med flere filer vil samle alle filer i én PDF. Filernes rækkefølge i feltet Filer bestemmer i hvilken rækkefølge, de vises i den endelige PDF.
Hvis der skal tilføjes flere filer, kan du trække og slippe dem i feltet Tilføj fil eller Vælg linket Vælg flere filer for at åbne filvælgeren.
Omarranger filer ved at klikke på og trække filen til den korrekte placering på fillisten.
Bekræft eller opdater Aftalenavn.
Aftalenavnet udfyldes indledningsvist med navnet på den første fil, der skal vedhæftes aftalen.
Dette felt kan redigeres til en hvilken som helst værdi, du ønsker, ved at klikke i feltet og skrive.
Husk på, at aftalenavnet indsættes i emnelinjen i modtagermailen og er det mest fremtrædende felt, der vises på din Administrer -side.
Opdater feltet Meddelelse .
Beskedfeltet udfyldes i brødteksten i den mail, der sendes til alle modtagere. Dette bør være en global velkomstbesked eller et sæt instruktioner, eller hvad du føler er bedst kommunikeret til alle modtagere.


Afhængigt af typen af dine aftaler, kan det være en mulighed eller ej at anvende en deadline for en aftale.
Hvis anvendt:
Rediger Deadline for udfyldelse ved at vælge redigeringsikonet Aftaleindstillinger og vælge en ny deadline i kalenderen.
Alle aftaler udløber efter at være i gang i 365 dage, hvis de ikke fuldføres. Denne udløbsdeadline kan ikke ændres eller undertrykkes.


Frekvensen af påmindelser definerer den cyklus, hvor der sendes påmindelser til de aktuelle aktive modtagere af din aftale.
Rediger Påmindelseshyppighed ved at vælge redigeringsikonet Aftaleindstillinger og vælge en ny frekvens fra rullemenuen.


Den adgangskode, der angives i dette felt, er udelukkende til visning af PDF'en.
Hvis du vil indstille adgangskodesikkerhed, når du ser aftale-PDF'en, skal du vælge redigeringsikonet Aftaleindstillinger og skrive en adgangskode i feltet.
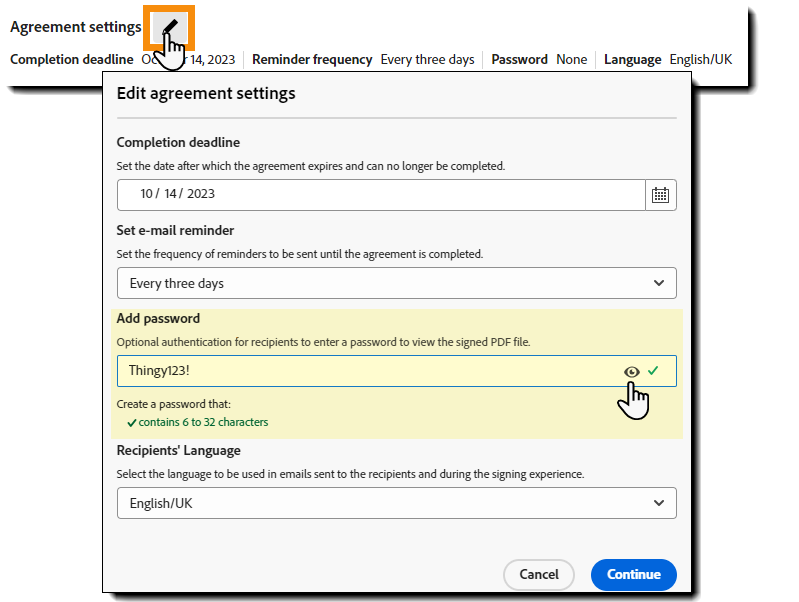
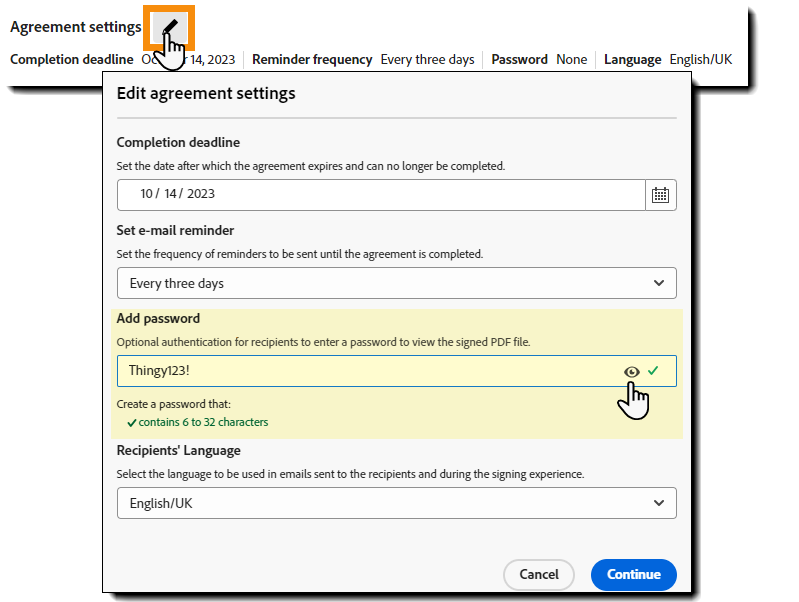
Sprogværdien angiver lokaliseringen for alle Acrobat Sign-skabelonelementer, f.eks. etiketter og instruktioner i modtagerens e-mail og e-underskrivelsessiden.
Rediger Modtagers sprog ved at vælge redigeringsikonet Aftaleindstillinger og et nyt sprog i rullemenuen.


Den valgte lokalisering anvendes kun på e-mailens og e-underskrivelsessidens skabelonelementer. Det oversætter ikke det aftalenavn eller den besked, der er angivet af afsenderen.
Afsendere kan markere en aftale som Begrænset adgang, hvilket betyder, at aftalen ikke vil kunne ses, når afsenderens eller modtagerens Acrobat Sign-konti vises via bruger- eller gruppedeling. Det hjælper med at forhindre utilsigtet eksponering af personlige oplysninger gennem bruger- eller gruppedeling.
Indstillingen er kun synlig, hvis gruppens administrator har konfigureret funktionen, så afsenderen har tilladelse til at redigere flaget til at begrænse aftalen.


Andre indstillinger kan være tilgængelige i afsnittet Aftaleindstillinger afhængigt af, hvordan kontoen er konfigureret, eller om integrerede tjenester er tilgængelige (hvis kontoen f.eks. er konfigureret til e-Vaulting, vil der være en mulighed for at aktivere lagringen eller ej).
Fase tre - Forstå din signaturcyklus, og tilføj modtagere.
Sektionen Modtager definerer signaturcyklussen, de deltagere, der er inkluderet i aftalen, hvordan de forventes at interagere med aftalen, og hvordan de repræsenteres i aftalens revisionslog. Det er nemmere, end det lyder, men det kræver, at du forstår det signaturforløb, du forventer (f.eks. kundeunderskriver > intern kontrasignatur > intern godkendelse af leder > certificeret modtager i klargøring).
Når du har forstået signaturforløbet, skal du begynde at tilføje modtagere.
Definér signaturforløbet - Sekventielt eller parallelt.
Signaturforløbet dikteres af afkrydsningsfeltet Modtagere skal underskrive i rækkefølge.
Definer din modtagerpost.
Modtageren defineres i en række (post), der indeholder flere konfigurerbare indstillinger. Det er fint at bruge den samme e-mail i flere modtagerposter (f.eks. ved en familie med tre underskrivere, der deler den samme e-mailadresse). Acrobat Sign behandler hver modtagerpost som en unik deltager.
Sådan konfigureres modtageren:
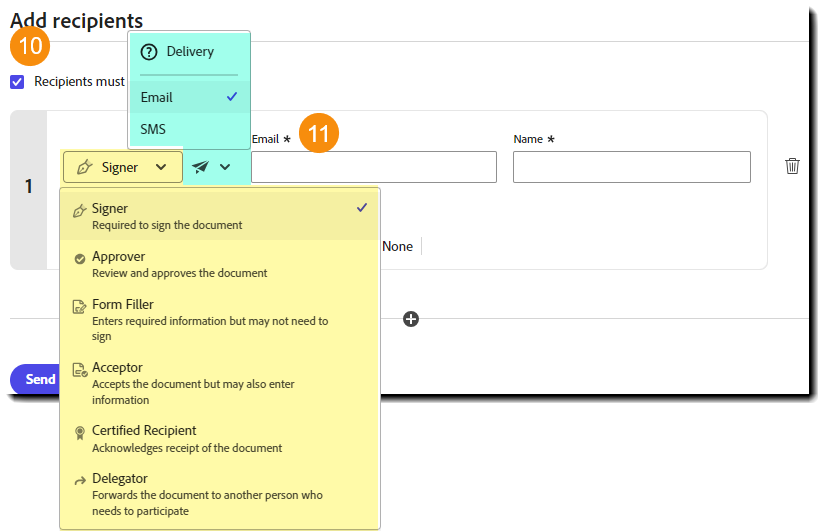
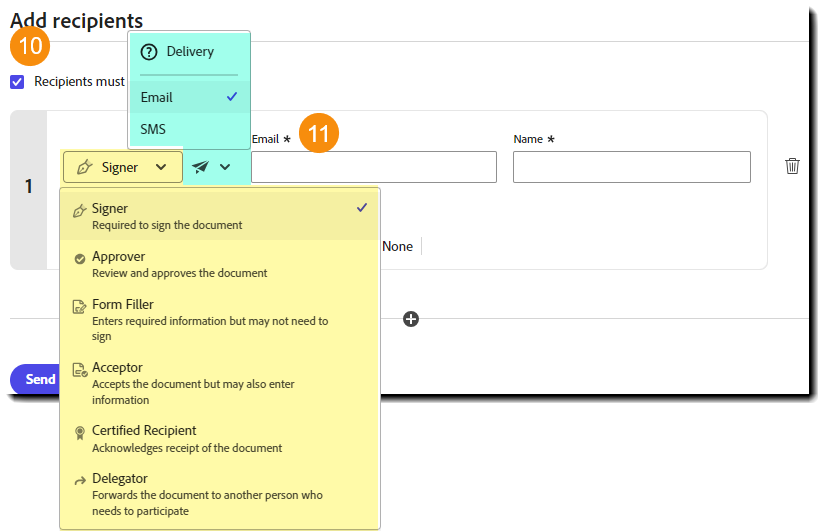
Der er nogle få konfigurerbare kontrolelementer, som kan indsætte et felt for Navn i posten ved siden af mailadressen. Disse felter kan være obligatoriske, og når de er det, anvendes en stjerne ved siden af feltmærket for at angive den krævede status.
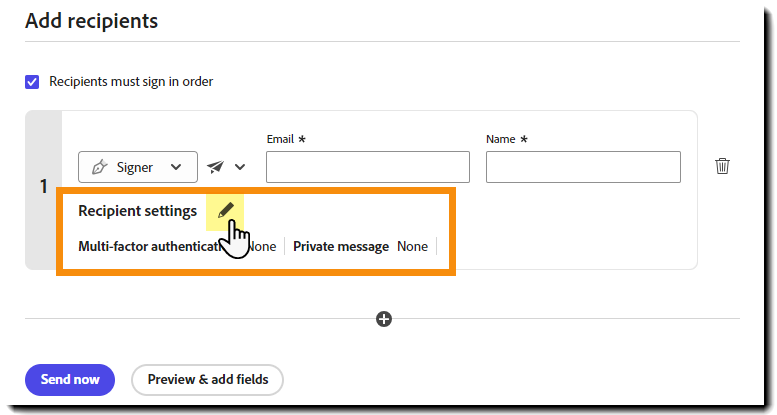
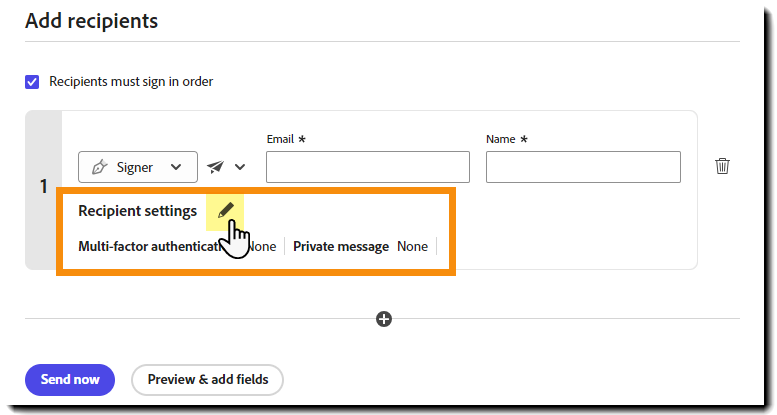
Indstillingen Multifaktorgodkendelse lader afsenderen angive, hvilken godkendelsesmetode, de ønsker at anvende for modtageren.
Kun godkendelsesindstillinger, der er aktiverede i den afsendende gruppes konfiguration, vil blive vist.




Afsendere kan vælge, hvilke signaturtyper hver modtager kan bruge. Kun de signaturtyper, der er aktiveret for gruppen, er tilgængelige, og alle tilgængelige indstillinger er valgt som standard.


Hver modtager kan have én eller flere CC-parter knyttet til deres modtagerpost. Meddelelser sendt til modtageren, sendes også til CC-modtagerne, så dit team holdes orienteret.


Du kan også tilføje flere modtagere og justere deres rækkefølge.
Hvis du har mere end én modtager i dit signaturforløb, kan du tilføje dem ved at vælge plusikonet lige under modtagerlisten.
Modtagerposter kan tilføjes som:
Definer hver modtagerpost med en mail, rolle, godkendelsesmetode og privat besked efter behov.
Du kan slette en modtagerpost ved at vælge papirkurven helt til højre på posten.
Juster signaturrækkefølgen efter behov.
Hvis du har valgt et sekventielt signaturforløb, er det numeriske underskrivelsesindeks synligt lige før rollevælgeren i modtagerposten.
For at justere modtagerposten skal du bruge pil op og ned til at flytte modtagerposten op eller ned på modtagerlisten. Underskrivelsesindekset opdateres i overensstemmelse hermed.
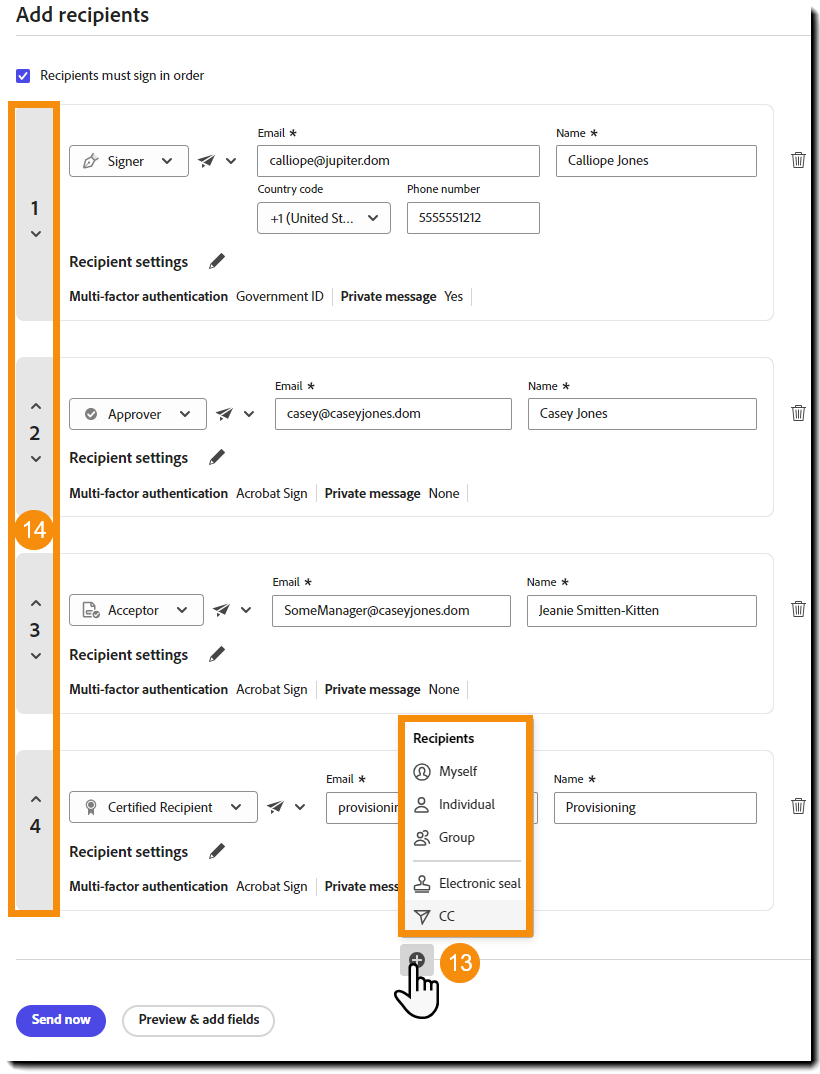
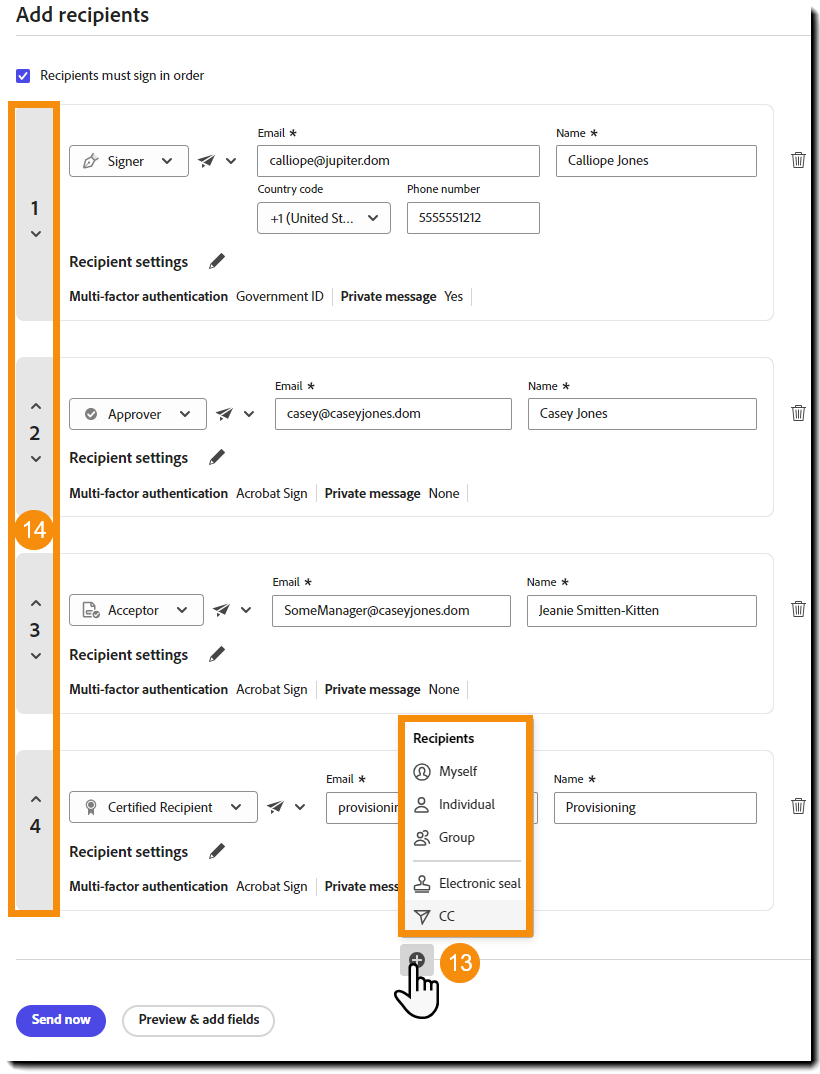
CC-parter har ingen deltagelse i signaturcyklussen. De får kun besked, når aftalen oprettes første gang, og når den er fuldført.
Forhåndsvis aftalen, og tilføj signaturfelter.
Når alle modtagerne er tilføjet, skal du vælge knappen Forhåndsvis og tilføj felter for at åbne oprettelsesmiljøet.
Hvis du bruger skabeloner af dokumenter med felter, der allerede er konfigureret, og du er sikker på, at feltplaceringen korrekt knyttes til din modtagerliste, kan du vælge Send nu for at sende aftalen med det samme.
Fase fire - Oprettelse
Tilføjelse af felter til et dokument (oprettelsesfelter eller blot "oprettelse") er et mere komplekst emne, end omfanget af denne artikel tillader. Nedenstående er en forkortet version af processen.
Klik og placer-oprettelsesmiljøet forsøger automatisk at registrere felter og placere dem på en intelligent måde. Processens relative succes afhænger af den underliggende dokumentstruktur.
Start med at rydde op i automatisk placerede felter, og placer derefter nye felter efter behov.
Slet uønskede felter.


Flyt felter, der skal flyttes.
Hold markøren over feltet, indtil du ser pilen med fire punkter, og klik derefter på og træk feltet på plads.


Tilpas felternes størrelse efter behov.
Markér feltet, hold markøren over en kant eller et hjørne, indtil du ser pilen med to punkter, og klik derefter på kanten af feltet, så det får den ønskede feltstørrelse.


Skift feltets modtagertildeling (når der er flere modtagere).
Adobe Sign-systemet skal vide, hvilke felter der skal gøres tilgængelige for modtagerne. Dette gøres ved at tildele hvert felt til en modtager (eller Enhver, men du skal eksplicit identificere Alle som modtager). Som nævnt tildeles alle automatisk registrerede felter til den valgte modtager.


Bemærk, at felterne for hver modtager er farvekodede for den modtager, hvilket gør feltidentifikation nemmere.


Rediger felttypen efter behov.
Eftersom de fleste automatisk registrerede felter er Tekstfelter , skal nogle felter måske ændres til andre felttyper.


Placer felter, der er obligatoriske.
Sørg for, at hver modtager, der skal underskrive dokumentet, har mindst ét signaturfelt tildelt sig.
Hvis der er andre felter, skal de placeres på formularen for at understøtte signaturen eller indsamle flere oplysninger.
Sådan placeres et felt:


Det kan være tidskrævende at oprette formularer fra bunden for hver aftale. Hvis du jævnligt sender de samme dokumenter, bør du overveje at bygge biblioteksskabeloner. Skabeloner fjerner behovet for at genoprette felter hver gang og hjælper med at strømline dit arbejdsforløb.
Du kan oprette skabeloner direkte fra sendte aftaler på sidenAdministrer.
Gem eller Send aftalen.