Acrobat を起動し、PDF ファイルを開きます。
最終更新日 :
2021年4月28日
内容 (What's Covered)
この文書では、Adobe Acrobat で PDF ファイルにヘッダーおよびフッターを追加する方法について説明します。
A. ヘッダーとフッター
ヘッダーおよびフッターとは、文書の各ページの上部または下部に設けられた、定型の情報を表示する領域、あるいはその部分に表示されている情報のことを言います。ヘッダーやフッターには、日付、ページ番号、文書のタイトルなどが記載されます。
ページ番号の追加について詳しくは、こちらをご覧ください。
- 文書内にページ番号を付けることはできますか (Acrobat X)


B. PDF ファイルを開いてヘッダーやフッターを追加する
-
-
ツールパネルウィンドウを開き、ページ/ヘッダーとフッター/ヘッダーとフッターを追加 を選択します。

-
ヘッダーとフッターを追加 ダイアログボックスで設定を行います。
ヘッダーまたはフッターの各テキストボックスにテキストを入力し、使用するフォントの種類とサイズ、挿入する位置を指定します。日付やページ番号のスタイルを指定して挿入することもできます。

-
必要に応じて、プレビューオプションで別のページを参照し、プレビュー領域で結果を確認します。
-
設定したヘッダーとフッターはプリセットとして保存することができます。他の文書でも使用するといった必要がある場合は、ウィンドウ上部の「設定の保存」ボタンをクリックし、名前を付けて設定を保存します。

-
設定が終了したら「OK」をクリックしてウィンドウを閉じます。
C. PDF ファイルを開かずにヘッダーやフッターを追加する (Windows 版のみ)
-
Acrobat を起動します。
-
ツールパネルウィンドウを開き、ページ/ヘッダーとフッター/ヘッダーとフッターを追加 を選択します。
-
ヘッダーとフッターを追加 ダイアログボックスでヘッダーおよびフッターの設定を行うか、プリセットの設定を選択します。
-
ダイアログボックス右下の「複数に適用」ボタンをクリックします。

-
「ファイルを追加」をクリックして PDF ファイルを追加するか、PDF ファイルをウィンドウ内にドラッグして追加し、「OK」をクリックします。

-
出力オプション ダイアログボックスで、ターゲットフォルダーとファイル名の設定を指定し、「OK」をクリックします。

D. Web ページの PDF 変換時にヘッダーやフッターを追加する
-
Internet Explorer または Firefox を起動し、Acrobat ツールバーの変換オプションから「環境設定」を選択します。

-
Web ページの変換設定 ダイアログボックスの「一般」タブを開き、「新規ページにヘッダーとフッターを挿入」にチェックをいれます。

-
ブラウザの PDF 変換ボタンをクリックすると、ヘッダーおよびフッターが挿入された PDF ファイルが作成されます。
ヘッダーには Web ページのタイトルが表示されます。タイトルが無い場合は、Web ページの URL またはファイルパスが表示されます。フッターには、その Web ページの URL またはファイルパス、ダウンロードした日時が表示されます。
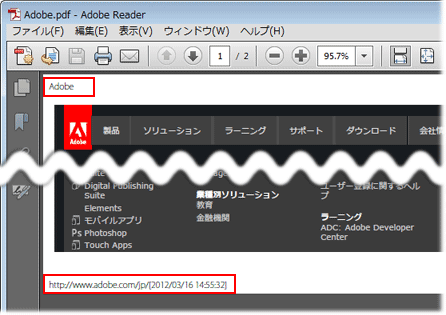
E. PDF ポートフォリオのヘッダー
-
Acrobat を起動し、PDF ポートフォリオのファイルを開きます。
-
編集モードで、編集ウィンドウの最上部にある横長の領域をクリックします。

-
レイアウトパネルウィンドウの下部に表示されたヘッダーのプロパティパネルで設定を行います。
画像やテキストを配置したり、背景色を設定したヘッダーを追加することができます。
