Premiere Pro を起動し、既存のプロジェクトファイルを開くか、新規プロジェクトを作成します。
内容 (What's Covered)
この文書では、Adobe Premiere Pro でエンドロールを作成する方法について説明します。
A. Premiere Pro のエンドロール
クリップが垂直方向に移動するタイトルをロール、水平方向に移動するタイトルをクロールといい、Premiere Pro ではロールタイトルまたはクロールタイトルを使ってエンドロールを作成します。
ロール/クロールの速度は、タイムラインでのタイトルの長さによって決まり、タイトルクリップが長いほど、スクロール速度は遅くなります。ロール/クロールのタイミングや、クロールの方向はオプションで設定します。
エンドロールとして作成したタイトルファイルは、プロジェクトの一部として保存され、自動的にプロジェクトパネルに読み込まれます。タイトルファイルは、クリップと同じようにタイムライン上に配置して使用します。また、タイトルファイルを独立したファイル (.prtl) として書き出し、別のプロジェクトで使用することも可能です。
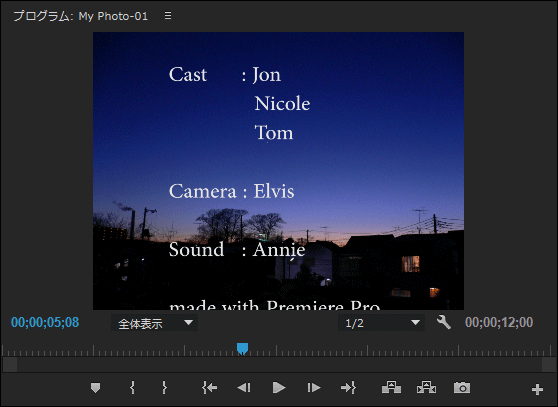
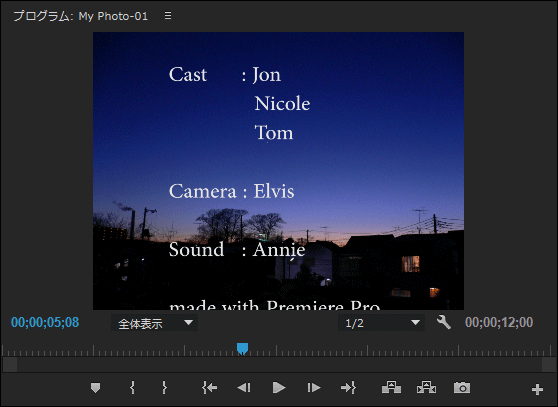
B. ロールタイトル、クロールタイトルの作成方法
エンドロールを作成するには、クリップが縦方向に流れるロールタイトルまたは横方向に流れるクロールタイトルを使用します。
-
-
タイトルを作成します。
- Premiere Pro CC 2017 の場合
ファイル/新規/レガシータイトル を選択します。
- Premiere Pro CC 2015 の場合
ファイル/新規/タイトル を選択します。
-
新規タイトル ダイアログボックスで、 タイトルの名前を入力して「OK」をクリックします。
-
タイトルパネルが開きます。
エリア内文字ツールを使用してテキストボックスを作成し、テキストを入力します。


-
「ロール・クロールオプション」ボタンをクリックします。


-
ロール・クロールオプション ダイアログボックスで、必要に応じて以下のオプションを指定し、「OK」をクリックします。
- タイトルの種類
ロール/クロールもしくは静止画のタイトルを選択します。 - 左にクロール、右にクロール
クロールの移動方向を指定します。 - 開始スクリーン
ロールが画面の外側から始まり、内側へ移動します。 - 終了スクリーン
オブジェクトが画面のの外側に出るまでスクロールします。 - プリロール
ロールの開始前に再生するフレーム数を指定します。 - 加速
再生速度に達するまでタイトルをゆっくり加速しながらロールするフレーム数を指定します。 - 減速
ロールが終了するまでタイトルをゆっくり減速しながらロールするフレーム数を指定します。 - ポストロール
ロールの終了後に再生されるフレーム数を指定します。

 注意:
注意:ロール・クロールの設定を行うと、タイトルパネルにスクロールバーが表示されます。
スクロールバーでタイトルの表示エリアの外側の領域を表示し、テキストボックスのサイズを拡大して、長いテキストを入力することもできます。

- タイトルの種類
-
タイトルの作成が完了したら、タイトルパネルを閉じます。
-
作成したタイトルはプロジェクトパネルに読み込まれます。タイムラインパネルにドラッグして配置します。


-
再生して確認します。


C. 手順説明の動画
D. エッセンシャルグラフィックパネル
Premiere Pro CC 2017 から、プログラムモニター上で直接、簡単かつ直観的にテキストを追加できるエッセンシャルグラフィックパネルが利用できるようになりました。詳しくは以下の文書をご覧ください。
アドビコミュニティフォーラムをご利用下さい
この文章はお役に立てましたでしょうか?さらに情報をお探しになる場合には、アドビスタッフがお届けしている解決事例やメンバー同士での活発な意見交換をチェックできるコミュニティフォーラムをご利用下さい。

