Before you begin
Acrobat now has an improved interface, as shown. If you see a different experience, refer to help for your current experience.
Before you begin
Acrobat now has an improved interface, as shown. If you see a different experience, refer to help for your current experience.


You can use the Acrobat form field Properties to control how the field behaves. This includes setting formatting rules, defining interactions with other fields, imposing input limits, and integrating custom scripts.
Key points:
If you are not in form editing mode, choose All tools > Prepare a form.
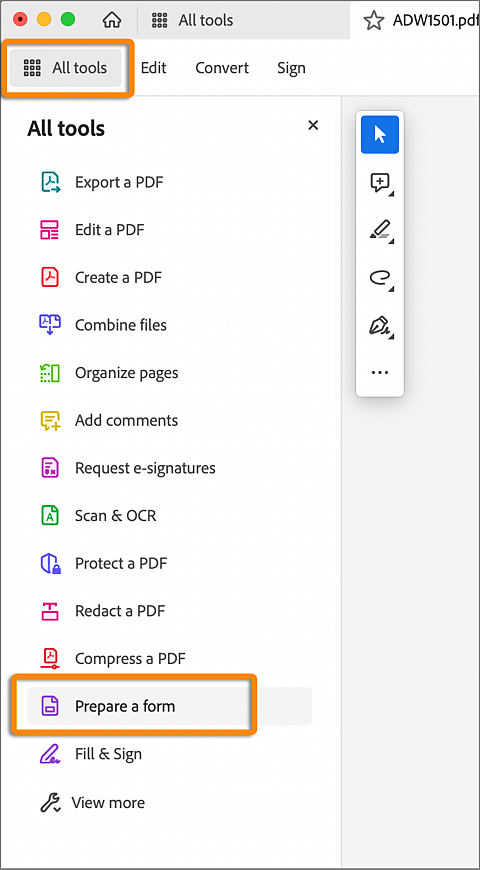
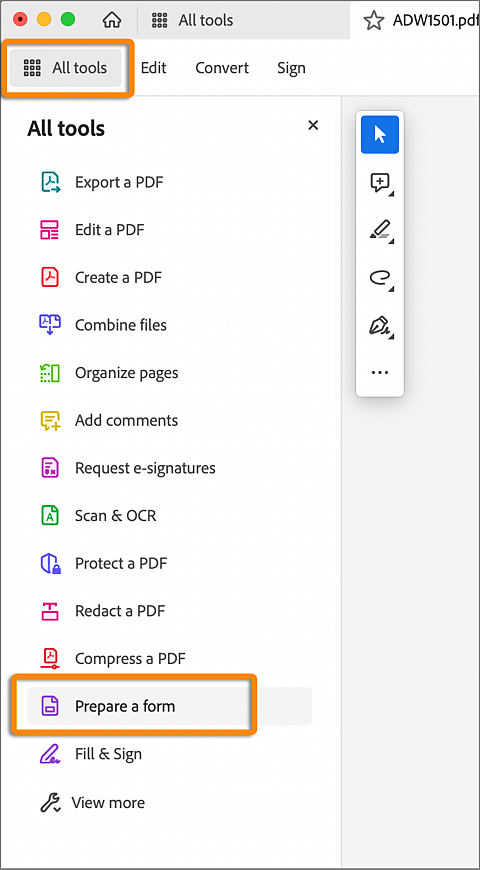
To edit a single form field, double-click it or right-click it and choose Properties.
To edit multiple form fields, select the fields that you want to edit, right-click one of the selected fields, and choose Properties.
In the General tab, you can change the following options:
The property is changed as soon as you select another property or press Enter.
Select Close.
If you select form fields that have different property values, some options in the Properties dialog box are not available. Otherwise, changes to the available options are applied to all selected form fields.
In the Appearance tab, you can adjust how the form field visually presents on the page. This tab is available for all form field types except barcodes and offers the following options:
Using a Fill Color other than transparent may obscure images behind the form field on the PDF page.
The Enable Right-To-Left Language Options in the Language panel of the Preferences dialog box affects what appears in the Appearance tab of the Properties dialog box. When that preference is selected, the Appearance tab includes options for changing the digit style and text direction for text fields, drop-down list boxes, and list boxes.
The Position tab enables you to position or resize the currently selected field(s) accurately to within a precision of up to 10,000th of an inch. You can also move fields to precise locations on the page.
Use the Height and Width options to change only the size of fields. To relocate fields without changing their dimensions, select Do Not Change Height And Width When Changing The Position.


The Options tab for form field properties adapts according to the selected form field type, excluding digital signatures. Below are the options available for various field types.
If you plan to decode the barcode using a handheld laser scanner, avoid creating barcodes wider than 4 inches (10.2 cm). Tall and narrow barcodes generally work better with handheld scanners. Barcode height and width will not be an issue using an Adobe barcode decoder (available separately).
The highlighted item in the Item List box appears as the default selected item in the dropdown box or list box field. To change the default item, highlight another item from the list.

A. Four text fields with a border color, using the Comb property B. Text field without the Comb property

The Actions tab in form field properties allows you to assign actions triggered by user interactions. Here are its key components:
The Calculate tab in form field properties excludes text fields and dropdown boxes. It offers options for performing mathematical operations on existing entries and displaying results:
Value Is Not Calculated: Choose this option if you want users to input values manually.
Value Is The: Select this to access additional options:
Pop-up Menu: This menu lists mathematical functions like Sum, Product, Average, Minimum, or Maximum that
apply to selected fields.
Pick: Opens a dialog box listing available form fields to include or exclude from the calculation.
Simplified Field Notation: Utilizes JavaScript with field names and basic arithmetic signs. Use the Edit button to modify or add scripts.
Custom Calculation Script: Shows any custom scripts for calculations. Use the Edit button to create or edit JavaScripts.
Field names are case-sensitive.
In your form, the order of calculations follows the sequence in which you define them.
Adjust the calculation order if necessary for accurate results. For instance, if you need the outcome of two fields to compute a third, ensure those two fields are calculated first.
Select ![]() > Set Field Calculation Order.
> Set Field Calculation Order.
The Calculated Fields dialog box displays all calculable fields in your form and the order in which the calculations are performed.
To change the field calculation order, select the field from the list, and then select the Up or Down button as needed.
Acrobat automatically performs all assigned field calculations when you are creating and testing your form fields. For convenience, while you work, you can turn off automatic calculation in the forms preferences.
You can set e-signature properties using the Signed tab in the Digital Signature Properties dialog box. Your selections determine what happens when the user applies a digital signature to the form.
Options include:
The Format tab in Form Field Properties offers various formatting options for text and dropdown fields. The options depend on your selection in the Select Format Category pop-up menu. The Example of Current Format field displays a live preview of the settings.
The available options are:
The "Format" tab in form field properties offers various formatting options for text and dropdown fields. Here's a breakdown:
The "Validation" tab, available in Text Field and Dropdown Box Properties, ensures data accuracy:
No additional options are available. The input in a text or dropdown box with this property does not require any specific formatting.


The "Value" tab in form field properties is exclusive to barcode fields and offers these options:


You can save, reuse, and share a set of custom settings for barcode parameters, to apply them when you create new barcode form fields. You can make further adjustments to your custom parameter sets after you define them.
All of these processes begin by opening the barcode form field properties dialog box. To open the properties dialog box, double-click the barcode field.
In the Barcode Field Properties dialog box, select the Options tab, and then select Manage Barcode Parameters.
Select the existing parameter set that you want to use as the basis of the new set, and select New.
Type a name in the Name box and a description in the Description box.
Select options for Symbology, X Dimension, Y/X Ratio, and Error Correction Level, and then select OK.
The newly defined parameter set appears in the list in the Manage Barcode Parameters dialog box, and all the buttons on the right side of the dialog box become available. The new definition also appears in the Decode Condition menu in the Options tab of the Barcode Field Properties dialog box.
In the Barcode Field Properties dialog box, select the Options tab, and then select Manage Barcode Parameters.
Select Edit and make the changes to the settings; then select OK.
Select Delete. Confirm the deletion in the message that appears by selecting OK.
In the Barcode Field Properties dialog box, select the Options tab, and then select Manage Barcode Parameters.
Select a barcode parameter set from the list and select Export. Select a location and file name for the file that has the file name extension .bps.
Select Import, and navigate to and select the BPS file that you want to import.
After you change properties for a specific type of form field, you can set those properties as the default set for that type. For example, you can create a checkbox, change its properties, and then save the properties as the default values. The default values can be only for Appearance and Size related attributes of the field. Properties for format related attributes like Date cannot be set as default.
Select All tools > Prepare a form to go to form-editing mode.
Right-click the form field for which you have already changed properties, and choose Use Current Properties As New Defaults.
Changing the default properties does not change the settings for existing form fields of that type. The new defaults apply only to new fields that you create.
Bekerja dengan lebih bijak menggunakan Acrobat pada komputer meja anda
Cipta, edit, dan urus PDF dengan alat berkuasa yang membantu anda kekal produktif di mana sahaja.