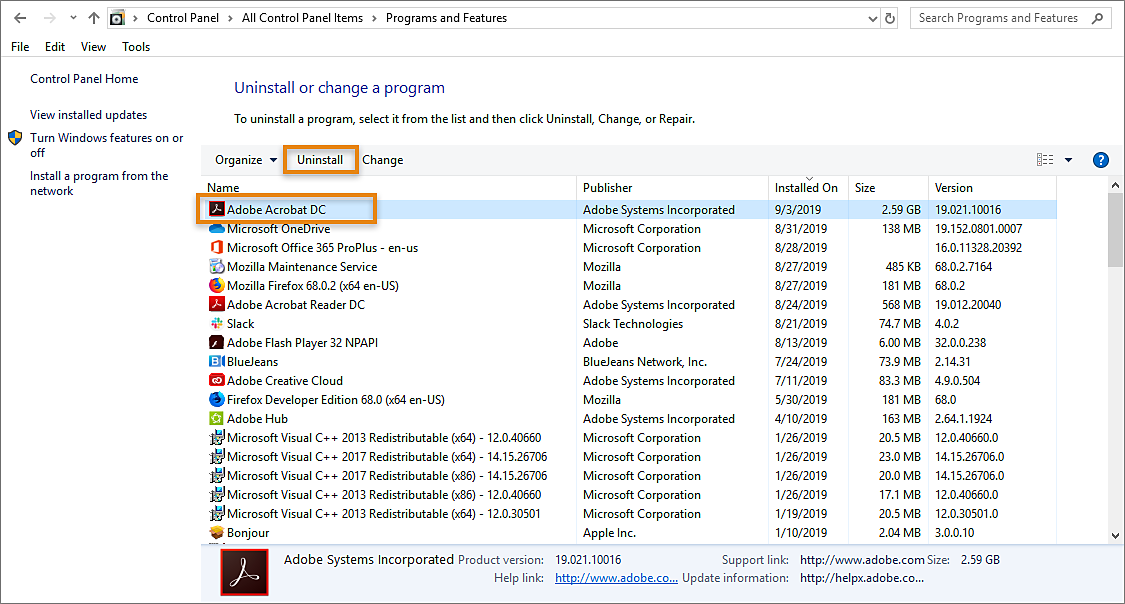Quit Acrobat if it's running.
This document explains how to uninstall and reinstall Acrobat on your computer. (For other installation-related help, follow the appropriate link above.)
How to uninstall and reinstall Acrobat on Windows
You can easily uninstall Acrobat from the Windows Control Panel.
-
-
Open the Run command box - press the Windows key and the R key.
-
In the Run command box, type Control Panel and press OK.
-
In the Control Panel, select Programs > Program and Features.
-
From the list of installed programs, select Adobe Acrobat and click Uninstall.
-
Click Yes in the confirmation dialog.
After Acrobat is uninstalled, restart your computer.
You can easily download and install your version of Acrobat. Follow the version-specific link to see the steps:
How to uninstall and reinstall Acrobat on macOS
You can easily uninstall Acrobat using the Acrobat uninstaller. (If you face any problem during the uninstallation, use the Acrobat Cleaner tool.)
-
Go to Finder > Applications > Adobe Acrobat, and double click the Acrobat Uninstaller.
-
The uninstaller asks you to select the product. Select Adobe Acrobat and click Open.
-
In the confirmation dialog, click OK.
You can easily download and install your version of Acrobat. Follow the version-specific link to see the steps:
Visit the Cleaner tool page, download the latest tool specific to your operating system (Windows/macOS), and then follow the steps listed on the page to remove Acrobat.