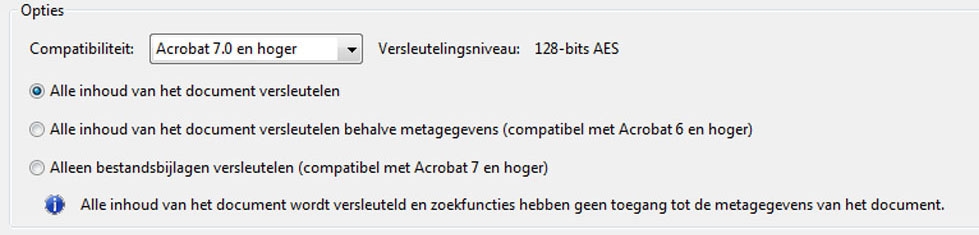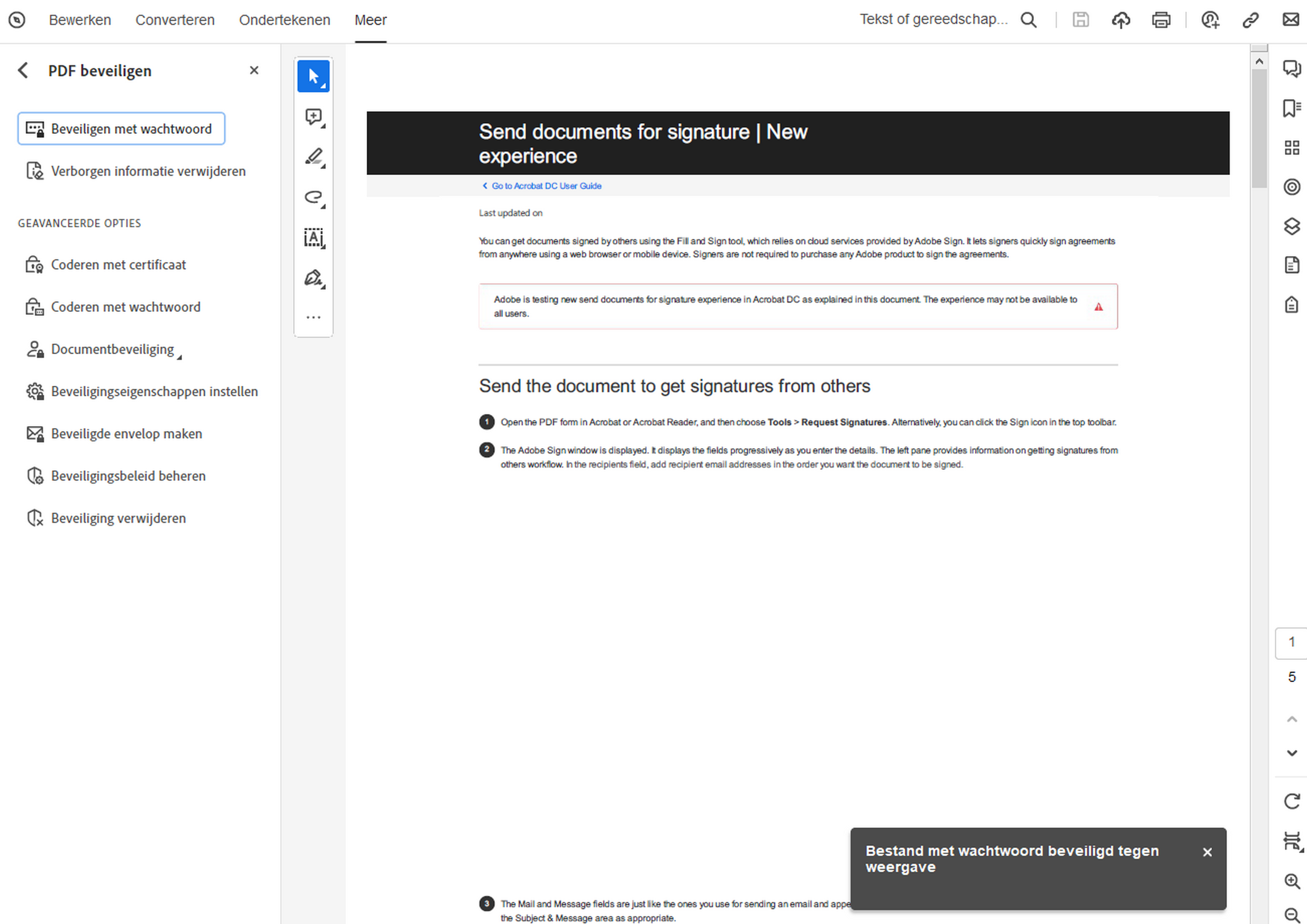Open het PDF-bestand in Acrobat. Selecteer in de algemene balk linksboven Alle tools > Een PDF beveiligen > Met wachtwoord beveiligen.
- Gebruikershandleiding voor Acrobat
- Inleiding tot Acrobat
- Acrobat openen vanaf bureaublad, mobiel apparaat, web
- Inleiding tot de nieuwe Acrobat-ervaring
- Nieuw in Acrobat
- Sneltoetsen
- Systeemvereisten
- Adobe Acrobat downloaden
- Acrobat downloaden | Enterprise-termijnlicentie of VIP-licentie
- Acrobat (64-bits) voor Windows downloaden
- Adobe Acrobat Reader installeren | Windows
- Adobe Acrobat Reader installeren | Mac OS
- Updates voor Acrobat en Reader installeren
- Acrobat bijwerken naar de recentste versie
- Acrobat 2020 downloaden
- Aanvullende informatie | Acrobat, Reader
- Werkruimte
- Beginselen van de werkruimte
- PDF's openen en weergeven
- Werken met onlineopslagaccounts
- Acrobat en macOS
- Acrobat-meldingen
- Rasters, hulplijnen en metingen in PDF's
- Aziatische tekst, Cyrillische tekst en tekst van rechts naar links in PDF's
- Adobe Acrobat voor Outlook
- Acrobat instellen als standaardviewer voor PDF's
- Acrobat-tools verkennen
- Beginselen van de werkruimte
- PDF's maken
- PDF's bewerken
- Tekst bewerken in PDF's
- Afbeeldingen of objecten bewerken in een PDF
- PDF-pagina's roteren, verplaatsen, verwijderen en opnieuw nummeren
- Gescande PDF's bewerken
- Foto's in een document verbeteren die zijn gemaakt met een mobiele camera
- PDF's optimaliseren
- PDF-eigenschappen en -metagegevens
- Koppelingen en bijlagen in PDF's
- PDF-lagen
- Paginaminiaturen en bladwijzers in PDF's
- PDF's geconverteerd naar webpagina's
- PDF's instellen voor een presentatie
- PDF-artikelen
- Georuimtelijke PDF's
- Handelingen en scripts toepassen op PDF's
- Het standaardlettertype voor het toevoegen van tekst wijzigen
- Pagina's verwijderen uit een PDF
- Een ondertekende PDF bewerken | Veelgestelde vragen
- Scannen en OCR
- Formulieren
- Beginselen van PDF-formulieren
- Een geheel nieuw formulier maken in Acrobat
- PDF-formulieren maken en distribueren
- PDF-formulieren invullen
- Eigenschappen van PDF-formuliervelden
- PDF-formulieren invullen en ondertekenen
- Actieknoppen instellen in PDF-formulieren
- Interactieve PDF-webformulieren publiceren
- Beginselen van PDF-formuliervelden
- PDF-streepjescodeformuliervelden
- PDF-formuliergegevens verzamelen en beheren
- Formulierbeheer
- Help bij PDF-formulieren
- PDF-formulieren verzenden naar ontvangers via e-mail of een interne server
- Bestanden combineren
- Bestanden combineren of samenvoegen tot één PDF
- PDF-pagina's roteren, verplaatsen, verwijderen en opnieuw nummeren
- Kopteksten, voetteksten en Bates-nummering toevoegen aan PDF's
- PDF-pagina's bijsnijden
- Watermerken toevoegen aan PDF's
- Achtergronden toevoegen aan PDF's
- Werken met deelbestanden in een PDF-portfolio
- PDF-portfolio's publiceren en delen
- Overzicht van PDF-portfolio's
- PDF-portfolio's maken en aanpassen
- Bestanden delen, reviseren en opmerkingen plaatsen
- PDF's online delen en bijhouden
- Tekst met bewerkingen markeren
- Een PDF-revisie voorbereiden
- Een PDF-revisie starten
- Gedeelde revisies hosten op SharePoint- of Office 365-sites
- Deelnemen aan een PDF-revisie
- Opmerkingen toevoegen aan PDF's
- Een stempel aan een PDF toevoegen
- Goedkeuringswerkstromen
- Opmerkingen beheren | weergeven, erop reageren, afdrukken
- Opmerkingen importeren en exporteren
- PDF-revisies bijhouden en beheren
- PDF's opslaan en exporteren
- PDF's opslaan
- PDF converteren naar Word
- PDF converteren naar PPTX
- PDF converteren naar XLSX of XML
- PDF converteren naar JPEG
- PDF converteren naar TIFF
- PDF converteren naar PNG
- PDF's converteren of exporteren naar andere bestandsindelingen
- Bestandsindelingopties voor PDF exporteren
- PDF-inhoud opnieuw gebruiken
- Beveiliging
- Uitgebreide beveiligingsinstelling voor PDF's
- PDF's beveiligen met wachtwoorden
- Digitale id's beheren
- PDF's beveiligen met certificaten
- Beveiligde PDF's openen
- Vertrouwelijke inhoud uit PDF's verwijderen
- Beveiligingsbeleid instellen voor PDF's
- Een beveiligingsmethode kiezen voor PDF's
- Beveiligingswaarschuwingen wanneer een PDF wordt geopend
- PDF's beveiligen met Adobe Experience Manager
- Functie Beveiligde weergave voor PDF's
- Overzicht van beveiliging in Acrobat en PDF's
- JavaScripts in PDF's als beveiligingsrisico
- Bijlagen als beveiligingsrisico's
- Koppelingen in PDF's toestaan of blokkeren
- Beveiligde PDF's bewerken
- Elektronische handtekeningen
- PDF-documenten ondertekenen
- Uw handtekening vastleggen op mobiele apparaten en overal gebruiken
- Documenten verzenden ter elektronische ondertekening
- Een webformulier maken
- Handtekeningen in bulk aanvragen
- Online betalingen innen
- Branding aan uw account toevoegen
- Over certificaathandtekeningen
- Op een certificaat gebaseerde handtekeningen
- Digitale handtekeningen valideren
- AATL-lijst (Adobe Approved Trust List)
- Vertrouwde identiteiten beheren
- Afdrukken
- Toegankelijkheid, codes en opnieuw plaatsen
- PDF-toegankelijkheid instellen en controleren
- Toegankelijkheidsfuncties in PDF's
- De tool Leesvolgorde voor PDF's
- PDF's lezen met functies voor toegankelijkheid en opnieuw plaatsen
- De documentstructuur bewerken met de deelvensters Inhoud en Codes
- Toegankelijke PDF's maken
- Cloudgebaseerde automatische tagging
- Zoeken en indexeren
- Multimedia en 3D-modellen
- Audio, video en interactieve objecten toevoegen aan PDF's
- 3D-modellen toevoegen aan PDF's (Acrobat Pro)
- 3D-modellen weergeven in PDF's
- Interactie met 3D-modellen
- 3D-objecten meten in PDF's
- 3D-weergaven instellen in PDF's
- 3D-inhoud in PDF inschakelen
- Multimedia toevoegen aan PDF's
- Opmerkingen maken over 3D-ontwerpen in PDF's
- Video-, audio- en multimedia-indelingen in PDF's afspelen
- Opmerkingen toevoegen aan video's
- Gereedschappen voor afdrukproductie (Acrobat Pro)
- Preflight (Acrobat Pro)
- PDF/X-, PDF/A- en PDF/E-compatibele bestanden
- Preflight-profielen
- Geavanceerde Preflight-inspecties
- Preflight-rapporten
- Preflight-resultaten, objecten en bronnen weergeven
- Uitvoerintenties in PDF's
- Probleemgebieden corrigeren met Preflight
- Documentanalyse automatiseren met droplets of Preflight-handelingen
- Documenten analyseren met Preflight
- Aanvullende controles in de tool Preflight
- Preflight-bibliotheken
- Preflight-variabelen
- Kleurbeheer
- Problemen oplossen
- Problemen oplossen met het afdrukken van PDF-bestanden in Acrobat en Acrobat Reader
- Adobe Acrobat-licentie is verlopen of niet geactiveerd
- PDF-formulieren bewerken die zijn gemaakt in LiveCycle Designer
- Onvoldoende gegevens voor een afbeeldingsfout in Adobe Acrobat
- Fouten oplossen in de AcroCEF/RdrCEF-processsen van Acrobat of Acrobat Reader
Basisbeginselen wachtwoordbeveiliging
U kunt de toegang tot een PDF-document beperken door een wachtwoord in te stellen en bepaalde functies, zoals afdrukken en bewerken, te beperken. U kunt echter niet voorkomen dat er kopieën van een PDF worden opgeslagen. De kopieën hebben dezelfde beperkingen als de originele PDF. Er zijn typen wachtwoorden beschikbaar:
Wachtwoord voor het openen van een document
Een wachtwoord voor Document openen (ook bekend als een gebruiker swachtwoord) vereist dat een gebruiker een wachtwoord intypt om de PDF te openen.
Wachtwoord voor machtigingen
Een toestemmingswachtwoord (het primaire wachtwoord) vereist een wachtwoord om toestemmingsinstellingen te wijzigen. Met een wachtwoord voor toestemmingen kunt u het afdrukken, bewerken en kopiëren van content in de PDF beperken. Ontvangers hebben geen wachtwoord nodig om het document in Acrobat of Acrobat Reader te openen. Ze hebben wel een wachtwoord nodig om de beperkingen te wijzigen die u hebt ingesteld.
Een PDF die is beveiligd met beide wachtwoordtypen, kan met elk van de twee wachtwoorden worden geopend. Maar alleen met het wachtwoord voor machtigingen is het toegestaan de beperkte functies te wijzigen. Vanwege de extra beveiliging is het vaak beter om beide typen wachtwoorden in te stellen.
U kunt geen wachtwoorden toevoegen aan een ondertekend of gecertificeerd document.
Een wachtwoord toevoegen aan een PDF-bestand
Probeer het in de app
Beperk het bewerken door uw PDF in een paar eenvoudige stappen te beveiligen met een wachtwoord.
-
-
Selecteer in het dialoogvenster Beveiligen met wachtwoord of u een wachtwoord wilt instellen voor het bekijken of bewerken van de PDF.
-
Typ uw wachtwoord en typ het vervolgens opnieuw. Uw wachtwoord moet ten minste zes tekens lang zijn. Naast uw wachtwoord wordt Zwak, Gemiddeld, Sterk of Best weergegeven om aan te geven hoe sterk het wachtwoord is.
-
Selecteer Toepassen. Er wordt een bericht weergegeven om te bevestigen dat het bestand met een wachtwoord is beveiligd.
Leer Een PDF met een wachtwoord beveiligen met behulp van de online tool van Acrobat om een PDF-bestand eenvoudig te versleutelen en de toegang tot een document te beperken door een wachtwoord in te stellen.
-
Selecteer in de algemene balk linksboven Alle tools > PDF beveiligen. Selecteer Versleutelen met wachtwoord in de toolset PDF beveiligen in het linkerdeelvenster.
-
Selecteer Ja als u wordt gevraagd of de beveiliging moet worden gewijzigd.
-
Selecteer Een wachtwoord is vereist om het document te openen en typ het wachtwoord in het betreffende veld.
Opmerking:Uw wachtwoord moet ten minste zes tekens lang zijn. Bij elke toetsaanslag wordt de sterkte van het wachtwoord beoordeeld en geeft de sterktemeter de sterkte van het wachtwoord aan.
In Wachtwoordbeveiliging - Instellingen kunt u een wachtwoord instellen om een PDF te openen In Wachtwoordbeveiliging - Instellingen kunt u een wachtwoord instellen om een PDF te openen -
Selecteer een Acrobat-versie in de vervolgkeuzelijst Compatibiliteit. Kies een versie die gelijk is aan of lager is dan de versie van Acrobat of Acrobat Reader van de ontvanger.

De opties bepalen de compatibiliteit met eerdere versies en het type codering 
De opties bepalen de compatibiliteit met eerdere versies en het type codering De optie voor Compatibiliteit die u kiest, bepaalt het gebruikte type versleuteling. Het is belangrijk om een versie te kiezen die compatibel is met de versie van Acrobat of Acrobat Reader van de ontvanger. Acrobat 7 kan bijvoorbeeld geen PDF openen die is versleuteld voor Acrobat X en later.
- Acrobat 6.0 en hoger (PDF 1.5) coderen het document met 128-bits RC4-versleuteling.
- Acrobat 7.0 en hoger (PDF 1.6) coderen het document met het AES-versleutelingsalgoritme met een 128-bits sleutel.
- Acrobat X en hoger (PDF 1.7) coderen het document met 256-bits AES-versleuteling. Als u 256-bits AES-codering wilt toepassen op documenten die zijn gemaakt in Acrobat 8 en 9, selecteert u Acrobat X en hoger.
-
Selecteer een versleutelingsoptie:
Alle inhoud van het document versleutelen
Hiermee worden het document en de metadata van het document versleuteld. Als deze optie is geselecteerd, hebben zoekmachines geen toegang tot de metadata van het document.
Alle documentcontent versleutelen behalve metadata
Hiermee wordt de content van een document versleuteld, maar zijn de metadata van het document nog wel toegankelijk voor zoekfuncties.
Opmerking:Het iFilter en de opdrachten Zoeken of Geavanceerd zoeken van Acrobat kijken niet naar de metadata van de PDF, ook niet als u de optie Alle documentcontent behalve metadata versleutelen selecteert. U kunt een zoektool gebruiken die gebruikmaakt van XMP-metagegevens.
Alleen bestandsbijlagen versleutelen
Er is een wachtwoord vereist voor het openen van bestandsbijlagen. Gebruikers kunnen het document zonder wachtwoord openen. Gebruik deze optie om beveiligingsenveloppen te maken.
-
Selecteer OK. Typ het juiste wachtwoord opnieuw in het vak bij de prompt om het wachtwoord te bevestigen en selecteer OK.
Het bewerken van een PDF beperken
U kunt voorkomen dat gebruikers PDF's wijzigen. De optie voor beperking van bewerkingen verhindert dat gebruikers tekst bewerken, objecten verplaatsen of formuliervelden toevoegen. Gebruikers kunnen wel formuliervelden invullen, ondertekenen of opmerkingen toevoegen.
-
Open het PDF-bestand in Acrobat. Selecteer in de algemene balk linksboven Alle tools > Een PDF beveiligen > Met wachtwoord beveiligen.
-
Selecteer Ja als u wordt gevraagd of de beveiliging moet worden gewijzigd.
-
Kies Bewerking, en typ uw wachtwoord en typ het opnieuw. Uw wachtwoord moet ten minste zes tekens lang zijn. Naast uw wachtwoord wordt Zwak, Gemiddeld of Sterk aangegeven, zo weet u hoe sterk uw wachtwoord is.
-
Selecteer Toepassen. Er wordt een bericht weergegeven om te bevestigen dat het bestand met het wachtwoord is beveiligd.


Afdrukken, bewerken en kopiëren beperken
U kunt gebruikers verhinderen om inhoud in een PDF af te drukken, te bewerken of te kopiëren. U kunt u de beperkingen instellen die u op de PDF wilt toepassen. Gebruikers kunnen deze beperkingen niet wijzigen, tenzij u het wachtwoord doorgeeft.
Adobe Illustrator, Photoshop of InDesign hebben geen modi voor alleen weergeven. De gebruiker moet het wachtwoord voor de toestemming invoeren om een beperkte PDF in dergelijke apps te openen.
Als u een wachtwoord vergeet, kunt u het niet terugvinden in de PDF. Bewaar een back-up van de PDF die niet met een wachtwoord is beveiligd.
-
Open het PDF-bestand in Acrobat. Selecteer in de algemene balk linksboven Alle tools > PDF beveiligen. Selecteer Versleutelen met wachtwoord in de toolset PDF beveiligen in het linkerdeelvenster.
-
Klik op Ja als u wordt gevraagd of de beveiliging moet worden gewijzigd.
-
Selecteer Bewerken en afdrukken van het document beperken.
De beperkingen die zijn ingesteld door het wachtwoord voor toestemmingen, gelden in alle Adobe-producten. Als producten van externe leveranciers deze instellingen echter niet ondersteunen, kunnen ontvangers van documenten sommige of alle beperkingen omzeilen.
-
Typ het wachtwoord in het desbetreffende veld. Uw wachtwoord moet ten minste zes tekens lang zijn. Bij elke toetsaanslag wordt de sterkte van het wachtwoord beoordeeld en geeft de sterktemeter de sterkte van het wachtwoord aan.
In Wachtwoordbeveiliging - Instellingen kunt u afdrukken, bewerken en kopiëren beperken In Wachtwoordbeveiliging - Instellingen kunt u afdrukken, bewerken en kopiëren beperken -
Selecteer wat de gebruiker mag afdrukken in het menu Toegestane afdrukken:
Geen
Hiermee voorkomt u dat gebruikers het bestand afdrukken.
Lage resolutie (150 dpi)
Gebruikers kunnen afdrukken bij een maximale resolutie van 150 dpi. Dit kan het afdrukken vertragen omdat elke pagina wordt afgedrukt als een bitmapafbeelding. Deze optie is alleen beschikbaar als de optie Compatibiliteit is ingesteld op Acrobat 5 (PDF 1.4) of hoger.
Hoge resolutie
Gebruikers kunnen met een willekeurige resolutie afdrukken, waarbij vectoruitvoer van hoge kwaliteit wordt afgedrukt op Adobe PostScript-printers en andere printers die geavanceerde functies voor hoge afdrukkwaliteit ondersteunen.
-
Selecteer wat de gebruiker mag wijzigen in het menu Toegestane wijzigingen:
Geen
Voorkomt dat gebruikers de documenten in het menu Toegestane wijzigingen wijzigen, zoals het invullen van formuliervelden en het toevoegen van opmerkingen.
Pagina's invoegen, verwijderen en roteren
Gebruikers kunnen pagina's invoegen, verwijderen en roteren en bladwijzers en miniaturen maken. Deze optie is alleen beschikbaar bij hoge versleuteling (128-bits RC4 of AES).
Formuliervelden invullen en bestaande handtekeningvelden ondertekenen
Gebruikers kunnen formulieren invullen en formulieren digitaal ondertekenen. Het is niet mogelijk om opmerkingen of formuliervelden toe te voegen. Deze optie is alleen beschikbaar bij hoge versleuteling (128-bits RC4 of AES).
Opmerkingen schrijven, formuliervelden invullen en bestaande handtekeningvelden ondertekenen
Gebruikers kunnen opmerkingen toevoegen, formulieren invullen en formulieren digitaal ondertekenen. Het is niet mogelijk om paginaobjecten te verplaatsen of formuliervelden te maken.
Alles behalve pagina's extraheren
Gebruikers kunnen het document bewerken, formuliervelden maken en invullen, opmerkingen toevoegen en formulieren digitaal ondertekenen.
-
Kies een van de volgende opties:
Kopiëren van tekst, afbeeldingen en andere inhoud toestaan
Gebruikers kunnen de inhoud van een PDF selecteren en kopiëren.
Teksttoegang inschakelen voor schermleesapparaten voor slechtzienden
Mensen met een visuele handicap kunnen het document lezen met een schermlezer, maar het is niet mogelijk om de documentinhoud te kopiëren of uit te nemen. Deze optie is alleen beschikbaar bij hoge versleuteling (128-bits-RC4 of AES).
-
Selecteer een Acrobat-versie in het menu Compatibiliteit. Kies een versie die gelijk is aan of lager is dan de Acrobat- of Acrobat Reader-versie van de ontvanger. De optie voor Compatibiliteit die u kiest, bepaalt het gebruikte type versleuteling. Het is belangrijk om een versie te kiezen die compatibel is met de versie van Acrobat of Acrobat Reader van de ontvanger. Acrobat 7 kan bijvoorbeeld geen PDF openen die is versleuteld voor Acrobat X en later.
- Acrobat 6.0 en hoger (PDF 1.5) coderen het document met 128-bits RC4-versleuteling.
- Acrobat 7.0 en hoger (PDF 1.6) coderen het document met het AES-versleutelingsalgoritme met een 128-bits sleutel.
- Acrobat X en hoger (PDF 1.7) coderen het document met 256-bits AES-versleuteling. Als u 256-bits AES-codering wilt toepassen op documenten die zijn gemaakt in Acrobat 8 en 9, selecteert u Acrobat X en hoger.
-
Selecteer wat u wilt coderen:
Alle inhoud van het document versleutelen
Hiermee worden het document en de metadata van het document versleuteld. Als deze optie is geselecteerd, hebben zoekmachines geen toegang tot de metadata van het document.
Alle documentcontent versleutelen behalve metadata
Hiermee wordt de content van een document versleuteld, maar zijn de metadata van het document nog wel toegankelijk voor zoekfuncties.
Opmerking:Het iFilter en de opdrachten Zoeken of Geavanceerd zoeken van Acrobat kijken niet naar de metadata van de PDF, ook niet als u de optie Alle documentcontent behalve metadata versleutelen selecteert. U kunt een zoektool gebruiken die gebruikmaakt van XMP-metagegevens.
Alleen bestandsbijlagen versleutelen
Er is een wachtwoord vereist voor het openen van bestandsbijlagen. Gebruikers kunnen het document zonder wachtwoord openen. Gebruik deze optie om beveiligingsenveloppen te maken.
-
Selecteer OK. Typ het juiste wachtwoord opnieuw in het vak bij de prompt om het wachtwoord te bevestigen en selecteer OK.
Wachtwoordbeveiliging verwijderen
U kunt de beveiliging verwijderen uit een geopende PDF als u beschikt over de juiste machtigingen. Als de PDF is beveiligd met servergebaseerd beveiligingsbeleid, kunnen de auteur van het beleid of een serverbeheerder het beleid wijzigen.
-
Open de PDF en selecteer Alle tools > PDF beveiligen > Beveiligingseigenschappen instellen.
-
Welke opties beschikbaar zijn, is afhankelijk van het type wachtwoordbeveiliging dat is ingesteld voor het document:
- Als het document alleen wachtwoord heeft voor Document openen, schakelt u de optie Wachtwoord vereisen om het document te openen uit en selecteert u OK om het van het document te verwijderen.
- Als het document een wachtwoord voor machtigingen heeft, schakelt u de optie Bewerken en afdrukken van het document beperken uit. Typ desgevraagd het wachtwoord in het vak Wachtwoord invoeren en selecteer OK. Selecteer nogmaals OK om de handeling te bevestigen.