- Einführung
- Erläuterungen zu Adobe Aero
- Neuerungen in Adobe Aero
- Systemanforderungen für Adobe Aero Mobile (iOS)
- Erläuterungen zu Augmented Reality
- Allgemeine AR-Terminologie
- Adobe Aero | Häufige Fragen
- Erste Schritte mit der Benutzeroberfläche
- Schulungsressourcen für Adobe Aero
- Verwenden von mobilen Gesten in Adobe Aero
- Wichtige 3D-Modellierungskonzepte
- Erläuterungen zu Adobe Aero
- Aero Desktop
- Aero Player (Beta) auf Android
- Vorbereiten von Materialien für Adobe Aero
- Importieren AR-fähiger Elemente
- Entwerfen von AR-Erlebnissen
- Hinzufügen von Audio zu digitalen Elementen in Adobe Aero
- Scannen eines Raums und Festlegen eines Flächenankers
- Platzieren von digitalen Elementen und Bearbeiten von Szenen
- Hinzufügen von Interaktivität zu digitalen Elementen
- Festlegen eines Bildankers
- Hinzufügen von animierten Elementen in Adobe Aero
- Exportieren und teilen
- Cloud-Dokumente und Cloudspeicher
- Beispiele, Ideen und Inspirationen
Adobe Aero wird ab dem 6. November 2025für iOS, Android und Creative Cloud Desktop eingestellt.Bestehende Benutzende können bis zum 3. Dezember 2025 auf die Anwendung zugreifen und ihre Inhalte herunterladen. Weitere Informationen finden Sie unter Häufig gestellte Fragen zum Support-Ende für Aero.
Hier erhalten Sie Informationen zur App-Benutzeroberfläche des Startbildschirms, zum Bearbeitungsmodus, Vorschaumodus und der Symbolleiste in Adobe Aero.
Anmelden
Tippen Sie auf Ihrem iPad oder iPhone auf das Symbol für die Aero-App.
Melden Sie sich mit Ihrer Adobe, Apple-, Facebook- oder Google-ID an.
Geben Sie gleich nach der Anmeldung den Zugriff auf Ihre Gerätekamera frei.
Startseite
Wenn Sie Adobe Aero starten, können Sie auf dem Startbildschirm schnell auf Projekte zugreifen, Online-Tutorials aufrufen, auf Cloud-Dokumente zugreifen und vieles mehr.
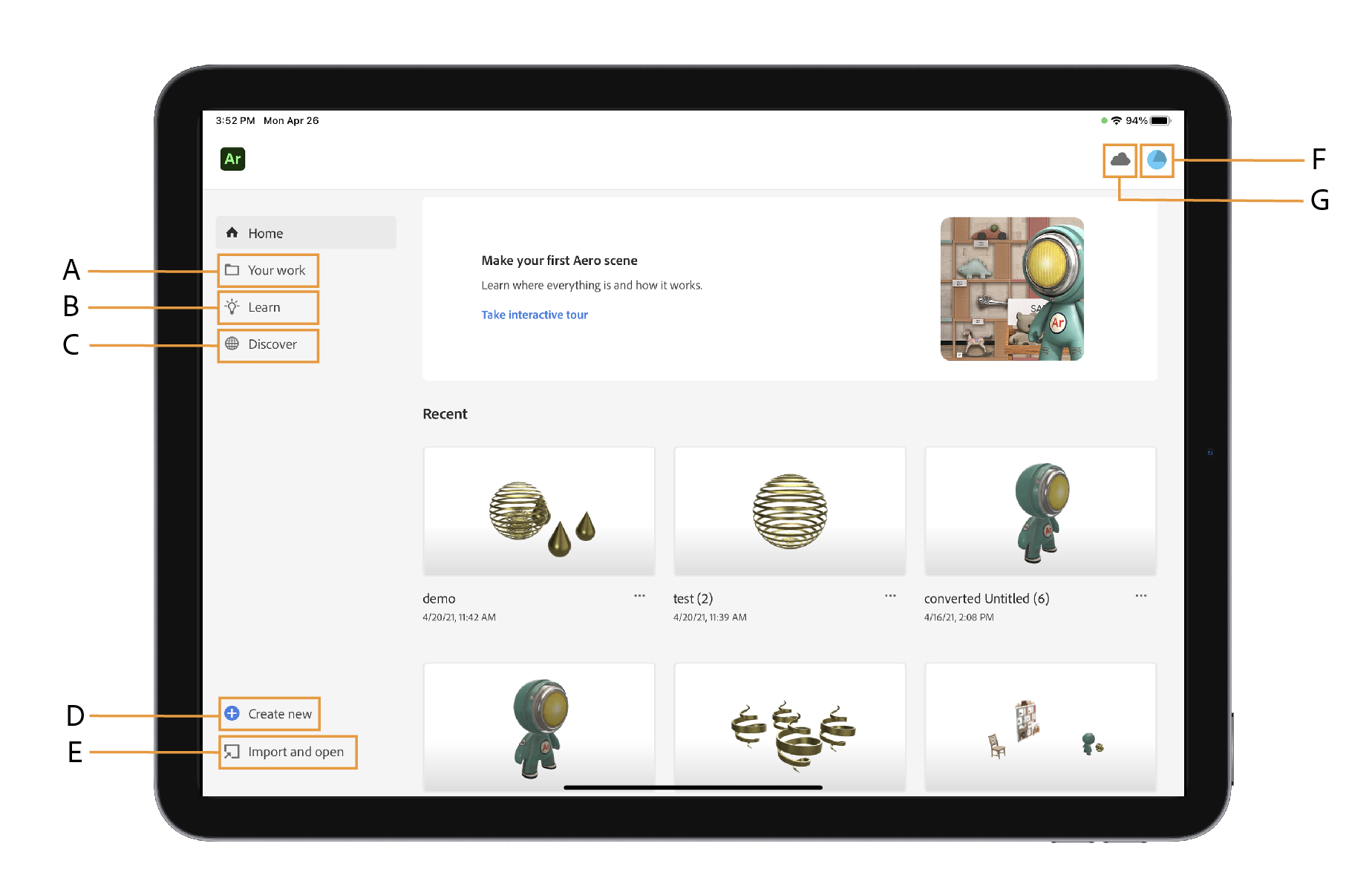
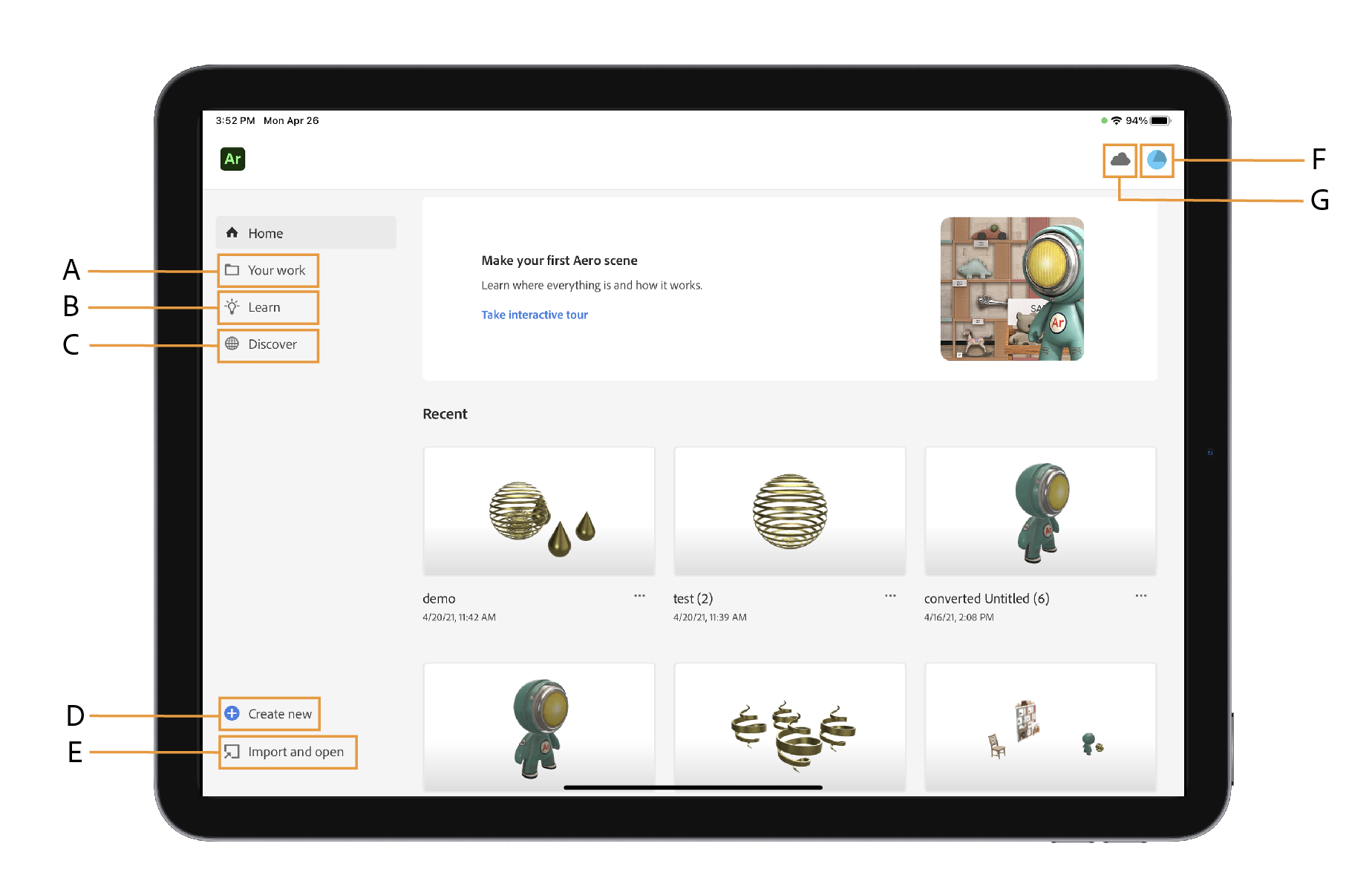
A. Ihre Arbeit B. Lernen C. Entdecken D. Neu erstellen E. Import und öffnen F. Einstellungen G. Dokumente synchronisieren
- Ihre Arbeit: Greifen Sie auf Ihre gesamten Aero-Dokumente zu.
- Lernen: Lernen Sie die Verwendung von Aero mit Online-Tutorials.
- Neu erstellen: Kreieren Sie ein AR-Erlebnis.
- Importieren und öffnen: Importieren Sie .real-Dateien in Aero.
- Einstellungen: Zeigen Sie Speicherinformationen an, greifen Sie auf Online-Hilfeartikel zu oder melden Sie sich von Ihrem Konto ab.
- Dokumente synchronisieren:: Zeigen Sie die Synchronisierung Ihrer Cloud-Dokumente an.
Weitere Informationen zum Verwalten von Aero Cloud-Dokumenten finden Sie unter Arbeiten mit Cloud-Dokumenten.
Bearbeitungsmodus
Im Bearbeitungsmodus können Sie Ihrer Szene Inhalte hinzufügen und anordnen und jedem Szenenobjekt Interaktivität hinzufügen.
- Startseite: Navigieren Sie zu vorhandenen AR-Erlebnissen und Hilfe-Inhalten und stellen Sie eine Verbindung zur Aero-Community her.
- Teilen: Teilen Sie Ihr AR-Erlebnis als Video, Link oder Datei.
- Mehrfachauswahl: Rufen Sie den Mehrfachauswahlmodus auf, um mehr als ein Objekt auszuwählen.
- Einstellungen: Setzen Sie den Anker zurück oder ändern Sie den Ankertyp auf Bildanker.
- Importieren: Fügen Sie Elemente in die Szene ein, indem Sie die Starter-Elemente verwenden oder aus Creative Cloud, Dateien oder Kamerarolle importieren.


Aero-Symbolleiste


Wenn ein Objekt im Bearbeitungsmodus ausgewählt wird, wird im unteren Teil des Bildschirms eine Symbolleiste angezeigt. In der Symbolleiste können Sie ein Asset verschieben, drehen, skalieren, duplizieren, umbenennen, gruppieren, löschen oder ersetzen. Sie können dem Element auch Interaktivität hinzufügen und die Platzierung von Ebenen in einer Datei mit Ebenen ändern.
Weitere Informationen zum Verschieben, Drehen, Skalieren und Gruppieren von Objekten finden Sie unter Platzieren und Bearbeiten von Szeneninhalten.
Vorschaumodus
Nach Abschluss der Bearbeitung können Sie Ihre Erlebnisse im Vorschaumodus anzeigen, aufzeichnen und mit anderen teilen.
Weitere Informationen zur Aufnahme und Freigabe von Videos finden Sie unter Aufnehmen von Bildern und Videos und Teilen von Links.
Und jetzt?
Wir haben Ihnen dabei geholfen, die Benutzeroberfläche von Adobe Aero zu verstehen. Sie können jetzt Ihr erstes AR-Erlebnis erstellen, indem Sie Elemente in Adobe Aero importieren.
Haben Sie eine Frage oder eine Idee?
Besuche die Adobe Aero Support-Community, um Fragen zu stellen und Ideen vorzuschlagen.
Teile deine Arbeit oder lass dich auf Behance inspirieren.