- Adobe Fonts-Benutzerhandbuch
- Einführung
- Schriftenlizenzierung
- Über Adobe Fonts hinzugefügte Schriften
- Web-Schriften von Adobe Fonts
- Creative Cloud für Unternehmen-Kunden
- Entfernte Schriften
- Warum sind diese Schriften nicht in meinem Creative Cloud-Abo enthalten?
- Warum werde ich aufgefordert, eine Lizenz für Schriften in Adobe Fonts zu erwerben?
- Adobe Fonts ist für in China registrierte Adobe IDs nicht verfügbar
- Abrufen und Verwenden von Schriften
- Verwenden von Adobe Fonts in Creative Cloud-Anwendungen
- Verwalten Ihrer Schriften
- Suchen nach Schriften aus Bildern
- Fehlende Schriften in Desktop-Anwendungen auflösen
- Verwenden von Schriften in InDesign
- Schriften und Typografie
- Verwenden von Webschriften in HTML5 Canvas-Dokumenten
- Verwenden von Schriften in InCopy
- Verwenden von Webschriften in Muse
- Verpacken von Schriftendateien
- Leitfaden zur Fehlerbehebung: Hinzufügen von Schriften
- Hinzugefügte Schriften werden nicht im Schriftmenü angezeigt.
- „Eine oder mehrere Schriften können nicht hinzugefügt werden“ oder „Eine Schrift mit diesem Namen ist bereits installiert“
- Was geschieht, wenn eine von mir verwendete Schrift vom Schrifthersteller aktualisiert wird?
- Ausblenden von Schriften in Adobe-Programmen
- Web-Design und Entwicklung
- Hinzufügen von Schriften zu einer Website
- Fehlerbehebungshandbuch: Hinzufügen von Schriften zu einer Website
- Fehlerbehebung bei Schriftproblemen
- Verwenden von Webschriften in HTML-E-Mails oder -Newslettern
- Verwenden von Webschriften mit Accelerated Mobile Pages (AMP)
- CSS-Selektoren
- Anpassen der Verarbeitung von Webschriften mit Einstellungen für „font-display“
- Einbettungscodes
- Dynamisches teilweises Laden und Bereitstellen von Webschriften
- Schriftereignisse
- Warum stammen meine Webschriften von use.typekit.net?
- Website kann keine Verbindung mit use.typekit.net herstellen
- Verwenden von Webschriften mit CodePen
- Browser- und Betriebssystemunterstützung
- Domänen
- Verwenden von Webschriften bei lokaler Entwicklung
- Content-Sicherheitsrichtlinie
- Drucken von Webschriften
- Sprachunterstützung und OpenType-Merkmale
- Schrifttechnologie
Wenn beim Öffnen der Datei einer Desktop-Anwendung eine Meldung über fehlende Schriftarten angezeigt wird, heißt das, dass die Datei Schriften enthält, die derzeit nicht auf Ihrem Computer installiert sind. Wenn Sie fortfahren, ohne das Fehlen der Schriften zu beheben, wird ersatzweise eine Standardschriftart verwendet. Da dies das Erscheinungsbild des Dokuments – manchmal erheblich –verändert, empfehlen wir, das Problem der fehlenden Schriften zu beheben.
Ersetzen fehlender Schriften
In InDesign, Photoshop und Illustrator ist Adobe Fonts (früher „Typekit“ genannt) vollständig in die Desktop-Software integriert. Wenn Sie eine Datei öffnen, die Schriftarten verwendet, die auf Ihrem Computer nicht verfügbar sind, wird im Fenster für fehlende Schriftarten angezeigt, welche davon in Ihrem Creative Cloud-Abonnement enthalten sind.
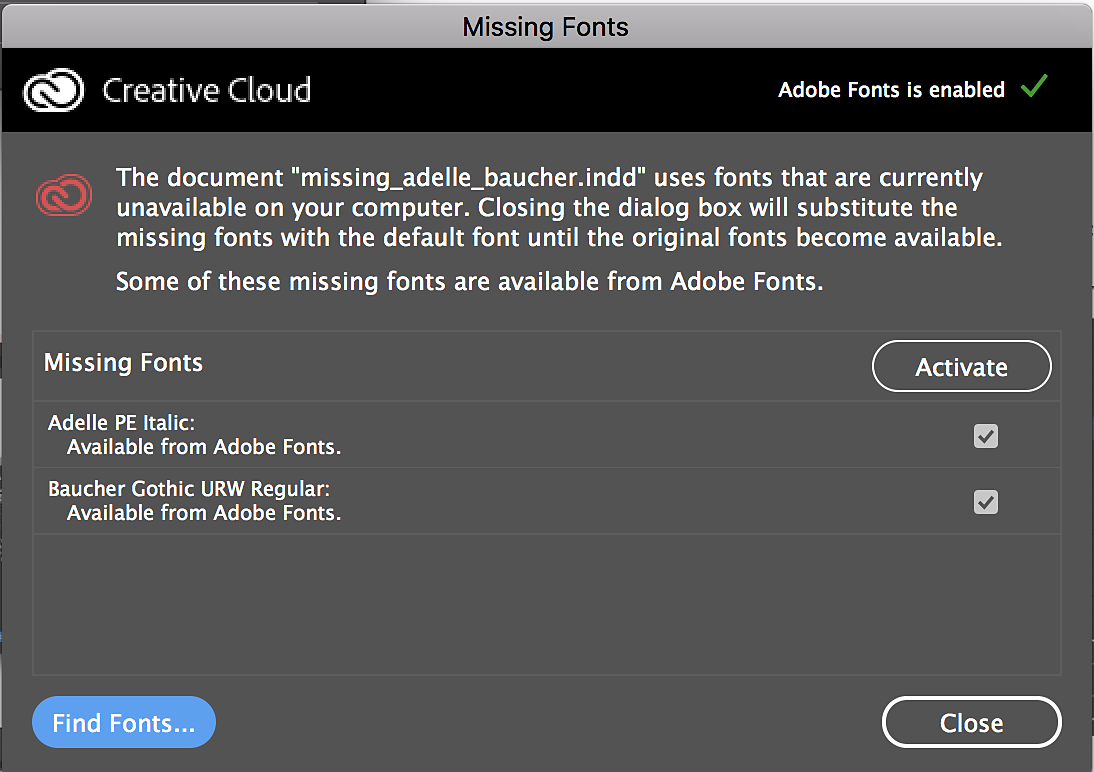
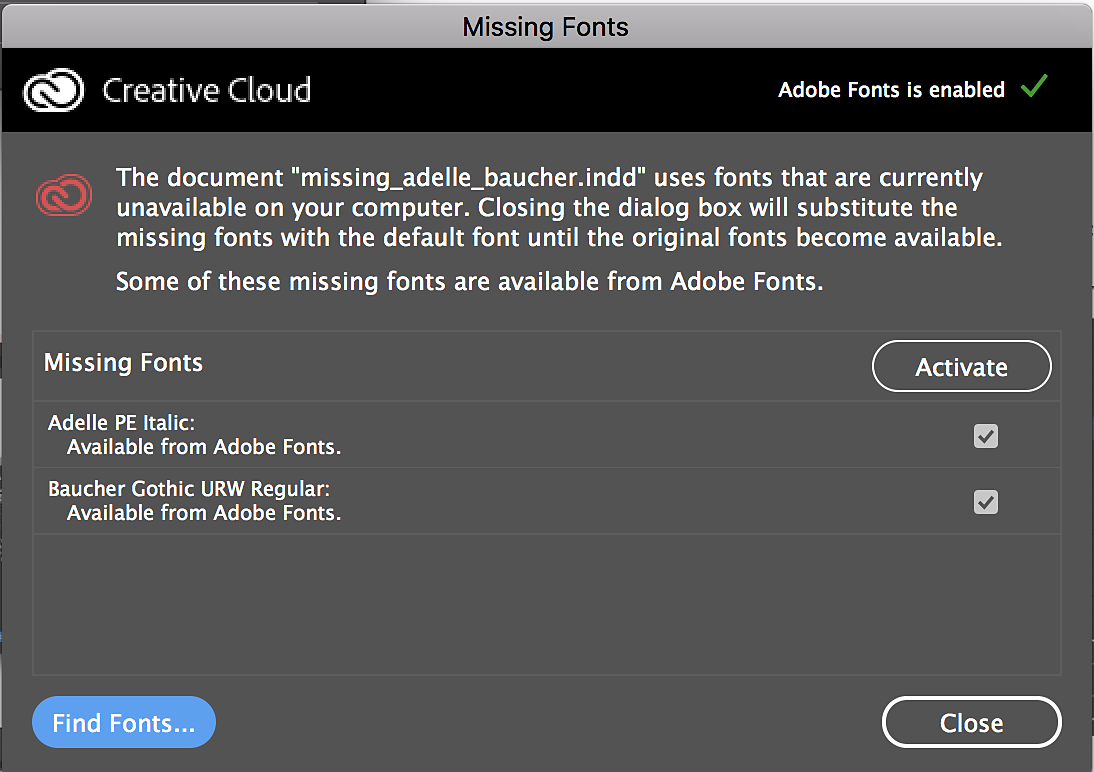
Wählen Sie mithilfe der Kontrollkästchen aus, welche Schriftarten hinzugefügt werden sollen, und klicken Sie dann auf „Hinzufügen“, um sie zu Ihrem Computer hinzuzufügen.
Sie müssen mit dem Internet verbunden und beim Creative Cloud-Client angemeldet sein, um fehlende Schriftarten über Creative Cloud hinzuzufügen.


Sobald die Schriftarten auf Ihrem Computer hinzugefügt wurde, werden sie automatisch auf den Text im Dokument angewendet. Danach können Sie mit dem Text wie gewohnt weiterarbeiten.
Wenn es beim Hinzufügen der neuen Schriftarten ein Problem gibt, erhalten Sie eine Fehlermeldung im Dialogfeld „Fehlende Schriftarten“ und im Creative Cloud-Client.
- Fehlermeldung: „Eine Schrift mit diesem Namen ist bereits installiert.“
- Fehlermeldung: „Eine oder mehrere Schriften können nicht hinzugefügt werden“
Wenn beim Hinzufügen neuer Schriftarten ein anderes Problem auftritt, lesen Sie den Leitfaden zur Fehlerbehebung.
Bei Desktop-Anwendungen ohne Schriftartintegration
Bei Anwendungen ohne Schriftartintegration werden bei im Dokument fehlenden Schriftarten unterschiedliche Meldungen ausgegeben. Einige Anwendungen weisen überhaupt nicht auf fehlende Schriftarten hin und verwenden einfach automatisch Standardschriftarten.


Sie können die fehlenden Schriftarten auf der Adobe Fonts-Website suchen und sie über den Creative Cloud-Client hinzufügen. Sobald sie Ihrem Computer hinzugefügt wurden, können sie in Ihren Desktop-Softwareprogrammen verwendet werden.
Möglicherweise müssen Sie nach dem Hinzufügen erst die Anwendung neu starten, bevor die neuen Schriften im Schriftmenü angezeigt werden.


Was passiert, wenn die Schriftart nicht über Adobe Fonts verfügbar ist?
Wenn Sie eine Schriftart benötigen, die nicht in der Abonnementbibliothek enthalten ist, können Sie sie von der Website des Schriftenherstellers oder bei einem Händler wie Fontspring erwerben.