Sélectionnez Fichier > Importer sur la scène ou Importer dans la bibliothèque.
- Guide d’utilisation d’Adobe Animate
- Présentation d’Animate
- Animation
- Principes de base de l’animation dans Animate
- Utilisation des images et des images-clés dans Animate
- Animation image par image dans Animate
- Utiliser une animation interpolée classique dans Animate
- Outil Pinceau
- Guide du mouvement
- Interpolation de mouvement et ActionScript 3.0
- À propos de l’animation d’une interpolation interpolée de mouvement
- Animation d’une interpolation de mouvement
- Création d’une animation d’interpolation de mouvement
- Utilisation des images-clés de propriété
- Animation d’une position à l’aide d’une interpolation
- Modification des interpolations de mouvement avec l’Éditeur de mouvement
- Modification de la trajectoire de mouvement d’une animation d’interpolation
- Manipulation d’interpolations de mouvement
- Ajout d’accélérations personnalisées
- Création et application de présélections de mouvement
- Configuration de plages d’interpolation d’une animation
- Utilisation d’interpolations de mouvement enregistrées au format XML
- Interpolations de mouvement et interpolations classiques : comparatif
- Interpolation de forme
- Utilisation de l’animation de l’outil de segment dans Animate
- Utiliser un squelettage de personnage dans Animate
- Utilisation de calques de masque dans Adobe Animate
- Utilisation de séquences dans Animate
- Interactivité
- Création de boutons avec Animate
- Conversion de projets Animate en d’autres formats de document
- Création et publication de documents HTML5 Canvas dans Animate
- Ajout d’interactivité à l’aide de fragments de code dans Animate
- Création de composants HTML5 personnalisés
- Utilisation de composants dans HTML5 Canvas
- Création de composants personnalisés : exemples
- Fragments de code des composants personnalisés
- Pratiques recommandées – Publicité avec Animate
- Création et publication de contenu de réalité virtuelle
- Espace de travail et workflow
- Création et gestion des pinceaux
- Utilisation de polices Google Fonts dans les documents HTML5 Canvas
- Utilisation des bibliothèques Creative Cloud et d’Adobe Animate
- Utilisation de la scène et du panneau Outils pour Animate
- Workflow et espace de travail Animate
- Utilisation de polices web dans les documents HTML5 Canvas
- Scénarios et ActionScript
- Utilisation de plusieurs scénarios
- Définition des préférences
- Utilisation des panneaux de création Animate
- Création de calques de scénario avec Animate
- Exportation d’animations pour les applications mobiles et les moteurs de jeu
- Déplacement et copie d’objets
- Modèles
- Recherche et remplacement de contenu dans Animate
- Commandes Annuler et Rétablir, et panneau Historique
- Raccourcis clavier
- Utilisation du scénario dans Animate
- Création d’extensions HTML
- Options d’optimisation des images et des GIF animés
- Paramètres d’exportation des images et des fichiers GIF
- Panneau Éléments dans Animate
- Multimédia et vidéo
- Transformation et combinaison d’objets graphiques dans Animate
- Création et utilisation d’instances de symboles dans Animate
- Vectorisation de l’image
- Utilisation du son dans Adobe Animate
- Exportation de fichiers SVG
- Création de fichiers vidéo en vue de les utiliser dans Animate
- Comment ajouter une vidéo dans Animate
- Dessin et création d’objets avec Animate
- Remodelage des lignes et des formes
- Traits, remplissages et dégradés avec Animate CC
- Utilisation d’Adobe Premiere Pro et d’After Effects
- Panneaux Couleur dans Animate CC
- Ouverture de fichiers Flash CS6 à l’aide d’Animate
- Utilisation de texte classique dans Animate
- Placement d’illustrations dans Animate
- Images bitmap importées dans Animate
- Graphiques 3D
- Utilisation de symboles dans Animate
- Dessin de traits et de formes avec Adobe Animate
- Utilisation de bibliothèques dans Animate
- Exportation de sons
- Sélection d’objets dans Animate CC
- Utilisation de fichiers AI d’Illustrator dans Animate
- Application de modes de fusion
- Disposition d’objets
- Automatisation des tâches à l’aide du menu Commandes
- Texte multilingue
- Utilisation de la caméra dans Animate
- Filtres graphiques
- Sons et ActionScript
- Préférences de dessin
- Dessin avec l’outil Plume
- Plateformes
- Conversion de projets Animate en d’autres formats de document
- Prise en charge des plateformes personnalisées
- Création et publication de documents HTML5 Canvas dans Animate
- Création et publication d’un document WebGL
- Assemblage d’applications AIR pour iOS
- Publication d’applications AIR pour Android
- Publication pour Adobe AIR for Desktop
- Paramètres de publication d’ActionScript
- Pratiques recommandées – Organisation du code ActionScript dans une application
- Utilisation d’ActionScript avec Animate
- Accessibilité dans l’espace de travail Animate
- Écriture et gestion des scripts
- Activation de la prise en charge des plateformes personnalisées
- Présentation de la prise en charge des plateformes personnalisées
- Utilisation du plug-in de prise en charge des plateformes personnalisées
- Débogage du code ActionScript 3.0
- Activation de la prise en charge des plateformes personnalisées
- Exportation et publication
- Exportation de fichiers d’Animate CC
- Publication OAM
- Exportation de fichiers SVG
- Exportation d’images et de vidéos avec Animate
- Publication de documents AS3
- Exportation d’animations pour les applications mobiles et les moteurs de jeu
- Exportation de sons
- Pratiques recommandées – Conseils pour la création de contenu pour appareils mobiles
- Pratiques recommandées – Conventions des vidéos
- Pratiques recommandées – Recommandations sur la création d’applications SWF
- Pratiques recommandées – Structuration des fichiers FLA
- Pratiques recommandées d’optimisation des fichiers FLA pour Animate
- Paramètres de publication d’ActionScript
- Spécification des paramètres de publication pour Animate
- Exportation de fichiers de projection
- Exportation d’images et de GIF animés
- Modèles de publication HTML
- Utilisation d’Adobe Premiere Pro et d’After Effects
- Partage et publication rapides de vos animations
- Résolution des problèmes
A propos des fichiers AI Adobe Illustrator
Animate permet d’importer des fichiers AI Adobe® Illustrator® en préservant la majorité des capacités de modification et la fidélité visuelle de votre illustration. L’importateur AI vous garantit également un degré de contrôle accru pour déterminer comment vos fichiers Illustrator sont importés dans Animate et notamment comment importer des objets spécifiques dans un fichier AI.
L’importateur AI d’Animate offre les fonctionnalités suivantes :
Conservation du caractère modifiable des effets Illustrator les plus couramment utilisés sous forme de filtres Animate.
Conservation du caractère modifiable des modes de fusion qu’Animate et Illustrator ont en commun.
Conservation du caractère modifiable et de l’aspect visuel des remplissages dégradés.
Conservation de l’apparence des couleurs RVB (rouge, vert, bleu).
Importation des symboles Illustrator sous forme de symboles Animate.
Conservation de tous les points de contrôle Bézier et de leur position.
Conservation de l’aspect visuel des masques de clip.
Conservation de l’aspect visuel des remplissages et des contours de motif.
Maintien de la transparence des objets.
Conversion des calques de fichiers AI en calques Animate individuels, en images-clés ou en un seul calque Animate. Vous pouvez également importer le fichier AI sous la forme d’une seule image bitmap, auquel cas Animate aplatit (pixellise) le fichier.
Procédure améliorée de copier/coller entre Illustrator et Animate. Une boîte de dialogue de copier/coller propose des paramètres à appliquer aux fichiers AI collés sur la scène Animate.
Compatibilité entre Animate et Illustrator
Il se peut que certains attributs visuels ne soient pas importés fidèlement ou perdent leur caractère modifiable dans l’environnement de création d’Animate après leur importation. L’Importateur de fichiers AI vous propose plusieurs options d’importation et place l’illustration de manière à conserver au mieux son aspect visuel et son caractère modifiable. Toutefois, certains attributs visuels ne peuvent pas être préservés. Pour améliorer l’aspect des fichiers AI importés dans Animate, respectez les consignes suivantes :
Animate ne prend en charge que l’espace chromatique RVB, et non l’espace chromatique CMJN très courant en impression. Animate peut convertir les images CMJN en RVB. Toutefois, les couleurs sont mieux préservées si vous effectuez la conversion en RVB dans Illustrator.
Pour conserver les effets AI d’ombres portées, de rayonnement interne et externe, et de flou gaussien sous forme de filtres Animate modifiables, Animate importe les objets auxquels ils s’appliquent sous la forme d’un clip Animate. Si vous essayez d’importer un objet avec ces attributs sous une forme autre qu’un clip, Animate affiche un avertissement d’incompatibilité et recommande l’importation de l’objet en tant que clip.
Utilisation d’Illustrator et d’Animate
Vous pouvez déplacer une illustration Illustrator dans l’environnement d’édition Animate ou directement dans Flash Player. Vous pouvez copier et coller une illustration, enregistrer des fichiers au format SWF ou exporter une illustration directement dans Animate. De plus, Illustrator propose une prise en charge du texte dynamique et des symboles de clip Animate.
Collage d’une illustration Illustrator
Vous pouvez créer des illustrations très riches au niveau graphique dans Illustrator, et les copier et les coller dans Animate, et ce, simplement, rapidement et de manière transparente.
Lorsque vous collez une illustration Illustrator dans Animate, les attributs suivants sont préservés :
Tracés et formes
Extensibilité
Épaisseurs des contours
Définition des dégradés
Texte (dont les polices OpenType)
Images liées
Symboles
Modes de fusion
De plus, Illustrator et Animate prennent en charge les illustrations collées des manières suivantes :
Lorsque vous sélectionnez des calques de niveau supérieur dans l’illustration Illustrator et les collez dans Animate, les calques sont préservés, de même que leurs propriétés (visibilité et verrouillage).
Les couleurs Illustrator non RVB (CMJN, niveaux de gris et couleurs personnalisées) sont converties en couleurs RVB dans Animate. Les couleurs RVB sont collées telles quelles.
Lorsque vous importez ou collez une illustration Illustrator, vous pouvez utiliser différentes options pour préserver les effets (comme des ombres portées sur du texte) en tant que filtres Animate.
Animate conserve les masques d’Illustrator.
Exportation de fichiers SWF à partir d’Illustrator
Dans Illustrator, vous pouvez exporter des fichiers SWF dont la qualité et la compression correspondent aux fichiers SWF exportés depuis Animate.
Lors de l’exportation, vous pouvez choisir parmi de nombreux paramètres prédéfinis afin d’assurer une sortie optimale, et vous pouvez spécifier comment gérer plusieurs plans de travail, les symboles, les calques, le texte et les masques. Par exemple, vous pouvez spécifier si les symboles Illustrator sont exportés en tant que clips ou graphiques ou vous pouvez choisir de créer des symboles SWF à partir des calques Illustrator.
Importation de fichiers Illustrator dans Animate
Lorsque vous créez des calques complets dans Illustrator, puis les importez dans Animate en une seule étape, vous pouvez enregistrer votre illustration dans le format Illustrator natif (AI) et l’importer, avec une fidélité très élevée, dans Animate en utilisant les commandes Animate Fichier > Importer dans scène ou Fichier > Importer dans bibliothèque.
Si votre fichier Illustrator contient plusieurs plans de travail, sélectionnez celui que vous souhaitez importer dans la boîte de dialogue d’importation d’Animate, puis spécifiez les paramètres relatifs à chaque calque de ce plan de travail. Tous les objets du plan de travail sélectionné peuvent être importés en tant que calque ou image-clé unique ou en tant que calques ou images-clés Animate multiples dans Animate.
Lorsque vous importez une illustration Illustrator en tant que fichier AI, EPS ou PDF, Animate conserve les mêmes attributs que pour l’illustration Illustrator collée. De plus, lorsqu’un fichier Illustrator importé contient des calques, vous pouvez les importer de l’une des manières suivantes :
conversion des calques Illustrator en calques Animate ;
conversion des calques Illustrator en images Animate ;
conversion de tous les calques Illustrator en un seul calque Animate.
Flux des symboles
Dans Illustrator, le flux des symboles est identique à celui d’Animate.
Conversion de texte
Si le fichier AI contient du texte, vous pouvez convertir le texte en :
- Texte modifiable
- Contour vectoriel
- Image bitmap aplatie
Conversion de calque
Animate permet de convertir les calques dans le fichier AI importé en :
- Fichier image aplati unique
- Tracés et effets modifiables
(Flash Professional CS6 et versions antérieures uniquement) Propriétés de symbole et liens
A l’aide du panneau Symbole ou du panneau Contrôle, vous pouvez très facilement affecter des noms aux occurrences du symbole, rompre les liens entre les instances et les symboles, permuter une occurrence de symbole avec un autre symbole ou créer une copie du symbole. Dans Animate, les fonctionnalités de modification disponibles dans le panneau Bibliothèque fonctionnent de manière similaire.
(Flash Professional CS6 et les versions antérieures uniquement) Objets de texte de saisie, statique et dynamique
Lorsque vous importez du texte statique d’Illustrator dans Animate, Animate convertit le texte en texte vectorisé. De plus, vous pouvez définir le texte dans Illustrator en tant que texte dynamique. Le texte dynamique permet de modifier par programme un contenu de type texte dans Animate et de gérer aisément les projets qui nécessitent une localisation dans plusieurs langues.
Dans Illustrator, vous pouvez spécifier différents objets de texte en tant que texte statique, dynamique ou de saisie. Les objets de texte dynamique ont des propriétés similaires dans Illustrator et dans Animate. Par exemple, ils utilisent le crénage qui affecte tous les caractères d’un bloc de texte plutôt que les différents caractères, ils lissent le texte de la même manière et peuvent être reliés à un fichier XML externe contenant du texte.
À propos de l’importation de fichiers AI dans la bibliothèque Animate
L’importation d’un fichier AI dans la bibliothèque est semblable à celle effectuée dans la scène, à la différence près que la totalité du fichier AI est encapsulé en tant que symbole Animate. Le contenu est importé dans la bibliothèque et disposé en fonction de la structure des groupes et des calques du fichier AI.
Lorsque vous importez un fichier AI dans la bibliothèque, le dossier racine utilise le même nom que ce fichier. Après l’importation du fichier, vous pouvez modifier le nom du dossier racine ou déplacer les calques vers d’autres dossiers.
Remarque : Le panneau bibliothèque organise le contenu du fichier AI importé par ordre alphabétique. La structure de dossiers et de regroupement hiérarchique demeure identique, mais la bibliothèque les réorganise par ordre alphabétique.
Lorsque vous convertissez des calques AI en images-clés, le fichier AI est importé en tant que clip ; la conversion de calques AI en calques Flash (ou comme un calque Flash unique) importe le fichier AI en symbole graphique. Le clip ou symbole graphique obtenu comprend l’ensemble du contenu du fichier AI importé dans son scénario, comme s’il était importé sur la scène. Presque tous les clips sont associés à une image bitmap ou à un autre élément. Pour minimiser les confusions et les conflits de nom, ces ressources sont stockées dans un dossier Assets placé dans le même dossier que le clip.
Remarque : Lorsque vous effectuez une importation dans la bibliothèque, le contenu du fichier AI est importé dans le scénario du clip, pas dans le scénario Animate principal.


(Flash Professional CS6 et les versions antérieures uniquement) Préférences de l’Importateur de fichier AI
La boîte de dialogue Préférences d’Animate vous permet de définir les préférences d’importation pour les fichiers AI et la boîte de dialogue d’importation des fichiers AI. Les préférences définies pour l’importation de ces fichiers affectent les options d’origine de la boîte de dialogue Importateur de fichier AI pour les types d’objet Illustrator.
pour remplacer les préférences spécifiées pour les différents types de calques objet par objet, utilisez la boîte de dialogue Importateur de fichier AI. Sélectionnez le calque, l’objet ou le groupe dont vous souhaitez modifier les options d’importation et définissez les options nécessaires.
Général
Préférences qui ont une incidence sur la façon dont l’Importateur AI réagira lors de l’importation des fichiers AI :
Afficher la boîte de dialogue d’importation
Indique que la boîte de dialogue Importer des fichiers AI s’affiche.
Exclure des objets de la zone de recadrage
Exclut les objets du canevas d’Illustrator qui se retrouvent hors du plan de travail ou de la zone de recadrage.
Importer les calques masqués
Indique que les calques masqués seront importés par défaut.
Importer le texte en tant que
Permet de spécifier les préférences d’importation suivantes pour les objets texte :
Texte modifiable
Indique que le texte Illustrator importé est du texte Animate modifiable. Le maintien du caractère modifiable de ce texte se fait parfois au détriment de l’aspect du texte.
Forme vectorielle
Convertit le texte en tracés vectoriels. Utilisez cette option pour préserver l’aspect visuel du texte. Certains effets visuels risquent d’être sacrifiés (par exemple les filtres et les modes de fusion non pris en charge), mais les attributs visuels, tels que le texte sur un tracé, sont conservés si le texte est importé sous forme de clip. Le texte lui-même n’est plus modifiable, mais l’opacité et les modes de fusion compatibles le sont.
Remarque : Pour préserver les effets AI d’ombres portées, de rayonnement interne et externe et le flou gaussien appliqués au texte sous forme de filtres Animate modifiables, sélectionnez l’option permettant de créer une importation de clip pour importer le texte sous la forme d’un clip.
Bitmaps
Convertit le texte en image bitmap afin de préserver fidèlement l’aspect visuel qu’il avait dans Illustrator. Lors de l’application de filtres ou d’autres effets non compatibles avec Animate, l’importation du texte sous forme de bitmap préserve son aspect visuel. Le texte converti en bitmap n’est plus modifiable.
Créer des clips
Spécifie que les objets texte seront importés au sein d’un clip. Pour conserver les modes de fusion, les effets AI et les transparences inférieures à 100 % pris en charge entre Illustrator et Animate, vous devez indiquer que l’objet texte doit être importé sous forme de clip.
Importer les tracés en tant que
Permet de spécifier les préférences d’importation des tracés suivantes :
Tracés modifiables
Crée un tracé vectoriel modifiable. Les effets, la transparence des objets et les modes de fusion pris en charge sont préservés, mais les attributs qui ne sont pas pris en charge dans Animate sont ignorés.
Bitmaps
Convertit le tracé en image bitmap afin de préserver fidèlement l’aspect visuel qu’il avait dans Illustrator. L’image convertie en bitmap n’est plus modifiable.
Créer des clips
Spécifie que les objets texte seront importés dans un clip.
Images
Permet de spécifier les préférences d’importation pour les images :
Fusionner l’image bitmap pour conserver l’apparence
Convertit l’image en bitmap pour préserver l’aspect des modes de fusion et les effets non pris en charge dans Animate. L’image convertie en bitmap n’est plus modifiable.
Créer des clips
Spécifie que les images seront importées dans un clip.
Groupes
Permet de spécifier les préférences d’importation pour les groupes :
Importer en tant qu’images bitmap
Convertit le groupe en image bitmap afin de conserver fidèlement l’aspect visuel qu’avaient les objets dans Illustrator. Après la conversion d’un groupe en bitmap, les objets qu’il contient ne peuvent plus être sélectionnés ni renommés.
Créer des clips
Spécifie que tous les objets du groupe seront encapsulés dans un seul clip.
Calques
Permet de spécifier les préférences d’importation pour les calques :
Importer en tant qu’images bitmap
Convertit le calque en image bitmap afin de conserver fidèlement l’aspect visuel qu’avaient les objets dans Illustrator.
Créer des clips
Spécifie que le calque est encapsulé dans un clip.
Alignement du clip
Cette option spécifie un point d’alignement global pour les animations créées. Ce paramétrage s’applique au point d’alignement pour tous les types d’objet. Cette option peut être modifiée pour chacun des objets dans la boîte de dialogue Importer des fichiers AI. Il s’agit du paramétrage de départ pour tous les types d’objet. Pour plus d’informations sur l’alignement de clips, voir Modification de symboles.
Importation de fichiers Adobe Illustrator
Si vous souhaitez créer des calques complets dans Illustrator et les importer ensuite dans Animate en une seule étape, vous pouvez enregistrer votre illustration au format Illustrator natif (AI) et l’importer dans Animate avec une fidélité élevée à l’aide des commandes Fichier > Importer sur la scène ou Fichier > Importer dans la bibliothèque d’Animate.
Si votre fichier Illustrator contient plusieurs plans de travail, sélectionnez celui que vous souhaitez importer dans la boîte de dialogue d’importation d’Animate, puis spécifiez les paramètres relatifs à chaque calque de ce plan de travail. Tous les objets sur le plan de travail sélectionné peuvent être importés en tant que calque ou image-clé unique ou en tant que calques ou images-clés Animate multiples dans Animate.
Lorsque vous importez une illustration Illustrator en tant que fichier AI, EPS ou PDF, Animate conserve les mêmes attributs que pour l’illustration Illustrator collée. De plus, lorsqu’un fichier Illustrator importé contient des calques, vous pouvez les importer de l’une des manières suivantes :
- conversion des calques Illustrator en calques Flash ;
- conversion des calques Illustrator en images Flash ;
- conversion de tous les calques Illustrator en un calque Flash unique.
Flux des symboles
Dans Illustrator, le flux des symboles est identique à celui d’Animate.
Conversion de texte
Si le fichier AI contient du texte, vous pouvez convertir le texte en :
- Texte modifiable
- Contour vectoriel
- Image bitmap aplatie
Conversion de calque
Animate permet de convertir les calques dans le fichier AI importé en :
- Fichier image aplati unique
- Tracés et effets modifiables
(Flash Professional CS6 et versions antérieures uniquement) Propriétés de symbole et liens
A l’aide du panneau Symbole ou du panneau Contrôle, vous pouvez très facilement affecter des noms aux occurrences du symbole, rompre les liens entre les instances et les symboles, permuter une occurrence de symbole avec un autre symbole ou créer une copie du symbole. Dans Animate, les fonctionnalités de modification disponibles dans le panneau Bibliothèque fonctionnent de manière similaire.
(Flash Professional CS6 et les versions antérieures uniquement) Objets de texte de saisie, statique et dynamique
Lorsque vous importez du texte statique d’Illustrator dans Animate, Animate convertit le texte en texte vectorisé. De plus, vous pouvez définir le texte dans Illustrator en tant que texte dynamique. Le texte dynamique permet de modifier par programme un contenu de type texte dans Animate et de gérer aisément les projets qui nécessitent une localisation dans plusieurs langues.
Dans Illustrator, vous pouvez spécifier différents objets de texte en tant que texte statique, dynamique ou de saisie. Les objets de texte dynamique ont des propriétés similaires dans Illustrator et dans Animate. Par exemple, ils utilisent le crénage qui affecte tous les caractères d’un bloc de texte plutôt que les différents caractères, ils lissent le texte de la même manière et peuvent être reliés à un fichier XML externe contenant du texte.
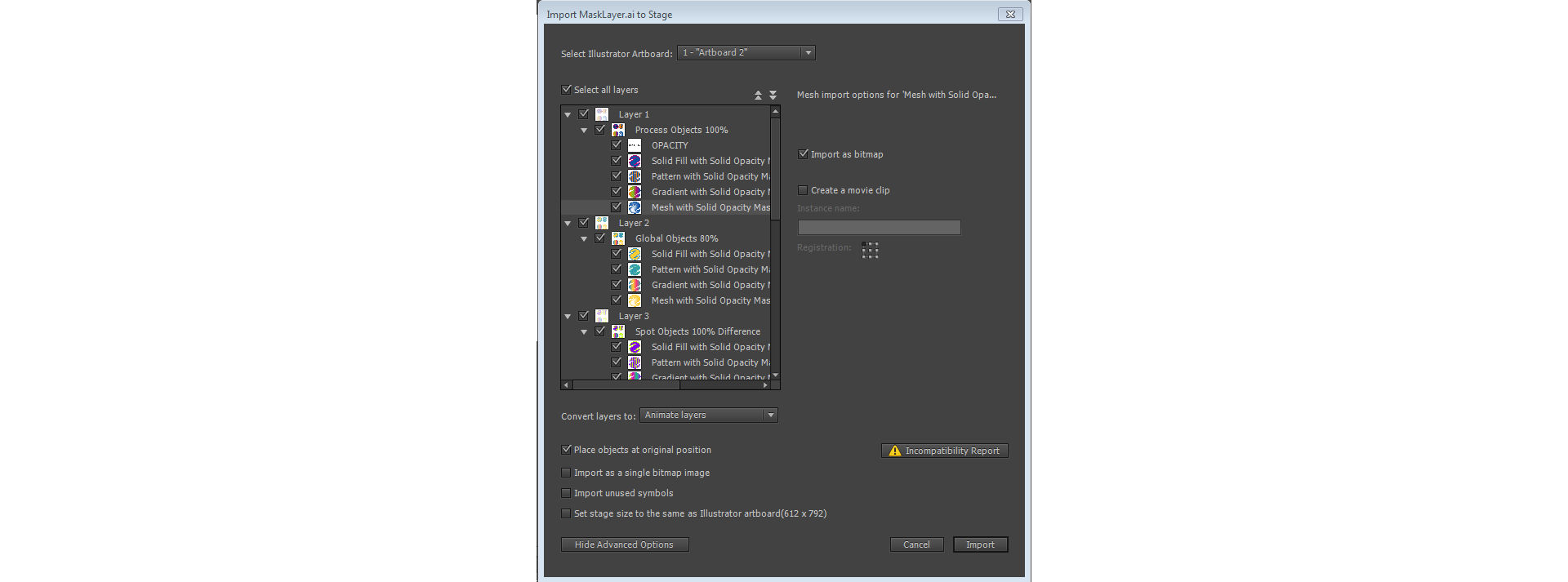
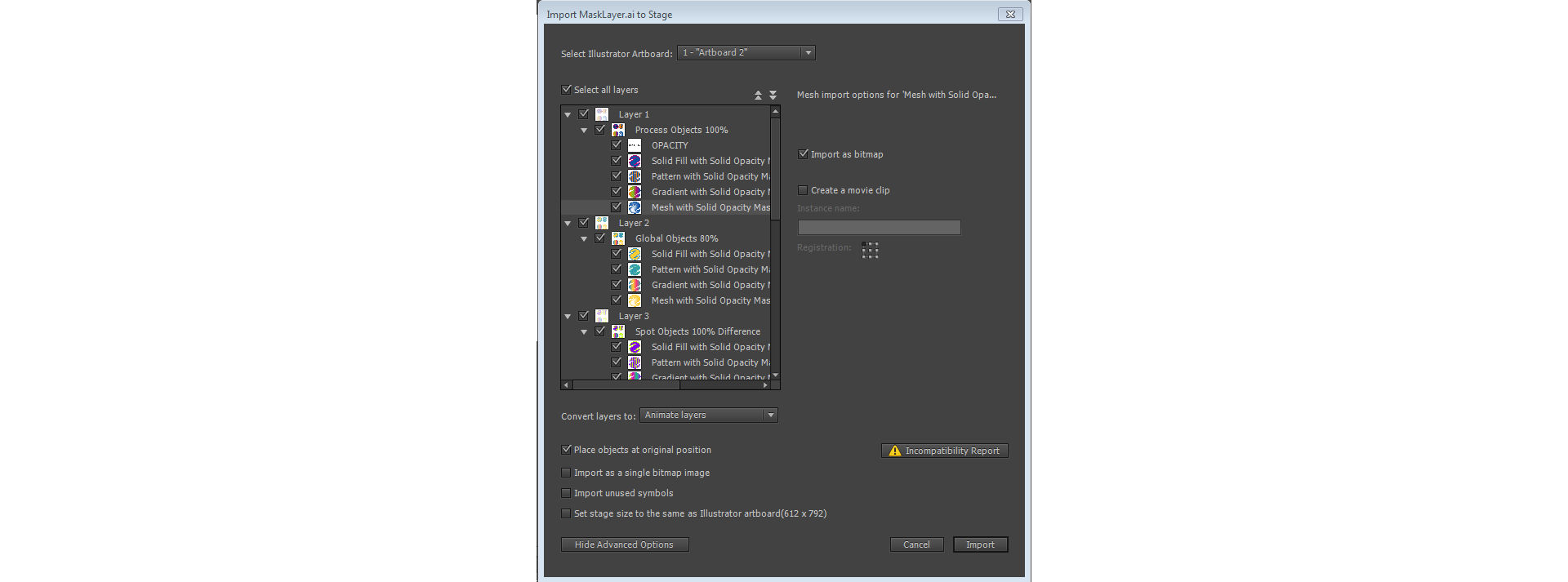
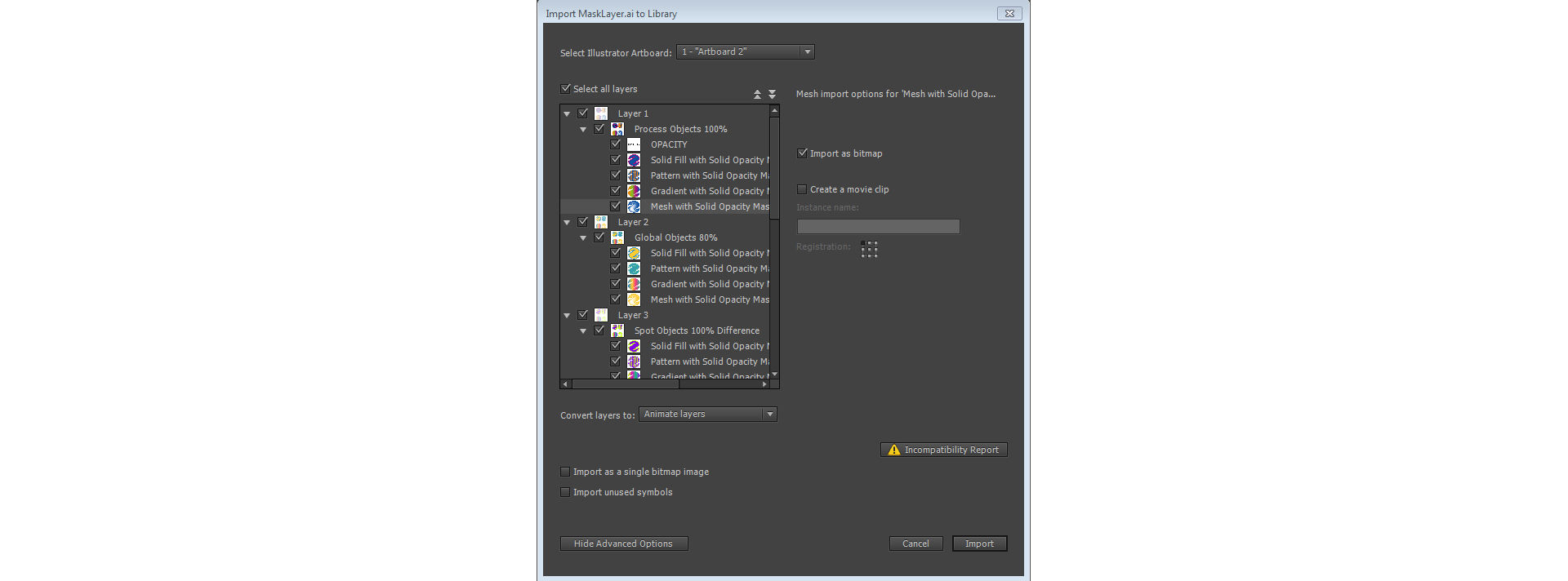
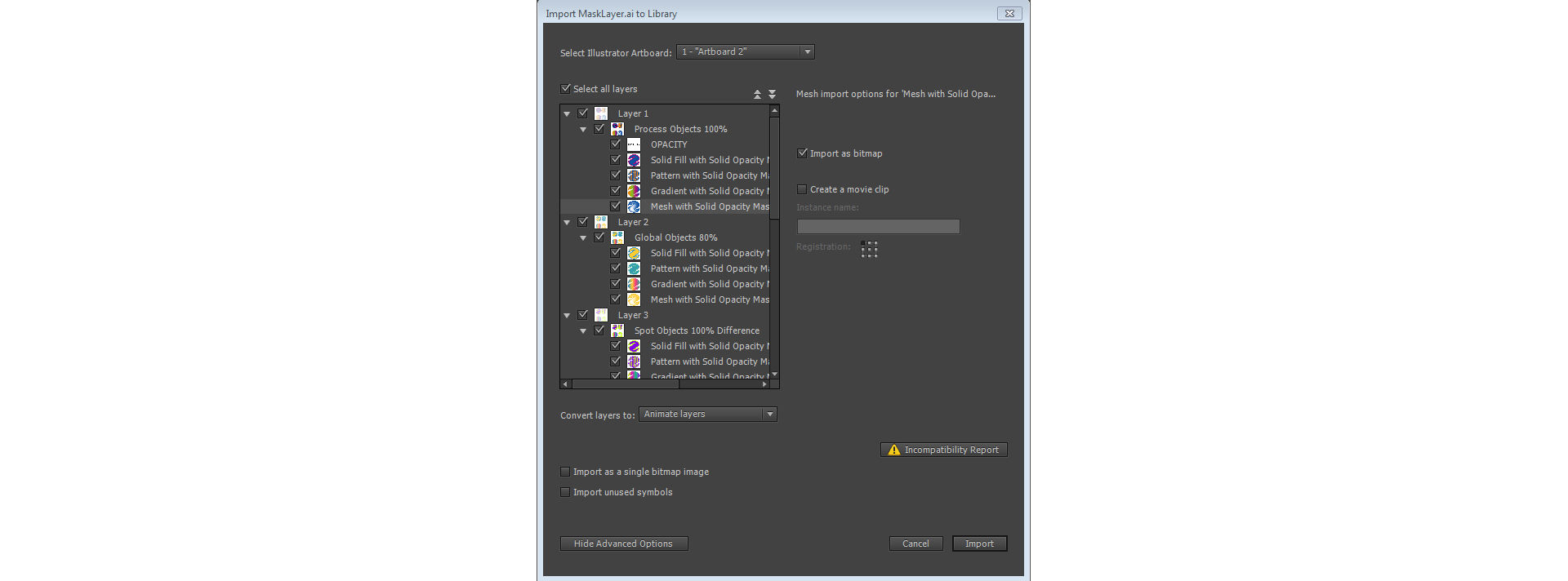
-
Options d’importation AI avancées : Bibliothèque Options d’importation AI avancées : Bibliothèque -
Naviguez jusqu’au fichier AI à importer, sélectionnez-le, puis cliquez sur OK. La boîte de dialogue Importer le document Illustrator sur la scène ou Importer le document Illustrator dans la bibliothèque apparaît.
Les options de cette boîte de dialogue vous permettent d’importer le fichier Illustrator. Les options disponibles varient selon les types d’objets contenus dans le fichier Illustrator importé.
-
(Facultatif) Pour générer la liste des éléments du fichier AI non compatibles avec Animate, cliquez sur Rapport d’incompatibilité. Ce bouton n’apparaît que si le fichier AI présente des incompatibilités avec Animate.
Le rapport d’incompatibilité analyse les incompatibilités éventuelles entre Illustrator et Animate. Dans la boîte de dialogue Importer des fichiers AI, la zone Options d’importation (à côté du bouton Alerte) affiche des recommandations qui permettent d’obtenir le maximum de compatibilité pour tout élément incompatible.
Le rapport d’incompatibilité comprend une case à cocher Appliquer les paramètres d’importation recommandés. Si elle est cochée, Animate applique automatiquement les options d’importation recommandées à tout objet incompatible dans le fichier AI. Les seuls cas d’exception sont lorsque le document AI est d’une taille plus grande que celle prise en charge par Animate et lorsqu’il utilise le mode de couleurs CMJN (Cyan, Magenta, Jaune, Noir). Pour corriger l’une de ces incompatibilités, rouvrez le document dans Illustrator CS3 et ajustez sa taille ou bien passez au mode de couleurs RVB.
-
Dans l’écran Importer, sélectionnez les options suivantes :
- Sélectionner le plan de travail d’Illustrator : permet de sélectionner le plan de travail que vous souhaitez importer.
- Importer comme image bitmap : crée une image bitmap du fichier AI importé.
- Créer un clip : cette option indique que les calques d’image doivent être convertis en clip lors de leur importation dans Animate. Elle peut être modifiée dans la boîte de dialogue Importer un fichier AI pour chaque calque à titre individuel, si vous ne souhaitez pas que tous les calques d’image soit convertis en clips.
- Repérage : permet de définir le point d’alignement du clip.
- Convertir les calques en calques Animate, en un seul calque Animate et en images clés :
- Calques Animate : les calques sélectionnés dans la liste des calques Photoshop sont placés dans leur propre calque. Chaque calque prend le nom du calque du fichier Photoshop.
- Un calque Animate : tous les calques AI sont placés sur un seul calque Animate.
- Images-clés : tous les calques sélectionnés dans la liste des calques Illustrator sont placés dans des images-clés individuelles sur un nouveau calque.
- Placer les objets à leur position d’origine : le contenu du fichier AI conserve la position exacte qu’il avait dans Illustrator. Par exemple, si un objet était placé aux coordonnées X = 100 et Y = 50 dans Illustrator, il reprend les mêmes coordonnées sur la scène Animate (non visible dans le volet Importer pour l’option Bibliothèque).
- Importer comme une seule image bitmap : aplatit les calques AI en une seule image bitmap.
- Importer les symboles non utilisés : importe même les symboles non utilisés.
- Définir la taille de la scène à l’identique de celle du plan de travail d’Illustrator : définit la scène à la même taille que celle du plan de travail d’Illustrator. Les dimensions du plan de travail sélectionné sont également affichées.
- Cliquez sur Importer pour importer les fichiers, sur Annuler pour annuler le processus ou sur Masquer les options avancées pour afficher les options de base.
Options AI de base : Bibliothèque Options AI de base : Bibliothèque Options AI de base : Scène Options AI de base : Scène -
Dans les options de base, sélectionnez les options appropriées sous Conversion de calque, Conversion du texte et Convertir les calques:
- Sélectionner le plan de travail d’Illustrator : vous permet de sélectionner le plan de travail que vous souhaitez importer. Lorsque vous modifiez le plan de travail dans les options de base, la mise en forme de l’arborescence dans les options avancées est mise à jour conformément au plan de travail sélectionné.
- Importer comme image bitmap : crée une image bitmap du fichier AI importé.
- Conserver les tracés et effets modifiables : crée une forme vectorielle modifiable avec un bitmap écrêté à l’intérieur du vecteur. Les modes de fusion pris en charge, les filtres et l’opacité sont conservés.
- Une image bitmap aplatie : cette option convertit la forme en image bitmap afin de préserver fidèlement l’aspect qu’avait le calque de forme dans Illustrator.
- Texte modifiable : cette option crée un objet de texte modifiable à partir du texte du calque Illustrator sélectionné. Pour que le caractère modifiable de ce texte soit conservé, l’aspect du texte est parfois compromis.
- Contours vectoriels : cette option convertit le texte en tracé vectoriel afin de préserver l’aspect visuel du texte.
- Image bitmap aplatie : convertit le texte en image bitmap afin de préserver fidèlement l’aspect qu’avait le calque dans Illustrator. Le texte converti en bitmap n’est plus modifiable.
- Calques Animate : les calques sélectionnés dans la liste des calques Illustrator sont placés dans leur propre calque. Chaque calque prend le nom du calque du fichier Illustrator.
- Un calque Animate : tous les calques AI sont placés sur un seul calque Animate.
- Images-clés : tous les calques sélectionnés dans la liste des calques Illustrator sont placés dans des images-clés individuelles sur un nouveau calque.
- Placer les objets à leur position d’origine : conserve la position exacte qu’ils avaient dans Illustrator. Par exemple, si un objet était placé aux coordonnées X = 100 et Y = 50 dans Illustrator, il reprend les mêmes coordonnées sur la scène Animate (non visible dans le volet Importer pour l’option Bibliothèque).
- Importer comme une seule image bitmap : aplatit les calques AI en une seule image bitmap.
- Importer les symboles non utilisés : importe même les symboles non utilisés.
- Définir la taille de la scène à l’identique de celle du plan de travail d’Illustrator (612 x 792) : définit la scène à la même taille que celle du plan de travail d’Illustrator (ne s’affiche pas dans le cas d’une importation dans la bibliothèque).
-
Cliquez sur Importer pour importer les fichiers, sur Annuler pour annuler le processus ou sur Masquer les options avancées pour afficher les options de base.
Fichiers AI dans la bibliothèque Fichiers AI dans la bibliothèque
Options d’importation d’objets Illustrator
Les calques gèrent tous les éléments qui constituent une illustration Illustrator. Par défaut, tous ces éléments sont placés dans un seul calque parent. Vous pouvez importer tous les éléments des calques parent donnés sous forme d’une seule image bitmap pixellisée, ou sélectionnez individuellement chaque objet et définissez des options d’importation spécifiques pour le type d’objet correspondant (texte, tracé, groupe, etc.). Les options de l’importateur de fichiers AI permettent de sélectionner les calques de l’illustration importée et de choisir des options d’importation individuelles qui permettent de préserver l’aspect visuel d’un objet ou son caractère modifiable dans Animate.
Correction des effets graphiques incompatibles
-
Pour générer un rapport d’incompatibilité, cliquez sur Rapport d’incompatibilité. Le rapport d’incompatibilité dresse une liste d’éléments dans le fichier AI qui sont incompatibles avec Animate.
-
Activez l’option Modifier les paramètres d’importation pour résoudre les problèmes d’incompatibilité des objets. De nombreuses incompatibilités entre Illustrator et Animate peuvent être corrigées automatiquement à l’aide du rapport d’incompatibilité et des recommandations d’importation suggérées dans la section des options d’importation de la boîte de dialogue Importer des fichiers AI.
Sélection d’objets individuels
-
Sélectionnez l’objet dont vous souhaitez définir les options importations. Les objets Illustrator que vous pouvez sélectionner comprennent des calques, des groupes, des tracés individuels, du texte et des images.
-
Dans la section des options de l’objet de la boîte de dialogue, vérifiez les options d’importation disponibles pour le type d’objet sélectionné. Regardez si des incompatibilités apparaissent dans la liste et notez les solutions proposées pour importer l’objet.
-
Sélectionnez les options d’importation désirées, puis un autre objet pour lequel vous souhaitez définir des options d’importation ou cliquez sur OK.
(Flash Professional CS6 et versions antérieures uniquement)Sélection de calques
Le panneau Calques dresse la liste des objets présents dans un document. Par défaut, tous les documents Illustrator contiennent au moins un calque, et chaque objet d’un fichier donné apparaît dans la liste sous ce calque.
Lorsqu’un élément du panneau Calques contient d’autres éléments, un triangle s’affiche à gauche du nom de l’élément. Pour afficher ou masquer le contenu, cliquez sur le triangle. Si aucun triangle n’apparaît, cela signifie que ce calque ne contient aucun autre élément.
Remarque : Vous pouvez agrandir ou réduire tous les groupes et calques à l’aide du menu contextuel de l’Importateur AI. Cliquez avec le bouton droit de la souris pour afficher le menu contextuel, puis choisissez Agrandir tout ou Réduire tout.
Colonne de sélection
Contrôle si les éléments sont sélectionnés pour l’importation ou non. Si l’option Éditer est activée, vous pouvez sélectionner ce calque et définir des options d’importation. Si elle est désactivée, le calque est grisé et vous ne pouvez pas définir de paramètres d’importation pour l’élément de ce calque.
Colonne Type d’objet
Une icône indique ce que le type d’objet Animate présent sur ce calque deviendra après l’importation et, si elle apparaît, que l’élément est sélectionné. Les différents types d’objets sont :
Texte

Tracé

Groupe

Clip

Symbole graphique

Image

Options d’importation du texte
Animate vous permet d’importer du texte sous forme de texte modifiable, de contours vectoriels et de bitmap aplati. Pour conserver les paramètres pris en charge (modes de fusion, effets AI et transparences inférieures à 100 % entre Illustrator et Animate), importez l’objet texte sous forme de clip. L’importation de texte sous forme de clip préserve le caractère modifiable des effets visuels compatibles.
Texte modifiable
Par défaut, le texte Illustrator est importé en tant que texte Animate modifiable. Pour que le caractère modifiable de ce texte soit conservé, l’aspect du texte est parfois compromis.
Forme vectorielle
Convertit le texte en tracés vectoriels. Utilisez cette option pour préserver l’aspect visuel du texte. Certains effets visuels risquent d’être sacrifiés (par exemple les filtres et les modes de fusion non pris en charge), mais les attributs visuels, tels que le texte sur un tracé, sont conservés si le texte est importé sous forme de clip. Le texte lui-même n’est plus modifiable, mais l’opacité et les modes de fusion compatibles le sont.
Remarque : Pour préserver les effets AI d’ombres portées, de rayonnement interne et externe et le flou gaussien appliqués au texte sous forme de filtres Animate modifiables, sélectionnez l’option permettant de créer une importation de clip pour importer le texte sous la forme d’un clip.
Bitmap
Convertit le texte en image bitmap afin de préserver fidèlement l’aspect visuel qu’il avait dans Illustrator. Lors de l’application de filtres ou d’autres effets non compatibles avec Animate, l’importation du texte sous forme de bitmap préserve son aspect visuel. Le texte converti en bitmap n’est plus modifiable.
Options d’importation de tracé
Un tracé est une ligne qui résulte d’un dessin dans Illustrator. Un tracé est soit ouvert, tel qu’un arc, soit fermé, tel qu’un cercle. Dans le cas d’un tracé ouvert, ses points d’ancrage de début et de fin sont appelés extrémités. Les tracés modifiables peuvent être importés dans Animate. Cependant, si certains modes de fusion, filtres ou autres effets leur sont appliqués, il se peut que ces effets ne soient pas compatibles avec Animate.
Bitmap
Convertit le tracé en image bitmap afin de préserver fidèlement l’aspect visuel qu’il avait dans Illustrator. L’image convertie en bitmap n’est plus modifiable.
Tracé modifiable
Crée un tracé vectoriel modifiable. Les effets, la transparence des objets et les modes de fusion pris en charge sont préservés, mais les attributs qui ne sont pas pris en charge dans Animate sont ignorés.
Options d’importation d’images
Les images Bitmap sont le support électronique le plus courant pour les images à tons continus, telles que les photographies ou les peintures numériques. Illustrator crée des effets bitmap à l’aide de filtres, d’effets et de styles graphiques. Bien que la plupart de ces effets soient compatibles avec Animate, certains doivent être aplatis (ou pixellisés) pour conserver leur aspect visuel.
Remarque : Si le fichier de rastérisation d’Illustrator est lié, seuls les fichiers JPEG, GIF ou PNG conserveront leur format natif lors de l’importation. Tous les autres types de fichiers sont convertis au format PNG dans Animate. De plus, la conversion (en fichier PNG) dépend de la version de QuickTime® installée sur votre ordinateur.
Pixellisation de l’image bitmap pour conserver son apparence
Convertit l’image en bitmap pour préserver l’aspect des modes de fusion et les effets non pris en charge dans Animate. L’image convertie en bitmap n’est plus modifiable.
Créer un clip
Importe les images Illustrator sous forme de clips.
(Flash Professional CS6 et versions antérieures uniquement) Options d’importation d’un groupe
Les groupes sont des ensembles d’objets graphiques traités comme une seule unité. Le regroupement vous permet de déplacer ou de transformer un certain nombre d’objets sans affecter leurs attributs ni leurs positions respectives. Par exemple, vous pouvez associer tous les objets d’un logo, afin de pouvoir le déplacer ou le redimensionner en un seul bloc. Les groupes peuvent également être imbriqués, c’est-à-dire regroupés dans d’autres objets ou d’autres groupes pour former des groupes plus grands.
Dans le panneau d’importation, les groupes s’affichent sous forme d’éléments <Groupe>. Lorsqu’un élément comme un groupe contient d’autres éléments, un triangle s’affiche à gauche de son nom. Pour afficher ou masquer le contenu de ce groupe, cliquez sur son triangle. Si aucun triangle n’apparaît, cela signifie que cet élément n’en contient pas d’autre.
Importer en tant qu’image bitmap
Convertit le groupe en image bitmap afin de conserver fidèlement l’aspect visuel qu’avaient les objets dans Illustrator. Après la conversion d’un groupe en bitmap, les objets qu’il contient ne peuvent plus être sélectionnés ni renommés.
Créer un clip
Encapsule tous les objets du groupe dans un seul clip.
Copier/coller du contenu entre Illustrator et Animate
Si vous copiez et collez (ou faites glisser) une illustration entre Illustrator et Animate, la boîte de dialogue Coller apparaît et vous permet de définir les paramètres d’importation du fichier AI copié (ou collé).
Coller en tant qu’image bitmap
Transforme le fichier copié en un seul objet bitmap.
Coller à l’aide des préférences de l’Importateur de fichier AI
Importe le fichier à l’aide des paramètres d’importation de fichiers AI définis dans les préférences d’Animate (Édition > Préférences).
Appliquer les paramètres d’importation recommandés pour résoudre les incompatibilités
Cette option est activée par défaut lorsque l’option Coller à l’aide des préférences de l’Importateur de fichier AI est sélectionnée. Corrige automatiquement les incompatibilités décelées dans le fichier AI.
Conserver les calques
Cette option est activée par défaut lorsque l’option Coller à l’aide des préférences de l’Importateur de fichier AI est sélectionnée. Indique que les calques du fichier AI sont convertis en calques Animate (même opération que si vous choisissez une conversion en calques Flash dans la boîte de dialogue Importateur de fichier AI). Si cette option est désactivée, tous les calques sont fusionnés en un seul.
Autres ressources similaires
Recevez de l’aide plus rapidement et plus facilement
Nouvel utilisateur ?



