Ouvrez l’Éditeur de registre.
Pour ouvrir l’Éditeur de registre, suivez les étapes ci-dessous :
Cet article explique comment générer des fichiers de vidage sur incident sur un ordinateur Windows.
Les vidages sur incident ne sont pas activés par défaut sous Windows. Vous devez disposer des droits d’administrateur pour activer cette fonctionnalité. Voici les étapes à suivre pour activer les vidages sur incident.
Ces informations sont tirées de la page Web Microsoft. Si des problèmes surviennent, contactez le support Microsoft.
Ouvrez l’Éditeur de registre.
Pour ouvrir l’Éditeur de registre, suivez les étapes ci-dessous :
Créez une sauvegarde de la clé du rapport d’erreurs Windows.
Avant d’apporter des modifications à l’Éditeur du Registre, il est conseillé de sauvegarder la clé de registre que vous allez modifier. Voici les étapes à suivre pour la sauvegarde :
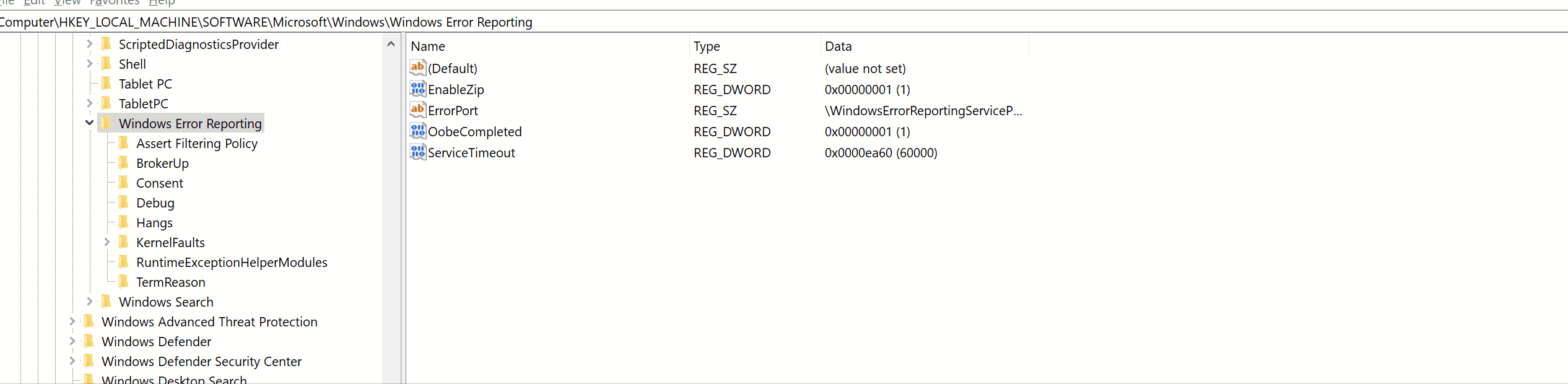
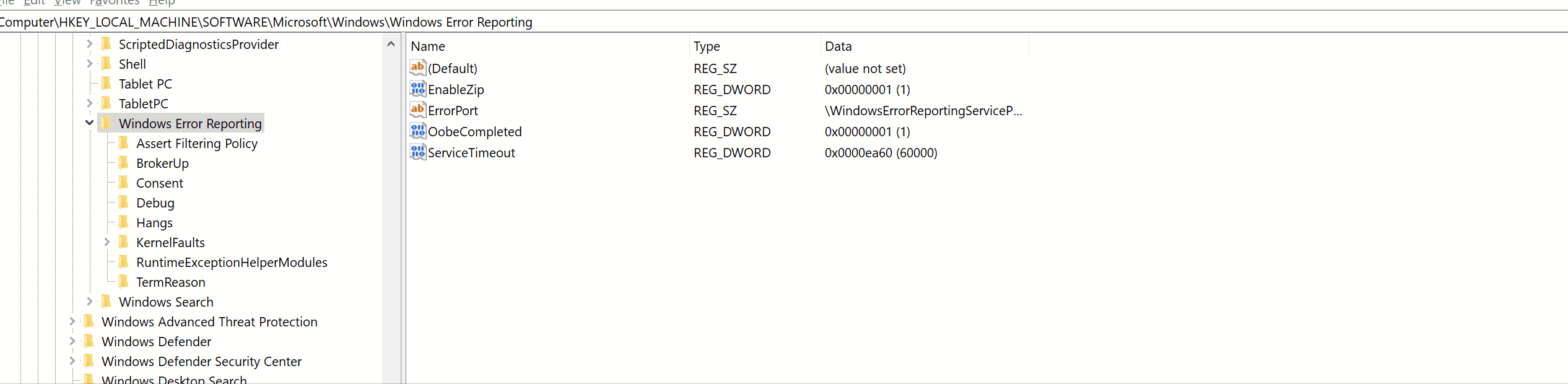
Créez une clé LocalDumps.
Pour effectuer la même opération, suivez les étapes ci-dessous :
1. Cliquez avec le bouton droit de la souris sur Rapport d’erreurs Windows.
2. Sélectionnez Nouveau, puis Clé.
3. Nommez la clé ainsi :LocalDumps.
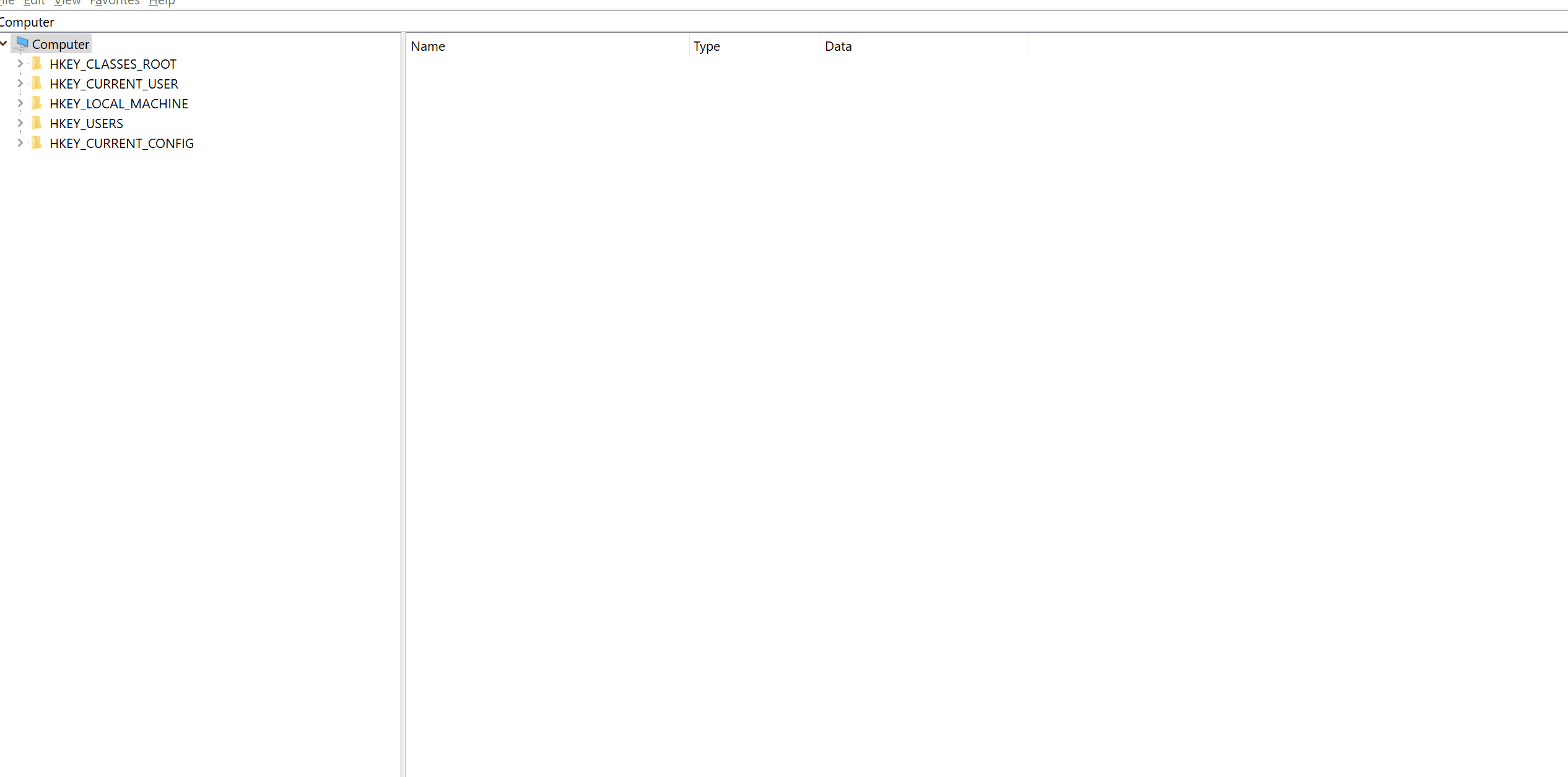
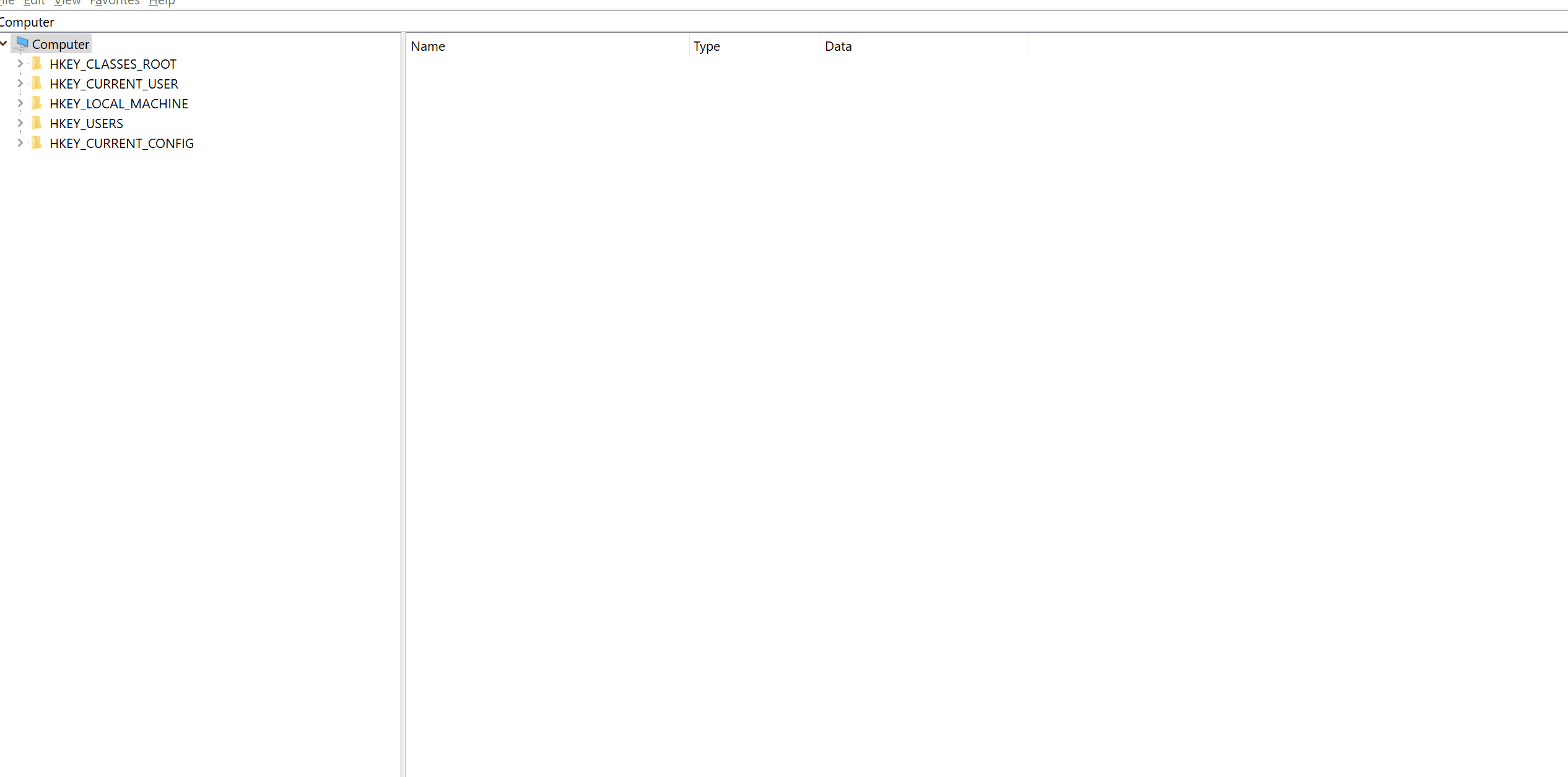
Assurez-vous de sauvegarder la clé Rapport d’erreurs Windows avant de créer la nouvelle clé.
Créez des valeurs de registre dans la clé LocalDumps.
Sélectionnez la clé LocalDump et créez trois valeurs de registre comme indiqué ci-dessous :
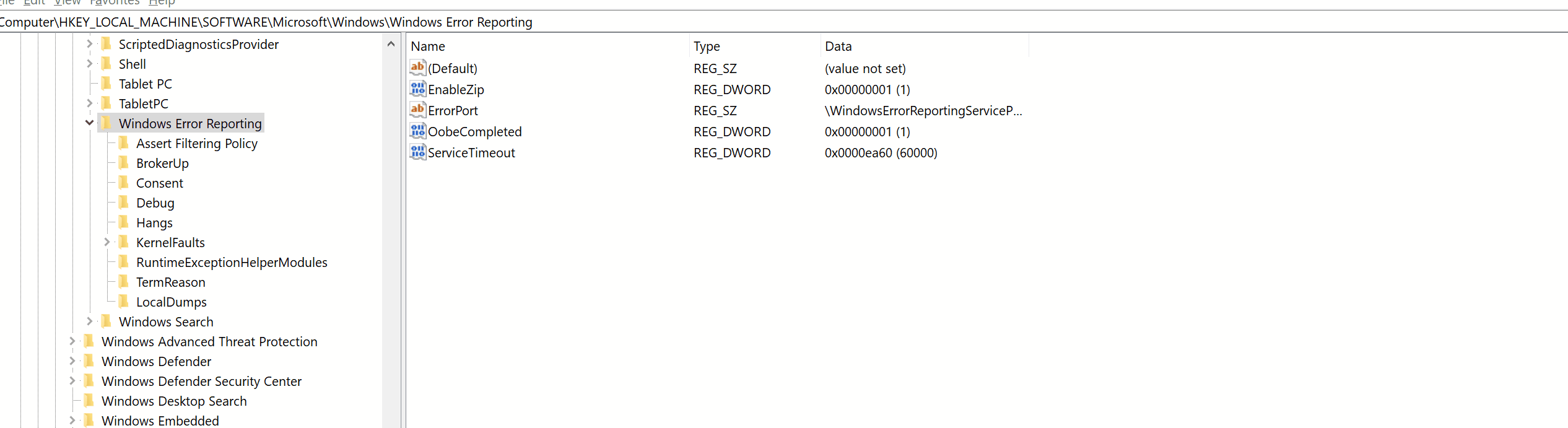
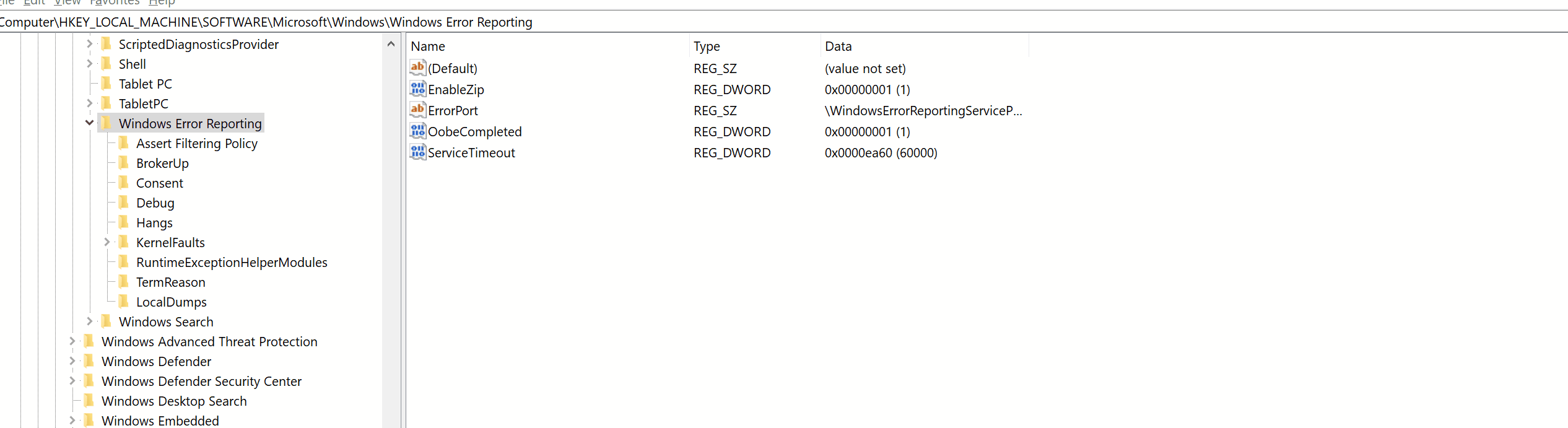
Une fois que vous avez suivi les étapes indiquées dans la section Activer les vidages sur incident, reproduisez le blocage du logiciel et récupérez le fichier .dmp lié avec le nom du logiciel à partir du dossier %localAppdata%\Packages\Adobe.CC.XD_adky2gkssdxte\AC\Dumps.
Pour ce faire, vous pouvez cliquer sur Démarrer > Exécuter > %localAppdata%\Packages\Adobe.CC.XD_adky2gkssdxte\AC\Dumps.
Nouvel utilisateur ?
Concevoir des prototypes UX avec Adobe XD
Créez des maquettes interactives pour sites web et applications mobiles.