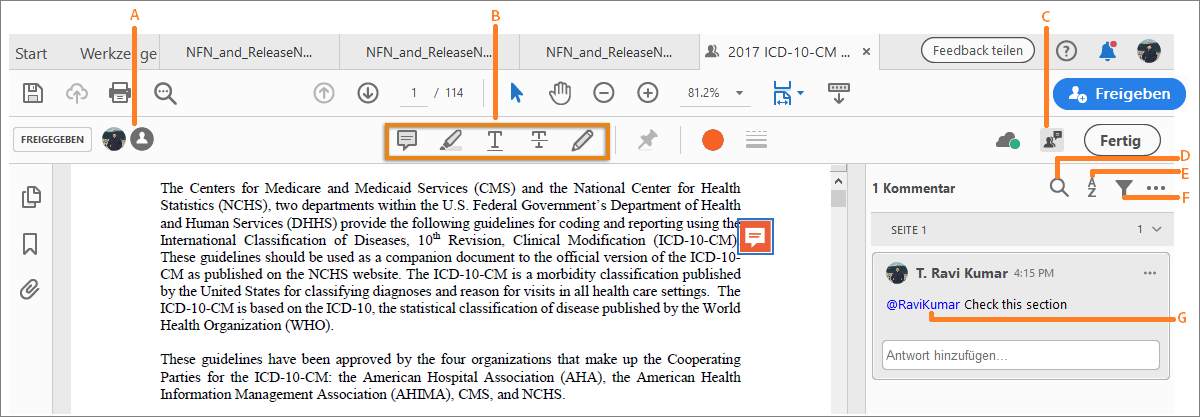Wenn Sie an einer gemeinsamen Überprüfung teilnehmen, werden veröffentlichte Kommentare auf Ihrem lokalen Festplattenlaufwerk mit den Kommentaren auf dem Server von Acrobat synchronisiert. Sind neue Kommentare vorhanden, wird eine entsprechende Meldung eingeblendet. Da die Synchronisierung nicht abgeschlossen ist, wenn die PDF-Datei geschlossen wird, erhalten Sie weiterhin Benachrichtigungen.
Nachrichten im Benachrichtigungsbereich informieren Sie darüber, wenn neue Überprüfer an der Überprüfung teilnehmen, wenn Aktualisierungen verfügbar sind (mehrere Überprüfungen), wenn sich Termine ändern und wenn Synchronisierungsversuche fehlschlagen. Sie werden auch informiert, wenn ein neues Broadcast-Abonnement zum Tracker hinzugefügt wird. Die Häufigkeit der Nachrichten- und Kommentarsynchronisierung kann eingestellt werden. Zudem können Sie den Synchronisierungsprozess manuell starten.
Um neue Kommentare für eine gemeinsame Überprüfung anzuzeigen, müssen Sie eine Verbindung zum Netzwerk herstellen können, in dem sich der Kommentarserver befindet. Wenn Sie keine Verbindung herstellen können, überprüfen Sie den Serverstatus im Tracker, um die Ursache des Fehlers zu bestimmen.
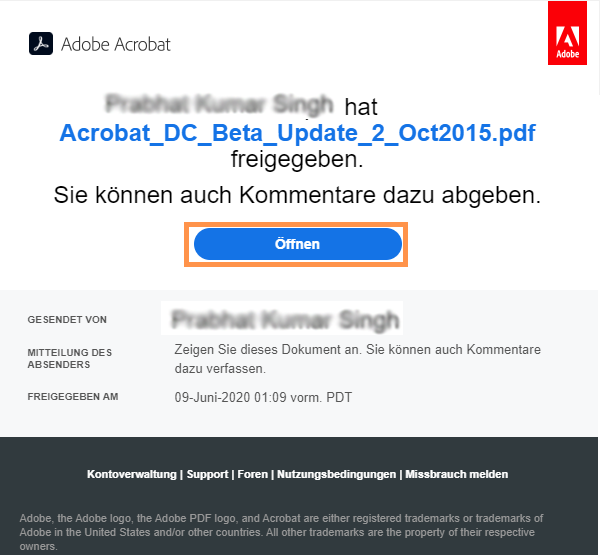
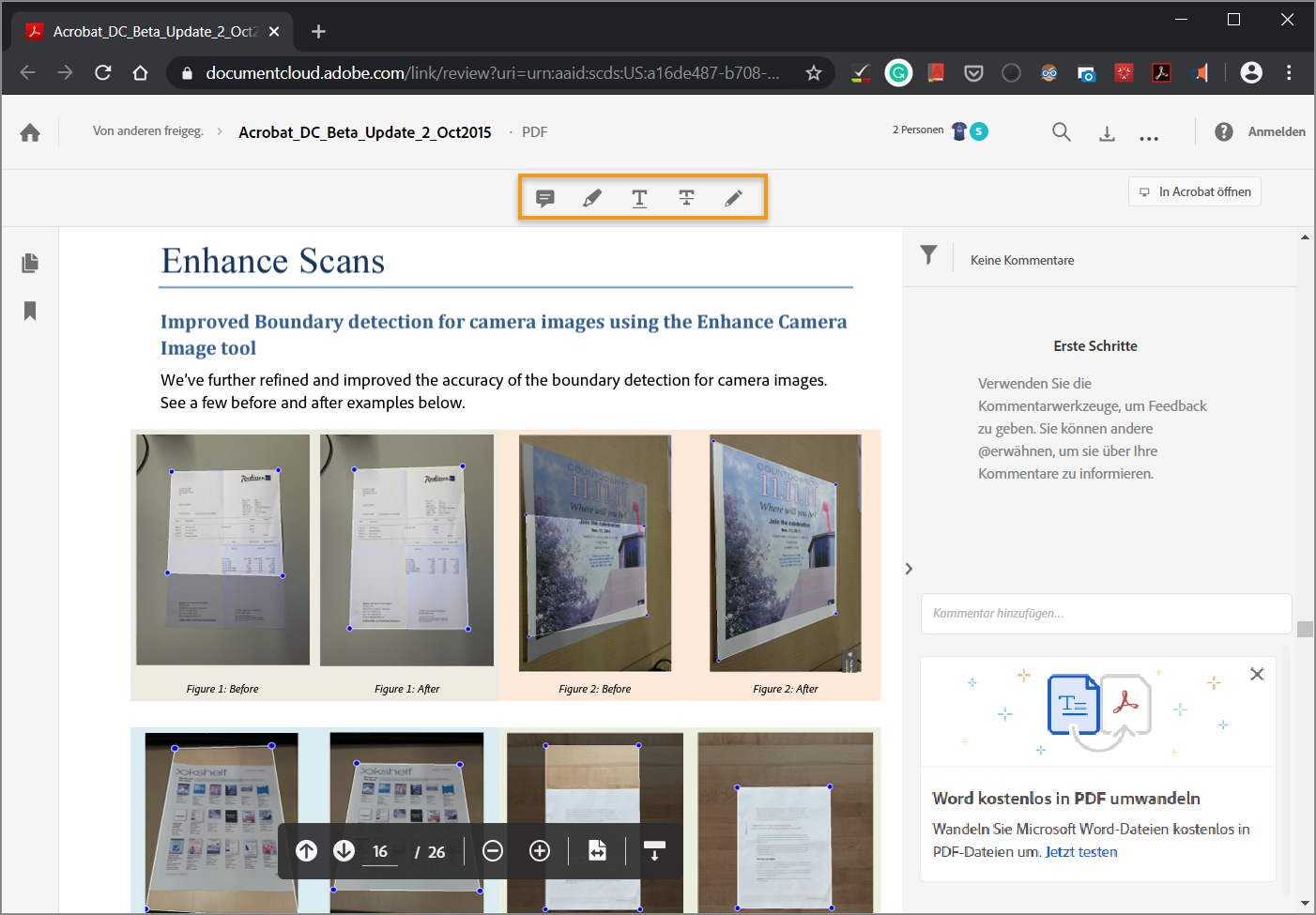
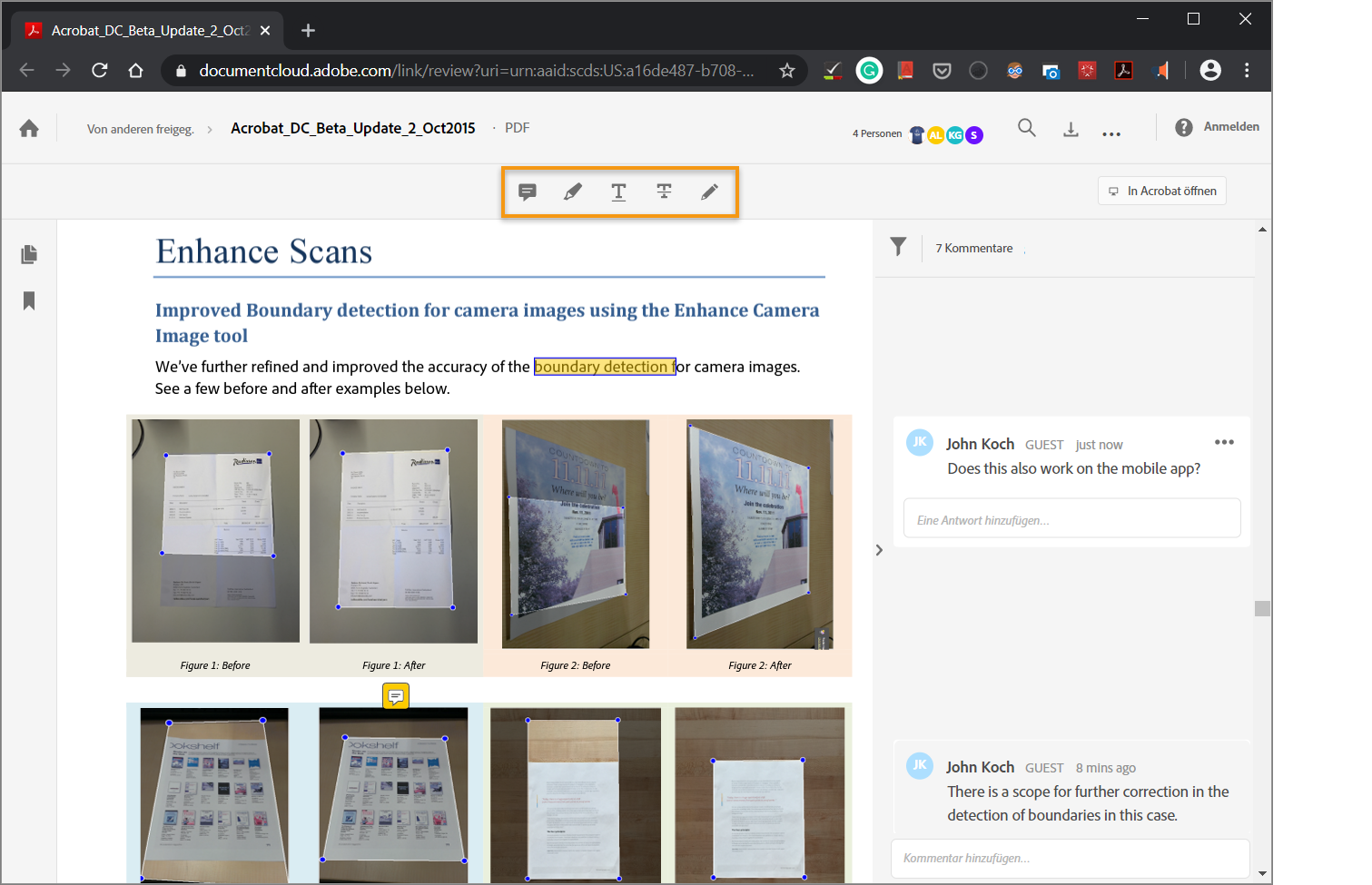
 ), um alle Prüfer anzuzeigen, den freigegebenen Link zu kopieren, sich selbst als Teilnehmer der Überprüfung zu entfernen oder um Missbrauch zu melden.
), um alle Prüfer anzuzeigen, den freigegebenen Link zu kopieren, sich selbst als Teilnehmer der Überprüfung zu entfernen oder um Missbrauch zu melden.