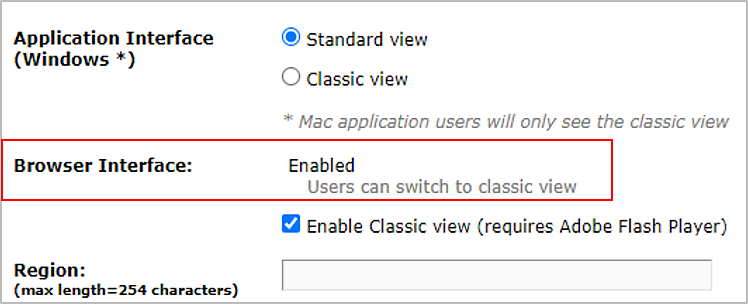Melden Sie sich bei Ihrem Adobe Connect-Konto als Administrator an und klicken Sie auf die Registerkarte „Administration“.
- Starten, Verwalten und Teilnehmen an Adobe Connect-Meetings und -Sitzungen
- Bereich für Veranstalter(innen) und Moderator(inn)en in Adobe Connect
- Adobe Connect-Anwendung für Desktop
- Adobe Connect-Meeting - Diagnosetest vor dem Meeting
- Adobe Connect Central - Startseite
- Teilen von Materialien während einer Sitzung
- Aktualisieren und Verwalten von Adobe Connect-Meetings
- Meetingberichte anzeigen und -Analysedaten anzeigen
- Arbeiten mit Pods
- Reaktionen im Adobe Connect-Raum
- Funktionen zur Barrierefreiheit in Adobe Connect
- Erstellen von virtuellen Meetingräumen und Ordnen von Layouts
- Arbeitsräume in Adobe Connect-Meetings
- Verwalten von Meeting-Teilnehmern in Adobe Connect
- Aktivieren des Adobe Connect-HTML-Clients
- Aktivieren von Single Sign-On in Adobe Connect
- Zeitüberschreitungsgrenze ändern
- Konfigurieren von Audioanbietern für Universal Voice
- Erstellen und Importieren von Benutzern und Gruppen in Adobe Connect
- Verbessern der Kontosicherheit für Adobe Connect
- Generieren von Nutzungsberichten in Adobe Connect Central
- Verwalten von Adobe Connect-Benutzerkonten
- Verwalten von Benutzern und Gruppen
- Festlegen von Berechtigungen für Bibliotheksdateien und -ordner
- Sichern Sie Benutzerdaten, Datenbank und Einstellungen von Adobe Connect Server
- Benutzerdefinierte Berichte von der Adobe Connect-Datenbank aus erstellen
- Verwalten von Speicherplatz und Löschen von Cache auf einem Adobe Connect-Server
- Verwalten und überwachen Sie Adobe Connect-Serverprotokolle
- Adobe Connect-Services starten und beenden
- Informationen zu Adobe Connect-Kursen und Studienplänen für Schulungen
- Durchführungen von Schulungen mit Adobe Connect
- Erstellen und Verwalten von Seminaren
- Erstellen von Kursen in Adobe Connect
- Erstellen und Verwalten von Studienplänen in Adobe Connect
- Info über virtuelle Klassenzimmer in Adobe Connect
- Adobe Connect-Bericht, um Schulungsfunktionen zu überwachen
- Teilnehmen an Adobe Connect-Schulungssitzungen und -Meetings
- Sitzungs-Dashboard
- Untertitel in Adobe Connect
- Audio in Adobe Connect-Meetings
- Aufzeichnung und Wiedergabe von Adobe Connect-Meetings
- Video in Adobe Connect-Meetings
- Adobe Connect-Benutzerhandbuch
- Einführung
-
Adobe Connect-Meeting
- Starten, Verwalten und Teilnehmen an Adobe Connect-Meetings und -Sitzungen
- Bereich für Veranstalter(innen) und Moderator(inn)en in Adobe Connect
- Adobe Connect-Anwendung für Desktop
- Adobe Connect-Meeting - Diagnosetest vor dem Meeting
- Adobe Connect Central - Startseite
- Teilen von Materialien während einer Sitzung
- Aktualisieren und Verwalten von Adobe Connect-Meetings
- Meetingberichte anzeigen und -Analysedaten anzeigen
- Arbeiten mit Pods
- Reaktionen im Adobe Connect-Raum
- Funktionen zur Barrierefreiheit in Adobe Connect
- Erstellen von virtuellen Meetingräumen und Ordnen von Layouts
- Arbeitsräume in Adobe Connect-Meetings
- Verwalten von Meeting-Teilnehmern in Adobe Connect
- Adobe Connect-Veranstaltungen
-
Adobe Connect Training und Seminare
- Informationen zu Adobe Connect-Kursen und Studienplänen für Schulungen
- Durchführungen von Schulungen mit Adobe Connect
- Erstellen und Verwalten von Seminaren
- Erstellen von Kursen in Adobe Connect
- Erstellen und Verwalten von Studienplänen in Adobe Connect
- Info über virtuelle Klassenzimmer in Adobe Connect
- Adobe Connect-Bericht, um Schulungsfunktionen zu überwachen
- Teilnehmen an Adobe Connect-Schulungssitzungen und -Meetings
- Sitzungs-Dashboard
- Untertitel in Adobe Connect
-
Audio- und Videokonferenzen in Adobe Connect
- Audio in Adobe Connect-Meetings
- Aufzeichnung und Wiedergabe von Adobe Connect-Meetings
- Video in Adobe Connect-Meetings
- Verwalten von Benutzermaterialien in Adobe Connect
Erfahren Sie, wie Sie den Adobe Connect-HTML-Client für Administratoren und Hosts aktivieren.
Nur ein Mitglied der Administratorengruppe kann den Adobe Connect-HTML-Client für Teilnehmer für das gesamte Konto aktivieren oder deaktivieren.
Aktivieren des HTML-Clients für ein Konto
-
-
Klicken Sie auf die Unterregisterkarte „Richtlinieneinhaltung und Kontrolle“.
-
Öffnen Sie die Einstellungen für den HTML-Client.
-
Wählen Sie die Optionen für die Aktivierung des HTML-Clients für Meetings, virtuelle Klassenzimmer und Webinars aus.
-
Speichern Sie die Einstellungen.
Aktivieren des HTML-Clients Aktivieren des HTML-Clients
Diese Einstellung gilt nur, wenn der Administrator nicht die Option zum erzwungenen Start der Sitzung in der Adobe Connect-Anwendung unter „Erweiterte Einstellungen“ aktiviert hat. Wenn diese Einstellung aktiviert ist, werden sämtliche Benutzersitzungen für Adobe Connect in einem HTML-Client gestartet.
Aktivieren der HTML-Ansicht im Browser
-
Melden Sie sich bei Ihrem Adobe Connect-Konto als Administrator an und klicken Sie auf die Registerkarte „Administration“.
-
Klicken Sie auf die Unterregisterkarte „Richtlinieneinhaltung und Kontrolle“.
-
Öffnen Sie die Einstellungen für den HTML-Client.
-
Wählen Sie die Option Aktivieren des HTML-Clients für alle vorhandenen Meetingräume in diesem Konto erzwingen.
-
Speichern Sie die Einstellungen.
Die Browserbenutzeroberfläche wird automatisch aktiviert, damit Benutzer im Browsermodus teilnehmen können.
Erzwingen der klassischen Ansicht
Administratoren können auch die Verwendung der Adobe Connect-Anwendung unter den Einstellungen für Richtlinieneinhaltung und Kontrolle erzwingen. Diese Einstellung zur Richtlinieneinhaltung erzwingt standardmäßig die Verwendung der Adobe Connect-Meetinganwendung in der klassischen Ansicht.
-
Melden Sie sich bei Ihrem Adobe Connect-Konto als Administrator an und klicken Sie auf die Registerkarte „Administration“.
-
Klicken Sie auf die Unterregisterkarte „Richtlinieneinhaltung und Kontrolle“.
-
Öffnen Sie die Einstellungen für den HTML-Client.
-
Wählen Sie die Option, um die klassische Ansicht unter „Anwendungsbenutzeroberfläche“ zu erzwingen. Diese Einstellung zur Richtlinieneinhaltung erzwingt die Verwendung der Adobe Connect-Meetinganwendung.
-
Speichern Sie die Einstellungen.


Als Ausnahme folgt die Aufzeichnungswiedergabe nicht den Flags auf Kontoebene. Der Wechsel zur klassischen Ansicht erfolgt für Meetings und nicht für Aufzeichnungen. Weitere Informationen zur Aufzeichnung finden Sie unter Aufzeichnung und Wiedergabe von Adobe Connect-Meetings.