Avec une image ouverte, cliquez sur Améliorer > Réglage optimisé et automatique des tons.
- Découverte de Photoshop Elements
- Guide de l’utilisateur de Photoshop Elements
- Présentation de Photoshop Elements
- Espace de travail et environnement
- Découverte de l’écran d’accueil
- Concepts de base sur l’espace de travail
- Préférences
- Outils
- Barre des tâches contextuelle
- Panneaux et corbeilles
- Ouverture de fichiers
- Règles, grilles et repères
- Mode rapide amélioré
- Informations sur les fichiers
- Paramètres prédéfinis et bibliothèques
- Prise en charge de la fonctionnalité d’interaction tactile multipoint
- Disques de travail, modules externes et mises à jour de l’application
- Opérations d’annulation et de rétablissement
- Affichage des images
- Importation de fichiers
- Retouche et amélioration des photos
- Redimensionnement des images
- Recadrage
- Traitement des fichiers image Camera Raw
- Ajout d’un effet de flou, remplacement des couleurs et duplication de zones de l’image
- Réglage des tons foncés et des tons clairs
- Retouche et correction des photos
- Restaurer les photos
- Combiner des photos
- Réglage de la netteté
- Transformation
- Réglage optimisé et automatique des tons
- Recomposition
- Utilisation d’actions pour traiter les photos
- Composition Photomerge
- Création d’un panorama
- Animation d’incrustations
- Éléments en mouvement
- Déplacement de photos
- Ajout de formes et de texte
- Actions rapides
- IA générative
- Modifications guidées, effets et filtres
- Mode Modification guidée
- Filtres
- Mode Modification guidée - Modifications Photomerge
- Mode Modification guidée - Modifications de base
- Filtres Réglages
- Effets
- Mode Modification guidée - Modifications amusantes
- Mode Modification guidée - Modifications spéciales
- Filtres Artistiques
- Mode Modification guidée - Modifications de couleur
- Mode Modification guidée - Modifications Noir et blanc
- Filtres Atténuation
- Filtres Contours
- Filtres Déformation
- Filtres Divers
- Filtres Bruit
- Filtres Rendu
- Filtres Esquisse
- Filtres Esthétiques
- Filtres Textures
- Filtres Pixellisation
- Gestion des couleurs
- Présentation des couleurs
- Configuration de la gestion des couleurs
- Concepts de base sur la correction des couleurs et des tons
- Sélection des couleurs
- Réglage de la saturation et de la teinte des couleurs
- Correction des dominantes couleur
- Utilisation des modes et des tables de couleur
- Couleur et Camera Raw
- Utilisation des sélections
- Utilisation des calques
- Création de projets photo
- Enregistrement, impression et partage de photos
- Enregistrement des images
- Impression de photos
- Partage de photos en ligne
- Optimisation des images
- Optimisation d’images pour le format JPEG
- Tramage dans les images web
- Modifications guidées : panneau Partager
- Prévisualisation des images web
- Utilisation de la transparence et du détourage
- Optimisation des images pour le format GIF ou PNG-8
- Optimisation d’images pour le format PNG-24
- Raccourcis clavier
- Touches de sélection des outils
- Touches de sélection et de déplacement d’objets
- Touches du panneau Calques
- Touches d’affichage et de masquage des panneaux (mode Expert)
- Touches de peinture et de pinceau
- Touches pour l’utilisation de texte
- Touches du filtre Fluidité
- Touches de transformation des sélections
- Touches du panneau Nuancier
- Touches de la boîte de dialogue Camera Raw
- Touches de la Galerie de filtres
- Touches pour l’utilisation des modes de fusion
- Raccourcis pour l’affichage des images (mode Expert)
La fonction Réglage optimisé et automatique des tons utilise un algorithme intelligent pour modifier la valeur tonale de l’image. La fonction Réglage optimisé et automatique des tons applique une correction colorimétrique à votre photographie. En outre, vous disposez d’une manette que vous pouvez déplacer dans l’image pour peaufiner les résultats.
Lorsque vous déplacez la manette sur les différentes zones de votre photo, Photoshop Elements analyse la qualité tonale de chaque zone échantillonnée. Une correction tonale est alors appliquée à la photo entière. Par conséquent, déplacer la manette sur différentes zones de la photo produit des résultats différents. Dans la photo (ci-dessous), le passage de la manette aux zones plus claires (le ciel clair ou l’herbe) provoque un éclaircissement de l’ensemble de l’image. Cet effet est nettement visible sur les images dans les angles supérieurs et inférieurs droits.
L’outil Réglage optimisé et automatique des tons est disponible dans les modes Rapide et Expert.
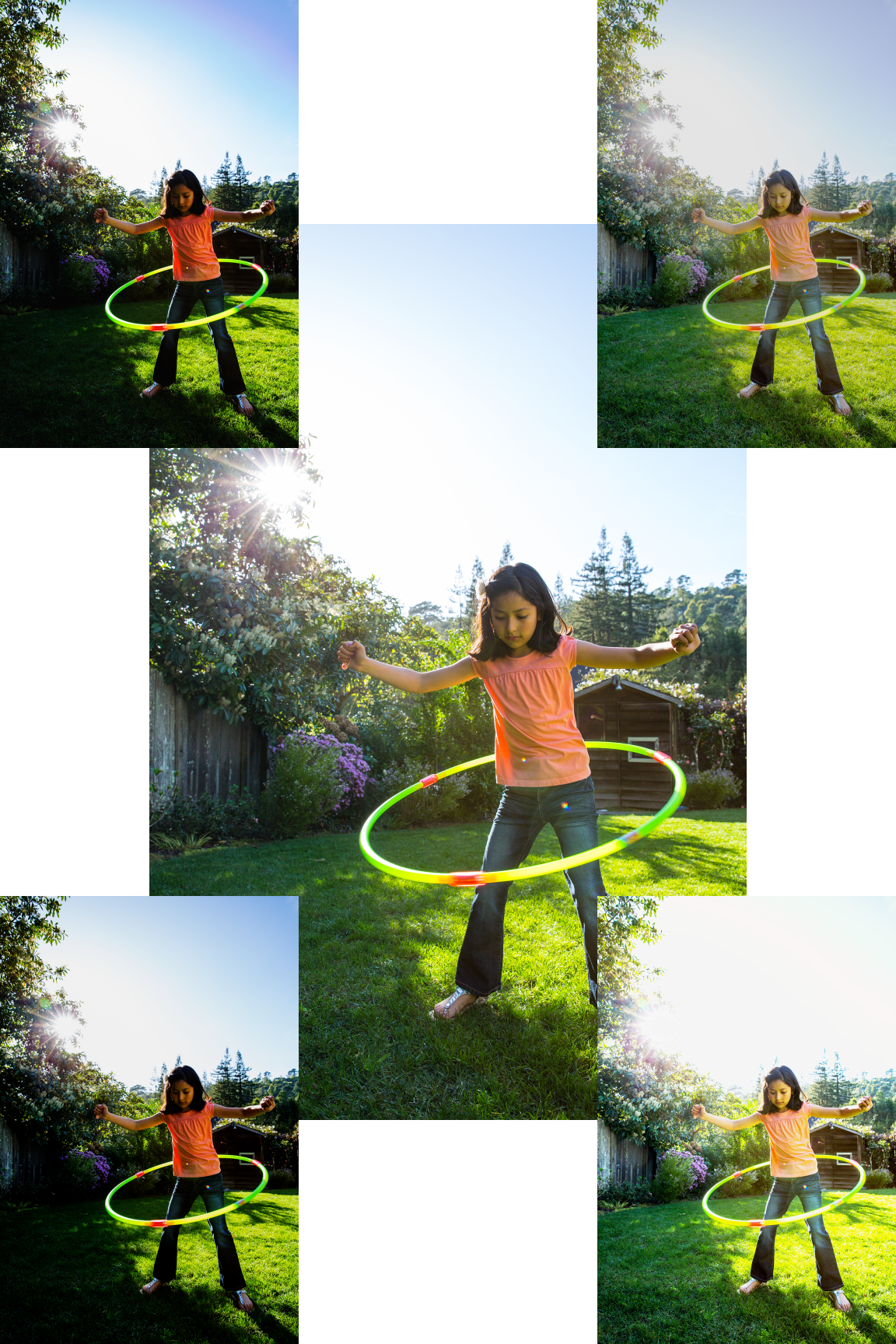
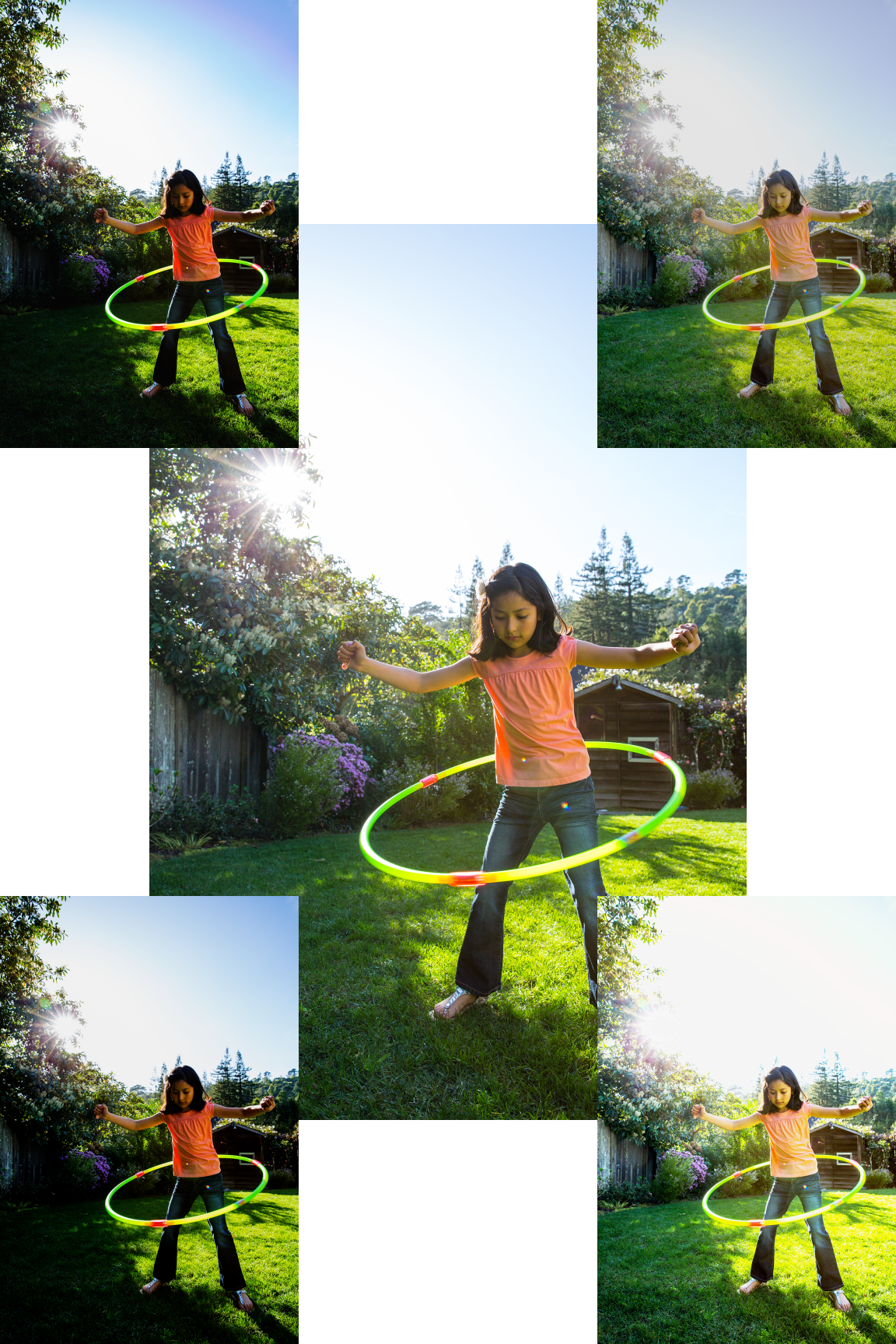
Appliquer le réglage optimisé et automatique des tons à une photographie
-
Une correction tonale par défaut est automatiquement appliquée.
A. Options de la fonction Réglage optimisé et automatique des tons B. Activer/Désactiver, pour afficher l’image avant et après C. Cadre de sélection, dans lequel vous pouvez déplacer la manette D. Manette, qui peut être déplacée dans le cadre de sélection E. Bouton Réinitialiser, qui renvoie la manette à son emplacement d’origine suggéré par l’option Réglage optimisé et automatique des tons F. L’une des quatre vignettes d’aperçu en direct générées automatiquement
-
Déplacez le contrôle de la manette qui apparaît sur l’image pour affiner l’image obtenue.
-
Pour voir comment l’image s’affiche lorsque vous déplacez le contrôle de la manette dans une direction spécifique, examinez les vignettes visibles qui s’affichent aux quatre coins de la photo.
Réglage optimisé et automatique des tons en mémoire
En utilisant la fonction Réglage optimisé et automatique des tons, vous pouvez sélectionner l’option Garder cette correction en mémoire. Lorsque vous sélectionnez cette option, Photoshop Elements continue son apprentissage à partir de vos actions d’édition. L’algorithme apprend à partir des plages tonales d’une image, avant et après avoir appliqué l’outil Réglage optimisé et automatique des tons. La fonction Réglage optimisé et automatique des tons produit ainsi de meilleures suggestions tonales automatiques pour une nouvelle image.
Par conséquent, chaque fois que vous utilisez la fonction sur une image, l’algorithme suggère un traitement des tons (emplacement du contrôle de la manette) en fonction des corrections que vous avez appliquées aux images précédentes. Plus le nombre d’images auxquelles vous apportez des corrections tonales à l’aide de cette fonction est grand, plus l’algorithme est apte à apporter à une nouvelle image le type de modifications que vous souhaitez. La fonction utilise cet apprentissage pour vous fournir des corrections similaires sur les images du même type.
Réinitialiser le réglage optimisé et automatique des tons en mémoire
Pour annuler l’apprentissage que la fonction Réglage optimisé et automatique des tons a effectué à partir de votre utilisation et de vos actions, dans la boîte de dialogue Préférences, cliquez sur Général > Réinitialiser le réglage optimisé et automatique des tons en mémoire.
Recevez de l’aide plus rapidement et plus facilement
Nouvel utilisateur ?
