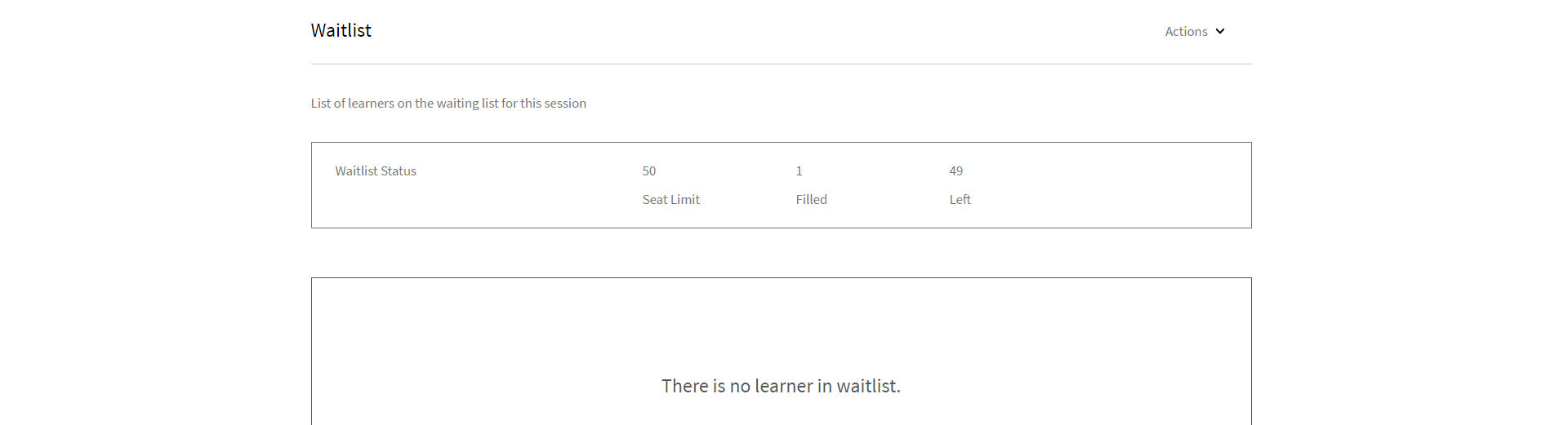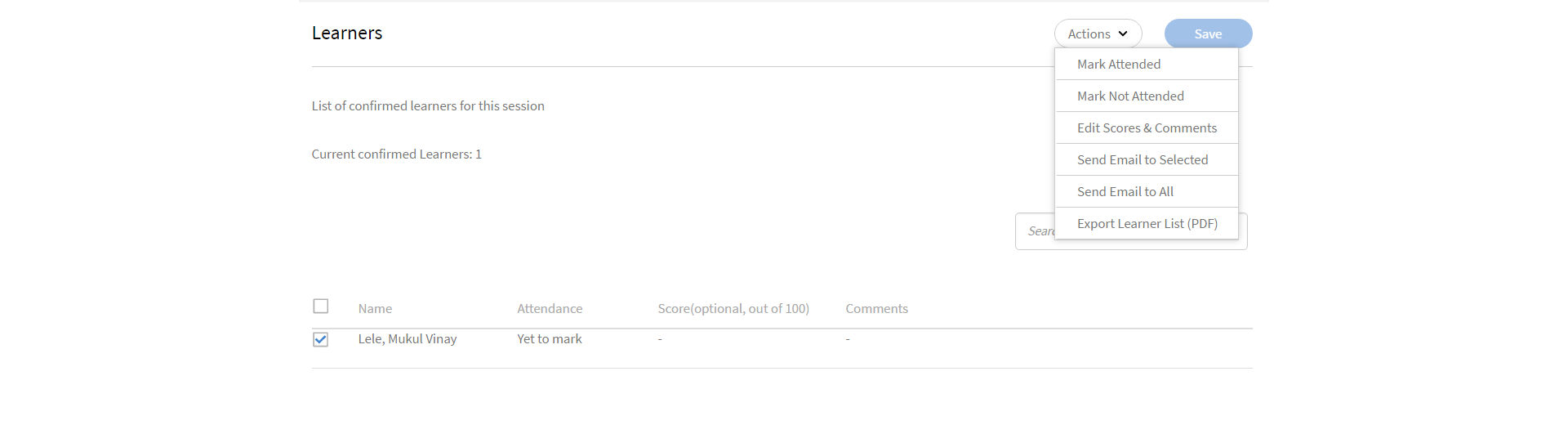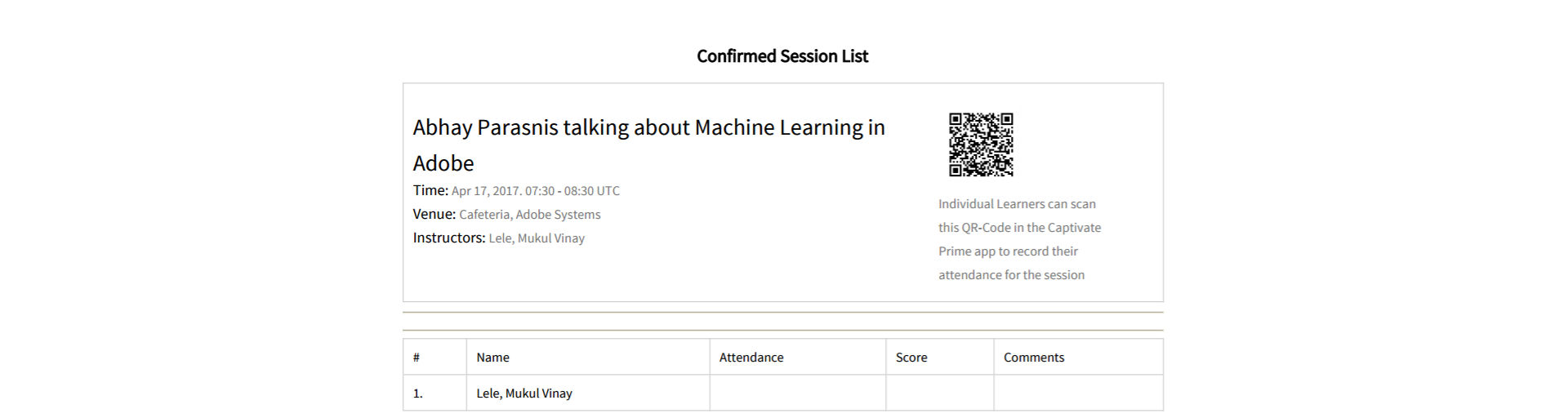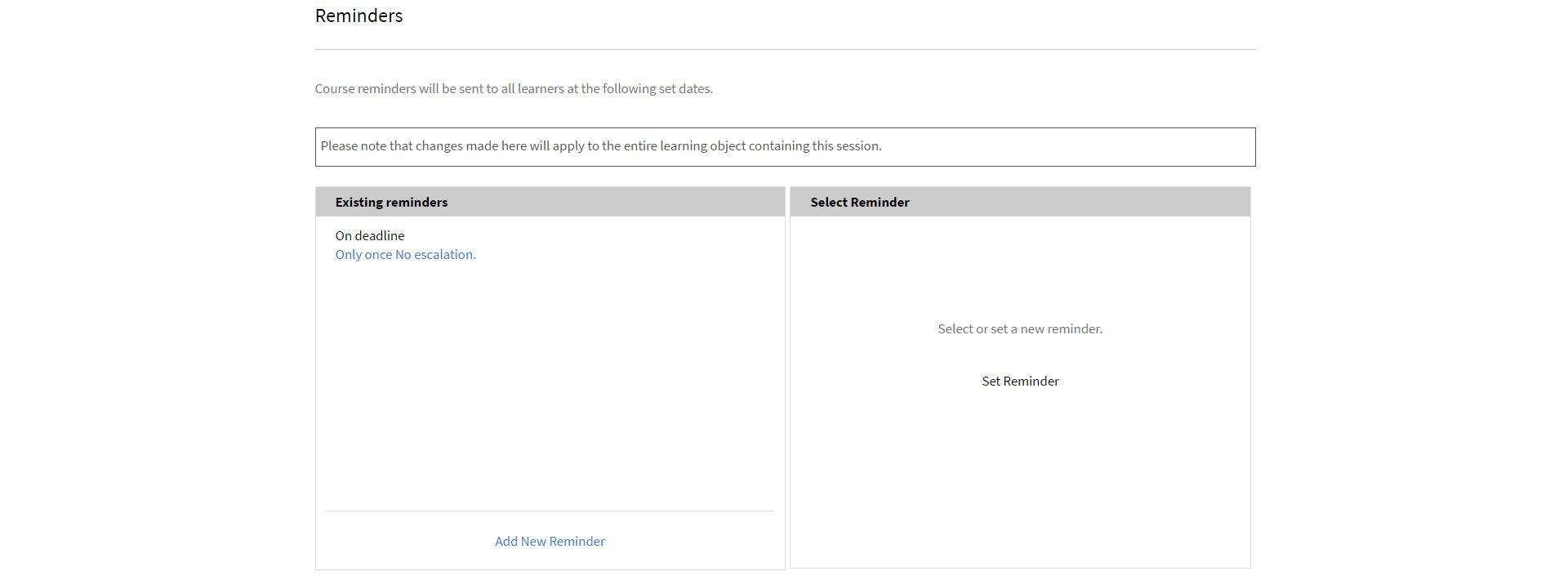As an instructor, you can easily mark the attendance for all your learners by exporting the attendee list as a pdf. To export the attendee list, from the Learner from the left pane. Click Actions > Export Learner List (PDF).
After the attendee list is confirmed for your session, you can export the list as a PDF. This easy-to-print pdf displays the learners as a table. You can then mark the attendance or provide scores, and make or provide notes for the learner, all in the same PDF.
Notice a QR code at the top right corner of this PDF. This functionality allows individual learners to scan the code using the Learning Manager mobile app for learners to mark their attendance.