- Adobe Acrobat 早わかりガイド
- 序章 Acrobat とPDF について
- 第1章 Acrobat の基本操作
- Acrobatの有償ライセンスで利用できる主な機能
- ・すべてのツール
- ・PDFを編集
- ・ページを整理
- ・PDFを書き出し
- ・PDFを作成
- ・PDFを共有
- ・電子契約
- ・PDFを保護
- ・PDFフォーム
- 画面各部の名称と機能紹介
- ・クイックツールパネル(ツールバー)
- ・すべてのツールパネル
- ・ナビゲーションサイドパネル
- ・ホームビュー
- Acrobatを使いやすい環境にする
- ・ページ表示を設定する
- ・ユーザー情報を設定する
- ・クイックツールの登録と利用
- ・表示テーマから背景色を設定する
- ・オンラインストレージのアカウントを設定する
- マルチデバイスで利用する
- ・サブスクリプションに含まれているアプリにアクセス
- ・Acrobat Readerモバイル版アプリ
- ・Acrobat webアプリケーション
- 第2章 PDFの作成
- 第3章 PDFの保存と書き出し
- 最適化されたPDFとファイルサイズの縮小
- 既存のPDFを有効利用する
- 第4章 PDFの編集と活用
- PDFの編集
- ・「PDFを編集」のツールパネルウィンドウ
- ・文書内のテキストを直接編集する
- ・スキャンされた文書を編集可能なPDFに変換する(PRO)
- ・スキャンした文書の編集設定
- ・新規テキストを追加する
- ・デフォルトフォント設定
- ・画像を追加または編集する
- ・リンクを追加または編集する
- ・ページをトリミングする
- ・ヘッダーとフッターを設定する
- ・透かしや背景を追加する
- ・箇条書きまたは番号付きリストを追加する
- ・箇条書きまたは番号付きリストを編集する
- ・ビデオやサウンドなどのマルチメディアを埋め込む(PRO)
- PDFの整理
- ・ページの順番を入れ替える
- ・ページの削除と回転
- ・任意のページを抽出する
- ・他の文書のページを挿入する
- ・他の文書のページと置換する
- ・文書を分割する
- ファイルの比較(Pro)
- ・比較する2つのファイルを選択する
- ・文書内の変更点を確認する
- ・比較レポートの印刷と保存
- しおりの作成
- ・しおりを追加・編集する
- ・しおりの名前を編集する
- ・しおりを階層化して整理する
- PDFフォームの活用
- ・PDFフォームとは?
- ・フォームを利用したデータの収集方法について
- ・例えばこんなシーンで
- Acrobatを用いたPDFフォームの活用
- ・既存の文書からのフォームの作成
- ・フォームをプレビューする
- ・フォームフィールドを追加する
- ・文書内で右クリックする
- ・フォームを管理する
- ・数値を自動計算できるように設定する
- ・フォームフィールドにフォーマットを設定するには
- ・フォームを配布する
- ・フォームの配布を通して自動生成されるファイルについて
- ・フォームを返信する
- ・入力データを集計する
- PDFの編集
- 第5章 PDFの保護
- PDFを保護する
- 秘匿情報を削除する
- 保護されたビューを有効にする
- 第6章 PDF文書への署名
- 署名とは
- PDF文書への署名(電子サイン)
- 証明書による署名(電子署名)
- 第7章 共同作業
- Acrobat とPDF を利⽤したレビューの効率化
- ・紙(⼿書き)によるレビューとPDF利⽤したレビューの⽐較
- PDFを共有してレビューする
- ・PDFにコメントを追加する
- ・PDFを他者と共有する
- ・コメントをやり取りする
- さまざまなコメントツールの紹介
- ・コメントツールの種類
- コメントツールを使⽤する
- ・PDFにコメントを追加する [ コメントを追加ツール ]
- ・テキストをハイライト表⽰する [ ハイライトツール ]
- ・ファイルを添付する [ ファイルを添付ツール ]
- ・コメントに使⽤するユーザー名の初期設定を変更するには?
- ・テキストの修正指⽰を⾏う [ 取り消し線 ]
- ・テキストの修正指⽰を⾏う [ テキストを置換 ]
- ・テキストの修正指⽰を⾏う [ テキストを挿⼊ ]
- ・スタンプを追加する
- ・スタンプパレットから簡単に検索
- ・カスタムスタンプを登録する
- ・電⼦印鑑を追加する
- ・電⼦印鑑のユーザー情報を設定する
- ・描画マークアップを追加する [ 引き出し線付きテキストボックス ]
- ・描画マークアップを追加する [ ⻑⽅形を描画 ]
- コメントの確認を⾏う
- ・コメントをリスト表⽰する [ コメントのリスト]
- ・コメントをリスト表⽰する [ コメントを並べ替える ]
- ・注釈の⼀覧を作成する
- 注釈の書き出しと取り込みを⾏う
- ・注釈を別ファイルに書き出す
- ・注釈を取り込む
- PDFを回覧して⽂書の承認を⾏う
- ⽂書を共有
- ・Acrobatからファイルを送信する
- ・OutlookからPDFファイルを送信する
- ・マルチデバイスでコメントを追加する
- 共有レビューを利⽤する
- ・共有レビューを依頼する
- ・共有レビューに参加する
- ・コメントを確認する
- 第8章 PDFサービスの利用
- PDFサービスとは
- PDFサービスを使用してPDFを作成する
- 第9章 Microsoft Teamsとの連携
Acrobat の主要なツールや基本的な操作方法
本ガイドはWindows環境での操作画面および解説をしております。
mac環境の場合はメニュー画面や表示画面が異なる場合がございますのでご了承ください。
Acrobatの有償ライセンスで利用できる主な機能
「ホームビューに移動」タブ①を選択し、すべてのツールを表示②をクリックすると、すべてのツールがカテゴリーごとに一覧表示されます。それぞれのツールにマウスオーバーすると簡単な説明が表示され③、「…」④をクリックして説明ページを表示することもできます。


PDFの内容を修正するのに、作成元のファイルもアプリケーションも不要です。Acrobatなら、PDF上でテキストや画像を直接編集できます。文字の修正や追加/削除はもちろん、画像の大きさや位置を変更したり、別の画像に差し替えたりすることも可能です。


複数ページのPDFを作成した場合、後からページの順番を入れ替えたり、不要なページを削除したり、他のPDFから新しいページを追加したりすることができます。また、ページ数の多いPDFを分割して、いくつかのPDFに小分けすることも可能です。


Acrobatで生成したPDFなら、元のWord、Excel、PowerPointのファイル形式に書き出せます。レイアウトや書式が正確に保持されているため、Officeアプリケーションで開いてすぐに編集できます。PDF内の画像をJPEG、PNG、TIFF形式で書き出すことも可能です。


Microsoft Office文書をはじめとする様々な形式のファイル、紙の文書やWebページから、どのような環境でも正確に表示できる高品質なPDFを作成できます。1度の操作で、複数のファイルを1つのPDFに結合することも可能です。


作業中のドキュメントをAdobe クラウドストレージに保存することで、どのデバイスからでも最新のファイルにアクセスできます。また、複数のユーザーにリンクを送ることで、同一のPDF上でコメントをやりとりしたり、署名を追加したりできます。


署名用文書のリンクを送信するだけで、法的拘束力のある電子サインを依頼できます。受信者はどこにいても任意のデバイスとブラウザーを使って文書を表示し、署名を行えます。署名の進捗状況をトラッキングすることも可能です。


ファイルを開くためのパスワードのほか、編集や印刷、コピーなどを制限するための権限パスワードを設定して、重要文書を暗号化し安全に配信、共有することができます。


紙をスキャンした文書や、WordやExcelなどで作成した電子ファイルをPDFに変換する際に、文書内のフォーム(記入枠)を自動的に認識し、入力可能な電子フォームに変換できます。


画面各部の名称と機能紹介


①ハンバーガーメニュー
「ファイル」、「編集」、「表示」メニューで使用できる、ユーザーが実行する最も一般的なタスクのオプションが表示されます。
②ホームビューに移動
ホームビューに移動すると、最近使用したファイル、共有したファイル、よく使うツール、すべての契約書およびストレージアカウントに素早くアクセスできます。
③グローバルバー
すべてのツールを表示したり、編集、変換、署名といった、よく使う機能のパネルに切り替えることができます。
④文書メッセージバー
PDFに署名やレビューなどのステータスが付いていた場合、ここに説明が表示されます。
⑤すべてのツールパネル
Acrobatで使用できるツール全体にアクセスできます。任意のツールをクリックすると、その作業に必要なオプションが表示されます。
⑥クイックツールパネル(ツールバー)
Acrobatの作業画面に常時表示され、コメント、注釈、入力など、ユーザーがよく利用するツールに迅速にアクセスできます。カスタマイズも可能です。
⑦文書パネルウィンドウ
現在選択されているタブの文書内容が表示されます。
⑧上部バー
検索ボックスを使用して文書内のコンテンツを検索したり、デスクトップやクラウドストレージに保存、印刷、共有、共有リンクの取得、メールに添付といった機能を使用することができます。
⑨ナビゲーションパネル
コメント、しおり、ページ全体を管理するための各種パネルを表示できます。
ツールバーには、頻繁に使用するツールを登録して表示することができます。初期設定では、ごく基本的なツールが表示されていますが、必要なツールを選択して追加することができます。
1. それぞれのツールは、クリックするとサブメニューが表示され、関連したツールが表示されます。


2. ツールバーの下にある「ツールを追加、削除、または並べ替え」⑦をクリックして「ツールバーをカスタマイズ」を選択し、「ツールバーをカスタマイズ」ダイアログを表示します。


3. 任意の機能を選択し、先頭の「›」をクリックして機能の詳細を表示します。追加したい項目を選んで⑧「ツールバーに追加」⑨をクリックします。「保存」をクリックしてダイアログを閉じると、ツールバーに追加した機能のボタンが表示され、迅速にアクセスすることが可能になります。


Acrobatで使用できるすべてのツールが一覧表示されます。ツールを選択すると、その作業に応じたパネルに切り替わります。また、ツールによっては、ナビゲーションバーを表示したり、関連ウィンドウを表示します。


「PDFを編集」をクリックするとパネルが編集作業の内容に変わります。


「コメントを依頼」をクリックすると「共有」ダイアログが表示されます。


「コメントを追加」をクリックするとナビゲーションパネルのコメントパネルが表示されます。


ツール表示の一番下にある「さらに表示」をクリックすると、表示されていないツールをさらに表示・選択することができます。
ナビゲーションサイドパネルは上部と下部とに別れてツールが登録されています。上部のツールでは、コメントのレビューやブックマークの追加、サムネール画像の表示などができます。下部のツールでは、ページの移動や表示倍率の変更などができます。


① コメントの確認、テキストのコピー、編集、未読としてマーク、解決、削除、コメントへの返信など
② 特定のブックマークを追加、削除、または移動
③ サムネール画像を使用して特定のページを追加、削除、または移動
④ 特定のページ番号に移動
⑤ このPDFの合計ページ数
⑥ 前のページ、次のページに移動
⑦ 文書を右に回転
⑧ ウィンドウに合わせて1ページを表示、クリックして単一ページ/見開き表示など、様々な表示を選択できます
⑨ ズームイン、ズームアウト
ページ指定パネルには各ページのサムネール画像が表示され、サムネールをクリックすると文書内のそのページが開きます。ページの挿入、抽出、削除、トリミングなども行うことができます。


「ウィンドウに合わせて1ページを表示」では、ページの表示倍率を変更するためのサブメニューが表示され、ここで作業目的に応じた表示倍率を選択できます。


Acrobatを起動すると初期画面としてホームビューが表示されます。ここではデバイスまたはストレージに保存されたファイルの一覧が表示されます。また、ストレージアカウントの追加もここから行います。
● 最近使用したファイル
最近使用したファイルの一覧を確認できます。任意のファイルを選択すると、右側のパネルにファイルのサムネールプレビュー、保存場所、更新日、さらに使用頻度の高いツールのリストが表示されます。


● Adobe クラウドストレージ
Adobe クラウドストレージは、アドビが提供するストレージサービスで、Acrobatで作業したファイルを保存したり、共有したりすることができます。スマートフォンやタブレットなどからもファイルにアクセス可能で、他のユーザーとのレビューや承認作業にも活用できます。
・自分のファイル
最近使用したファイルが保存されているフォルダーやファイルの一覧が表示されます。クリックすることで、素早く文書を表示できます。


・自分が共有/他のユーザーが共有
自分が共有を開始したファイル、または他のユーザーから共有されたファイルが表示されます。共有するユーザーの追加や共有の解除もここから行えます。


・契約書
自分または他のユーザーが署名を追加したファイルの一覧が表示されます。なお、契約書の表示にログインが必要な場合は、ログイン画面が表示されます。


・ファイルストレージを追加
Acrobatから直接、box、Dropbox、Googleドライブ、OneDrive、SharePointにアクセスすることができます。アカウント情報を入力すると、ストレージにそれぞれの項目が追加され、各アカウントのファイルへ直接アクセスすることができます。


Acrobatを使いやすい環境にする
Acrobatでは、ユーザーにとって使いやすい環境を整えるためのカスタマイズ機能も豊富です。本章ではPDFを最大限に活用するためにいくつかの設定を行います。
ページ表示の設定をしておくことで、ファイルを開いてから調整することなく、閲覧しやすい状態にできます。普段よく利用するデバイス向けの表示設定を行っておくと便利です。
1. 「メニュー」→「環境設定」を開き、左の項目から「ページ表示」を選択します。
2. ページレイアウトやズームなど、ファイルを開いた際の表示状態を設定しておくことができます。


ユーザー情報で設定された情報は、注釈の入力時などで、本人を識別するケースなどで利用されます。


Acrobatでファイルを開くと、画面に常時表示されるツールバー。デフォルト以外にも、自分がよく使用するツールを登録しておくと、必要な時に素早くアクセスできます。
1. ツールバー下部の「・・・」→「ツールバーをカスタマイズ」を実行します。


2. ツールバーへ登録したいツールを選択し①、「ツールバーに追加」ボタン②を押すと、ツールバーの一覧に追加されます③。
3. 保存ボタン④を押すと追加されたツールがツールバーに登録されます。


Acrobatでは、ユーザーインターフェイスの背景色を「ライトグレー」または「ダークグレー」の2種類から選ぶことができます。
「メニュー」→「表示」→「テーマを表示」→「ライトグレー」または「ダークグレー」を選択します。Acrobatを再起動すると、選択したカラーのユーザーインターフェイスで起動します。




左:ライトグレー/右:ダークグレー
ホームビューで「他のファイルストレージ」の「ファイルストレージを追加」をクリックすると、box、Dropbox、Googleドライブ、OneDrive、Microsoft SharePointのアカウント設定を行うことができます。
アカウントを追加することで、それぞれのストレージへ直接アクセスすることが可能になります。
・box
1. boxの「追加」ボタン①をクリックします。
2. メールアドレス、パスワードを入力し、承認します②。
3. 次の画面で「boxへのアクセスを許可」③をクリックします。
4. ファイルとフォルダーのリストが表示され、ファイルのアップロードとダウンロードが可能になります④。
保存されたファイルを選択すると、作業に必要なツールにアクセスすることができます⑤。




・Dropbox
1. Dropboxの「追加」ボタン①をクリックします。
2. アカウント情報を入力し、「続行」②をクリックしてログインします。
3. アクセスを許可します③。
4. ファイルとフォルダーのリストが表示され、ファイルのアップロードとダウンロードが可能になります④。
保存されたファイルを選択すると、作業に必要なツールにアクセスすることができます⑤。




・Googleドライブ
1. Googleドライブの「追加」ボタン①をクリックします。
2. アカウントを選択②します。
3. アカウントへのアクセスの確認メッセージが表示されるので、「続行」③をクリックします。
4. ファイルとフォルダーのリストが表示され、ファイルのアップロードとダウンロードが可能になります④。
保存されたファイルを選択すると、作業に必要なツールにアクセスすることができます⑤。




・OneDrive
1. OneDriveの「追加」ボタン①をクリックします。
2. メールアドレスを入力し、「続行」をクリック②します。
3. パスワードを入力し「サインイン」③をクリックします。。
4. アプリからのアクセスを許可し、「同意」④をクリックします。
5. ファイルとフォルダーのリストが表示され、ファイルのアップロードとダウンロードが可能になります⑤。
保存されたファイルを選択すると、作業に必要なツールにアクセスすることができます⑥。




・SharePoint
1. SharePoint サイトの「追加」ボタン①をクリックします。
2. アカウント情報を入力②します。
※ 入力するURLは通常、ブラウザーでログインしてSharePointサイトのホームページを開くときにブラウザーのアドレスバーで確認できるURLです。
3. 続行すると、アカウントが左側のウィンドウの「ストレージ」セクションに追加されます。


マルチデバイスで利用する
Acrobatでは、コンピューター、スマートフォン、タブレット、webブラウザーなどデバイスを問わず、PDFを閲覧および活用することができます。お使いのコンピューターまたはモバイルデバイスで、いつでも最新のファイルにアクセスできるため、どこにいても作業を継続することができます。
右上の「サブスクリプションに含まれているアプリにアクセス」①をクリックして、有償のサブスクリプションで利用できるアプリケーションおよびwebサービスにアクセスすることができます。


② 表示されるQRコードをスマートフォンまたはタブレットで読み取り、Acrobat Readerモバイルアプリを使用してPDFを表示および操作できます。
③ 表示されるQRコードをスマートフォンまたはタブレットで読み取り、Adobe Scanモバイルアプリを使用して、紙の文書をPDFに変換できます。
④ Google ChromeでAcrobatの機能を使用することができます。サンプルPDFを使ってお試しいただけます。
⑤ Acrobat web アプリケーションにアクセスし、ブラウザー上でAcrobatの各種機能をご利用いただけます。
Acrobat Readerモバイル版アプリを使用すれば、スマートフォンやタブレットなど、iOSまたはAndoroidが搭載されたデバイス上で、PDFの作成、整理、注釈、書き出し、署名など様々な操作を行うことができます。デスクトップのAcrobatと共通のユーザーインターフェイスを採用しており、あらゆるデバイスで一貫した操作性を実現します。


パソコンにアプリケーションが入っていなくてもブラウザー上でAcrobatの各種機能をご利用いただけます。Office文書をPDFに変換したり、逆にPDFをOffice形式に書き出すことができるほか、ファイルにコメントを追加したり、ファイルの結合やページの整理、PDFの編集、電子サインやwebフォーム作成など、通常利用しているパソコンがなくても、ブラウザー上で同じように作業ができます。




画面各部の名称と機能紹介


ツールバー/クイックツール
ツールバーには、頻繁に使用するツールをクイックツールとして表示することができます。初期設定では、ごく基本的なツールしか表示されませんが、必要なツールを選択して追加することができます。(クイックツールの追加方法は、5ページを参照ください)


ツールパネルウィンドウ
ツールパネルウィンドウには、Acrobatのほとんどのツールが集約されており、カテゴリーごとにわかりやすく整理されているので、目的の作業をすぐに開始することができます。「PDFを編集」、「注釈」などのパネル名をクリックすると、その作業に必要なツールがパネルに表示されます。


ナビゲーションパネル
ナビゲーションパネルには、ページサムネール、しおり、添付ファイルなどの様々なパネルを切り替えて表示できます。文書の種類によって表示される機能が異なり、タグや署名、レイヤーなどが追加された文書を開いた場合は、その機能のパネルのボタンが追加で表示されます。
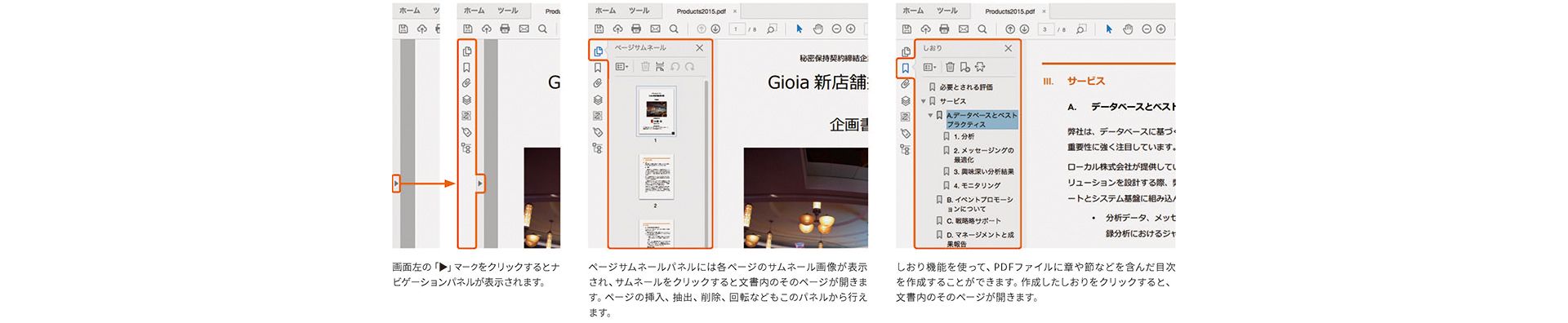
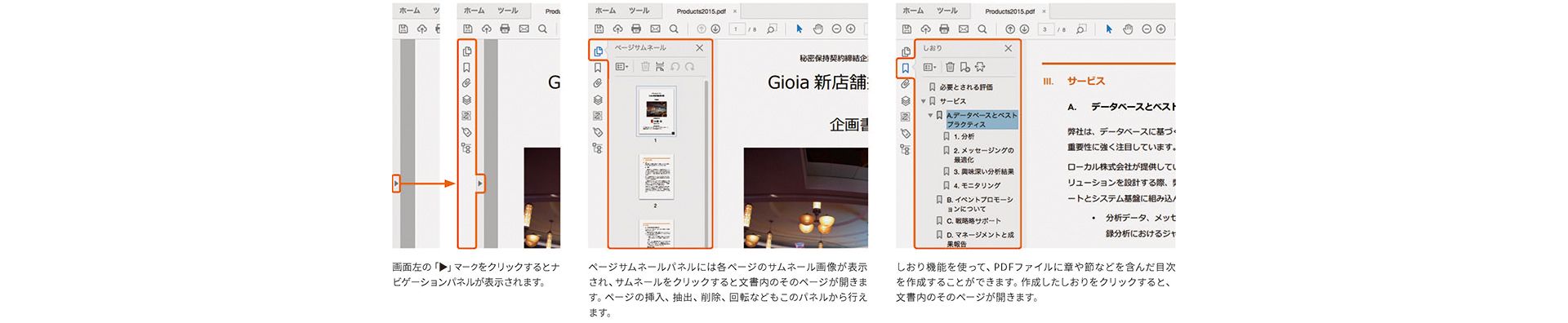
Acrobat の基本構成
Acrobat の初期画面では「ホーム」と「ツール」の2つのビューが備わっています。「ホーム」では主にファイルの管理を行い、「ツール」ではツールの管理を行います。タブには、この2つに加えて、現在作業中の文書ファイルが並びます。


ホームビュー
Acrobat を起動すると初期画面としてホームビューが表示されます。ホームでは主に Acrobat で閲覧するための文書を開くための操作を行います。
ファイルリスト
● 「最近使用したファイル」ファイルビュー
ファイルリストには、最近使用したファイルと Acrobat から直接送信されたファイルの一覧を見ることができます。「最近使用したファイル」の一覧からファイルを選択すると右側に、ファイルのサムネールプレビュー、場所および頻度の高いツールのリストを表示する詳細パネルが表示されます。


● 「共有」ファイルビュー
表示用、レビュー用、署名用に共有したファイルをオンラインでトラックおよび管理できます。


ストレージ
● 「マイコンピューター」
ストレージでは、お使いのPC内に保存されているファイルを開く操作や、Document CloudあるいはOneDriveやGoogle ドライブなど、他社のクラウドストレージサービスからファイルを読み込む機能が備わっています。
マイコンピューターを選択すると、最近使用したファイルが保存されているフォルダーが一覧として表示されます。クリックすることで、素早く文書を選ぶことができます。


● Document Cloud
1クリックでDocument Cloudのストレージに保存することができ、モバイルデバイスからもアクセスできます。ここでは、Document Cloudにアップロードしたファイルの一覧を見ることができます。


● アカウントを追加
Acrobat から、直接box、Dropbox、Google Drive、OneDrive、Microsoft SharePointにアクセスすることができます。アカウント情報を入力すると、ストレージにそれぞれの項目が追加され、各アカウントのファイルへ直接アクセスすることができます。


ツールセンター
Acrobatで使用できるツールにアクセスしたり、見つけたりする際に使用します。すべてのツールが、カテゴリごとに一覧表示されます。ツールを選択すると、ファイルが開いている場合は、その作業に応じたツールバー①およびツールパネルウィンドウ②が表示されます。また、「ツールを検索」③にキーワードを入力すると、そのキーワードに関連するツールを表示させることができます。


Acrobat を使いやすい環境にする
PDFには、テキストや画像以外にもさまざまな情報を付加することで、電子文書としての付加価値を高めることができます。また、ユーザーにとって使いやすい環境を整えるためのカスタマイズ機能も豊富です。
本章ではPDFを最大限に活用するためにいくつかの設定を行います。
ページ表示を設定する
- Acrobatの画面上部にあるメニューバーの「編集」→「環境設定」を開き、「ページ表示」を選択します。
- ページレイアウトやズームなど、ファイルを開いた際の表示状態を設定しておくことができます。
ページ表示の設定をしておくことで、ファイルを開いてから調整することなく、閲覧しやすい状態にできます。普段よく利用するデバイス向けの表示設定を行っておくと便利です。


ユーザー情報を設定する
Acrobatの画面上部にあるメニューバーの「編集」から「環境設定」を実行すると、設定可能な情報の一覧が表示されます。この中から「ユーザー情報」を選択しま す。ユーザー情報で設定された情報は、注釈の入力時などで、本人を識別するケースなどで利用されます。


クイックツールの登録と利用
Acrobat でファイルを開くと、画面上部のツールバーにクイックツールが表示されます。よく使うツールを登録しておくと、必要な時に素早く利用することができます。
1. 「表示」→「表示 切り替え」→「ツールバー項目」→「クイックツール をカスタマイズ」を実行します。もしくは、ツールバー上で右クリックし、「クイックツールをカスタマイズ」を選択します。
2. ツールバーへ登録したい機能を選び、「ツールバーへ追加」ボタン①を押します。


3. 保存ボタンを押すと追加されたツールがクイックツールに登録されます。


ツールセットの登録と利用
ツールパネルウィンドウには、ツールセンターから頻繁に利用する機能を登録し、表示させておくことができます。
1. タブから「ツール」を選択します。
2. ツール一覧の中から、ツールパネルウィンドウへ登録する機能のアイコンをドラッグ&ドロップします。
3. ツールパネルウィンドウに登録されたショートカットを削除するには、ショートカットにマウスカーソルを合わせるとXボタンが表示されるので、クリックします。


表示テーマから背景色を設定する
Acrobat では、ユーザーインターフェイスの色を「ライトグレー」、「ダークグレー」、「システムテーマ」の3種類から選ぶことができます。
ここでは「表示」→「表示テーマ」→「ライトグレー」か「ダークグレー」を選択します。


Acrobatを再起動すると、選択したカラーのユーザーインターフェイスで起動します。


ホームタブから「アカウントを追加」を選ぶと、box、Dropbox、Google Drive、OneDrive、Microsoft SharePointのアカウント設定を行うことができます。アカウントを登録することで、それぞれのストレージへ直接アクセスすることが可能です。
(box)
1. boxの「追加」ボタン①を押します。


2. アカウント情報を入力し、「boxへのアクセスを許可」②をクリックします。
3. メールアドレス、パスワードを入力し、承認③します。
4. ファイルとフォルダーのリストが表示され、ファイルのアップロードとダウンロードが可能になります④。アップロードしたファイルを選択すると、そのファイル形式に伴う処理ができるようになります⑤。


(Dropbox)
1. Dropboxの「追加」ボタン①をクリックします。


2. アカウント情報を入力し、ログイン②します。
3. アクセスを許可③します。
4. ファイルとフォルダーのリストが表示され、ファイルのアップロードとダウンロードが可能になります④。アップロードしたファイルを選択すると、そのファイル形式に伴う処理ができるようになります⑤。


(Google Drive)
1. Google Driveの「追加」ボタン①をクリックします。


2. メールアドレスを入力し、「続行」②します。
3. アカウント情報を入力し「サインイン」③をクリックします。
4. アプリからのアクセスを許可し、「はい」④をクリックします。
5. ファイルとフォルダーのリストが表示され、ファイルのアップロードとダウンロードが可能になります⑤。アップロードしたファイルを選択すると、そのファイル形式に伴う処理ができるようになります⑥。


(OneDrive)
1. OneDriveの「追加」ボタン①をクリックします。


2. メールアドレスを入力し、「続行」②します。
3. アカウント情報を入力し「サインイン」③をクリックします。
4. アプリからのアクセスを許可し、「はい」④をクリックします。
5. ファイルとフォルダーのリストが表示され、ファイルのアップロードとダウンロードが可能になります⑤。アップロードしたファイルを選択すると、そのファイル形式に伴う処理ができるようになります⑥。


(SharePoint)
1. Microsoft SharePointの「追加」ボタン①を押します。
2. アカウント情報を入力②します。
※入力するURLは通常、ブラウザーでログインしてSharePointサイトのホームページを開くときにブラウザーのアドレスバーで確認できるURLです。
3. 続行すると、アカウントが左側のウィンドウの「ストレージ」セクションに追加されます。


モバイルデバイスでの利用(サブスクリプション)
Acrobat では、コンピューターはもとより、スマートフォンやタブレットなどデバイスを問わず、PDFを閲覧および活用することができます。お使いのコンピューターまたはモバイルデバイスで、いつでも最新のファイルにアクセスできるため、どこにいても作業を継続することができます。
Acrobat モバイル版アプリ
Acrobat モバイル版アプリを使用すれば、スマートフォンやタブレットなど、iOSまたはAndoroidが搭載されたデバイス上で、PDFの作成、整理、注釈、書き出し、署名など様々な操作を行うことができます。デスクトップの Acrobat と共通のユーザーインターフェイスを採用しており、すべてのデバイスで一貫した操作性を実現します。
※書き出しや編集などのプレミアム機能を利用するためには無料のアプリをダウンロードし、サブスクリプション契約しているAdobe IDでログインが必要です。

