内容 (What's Covered)
この文書では、Adobe After Effects のアニメーションツールについて説明します。
Adobe After Effects には、以下のようなアニメーションツールがあります。
A. モーションパス
モーションパスは、空間的なプロパティやそのキーフレームを表示したり操作したりするための視覚的・空間的手段で、タイムラインパネルとともに使用してプロパティを操作できます。モーションパスは位置、アンカーポイント、エフェクトコントロールポイントのプロパティなど一連の点として表示され、それぞれの点が各フレームでのレイヤーの位置を示します。パス内のボックスは、キーフレームの位置を示します。
モーションパスの作成方法について詳しくは、こちらをご覧ください。


B. モーションブラー
動きのあるオブジェクトを含む映画またはビデオを表示すると、イメージがぼやけることがあります。オブジェクトの動きが速いほど、ぼやける度合いも大きくなります。
これとは対照的に、コンピューターで作成したアニメーションの 1 フレームでは、どのオブジェクトが動いているかを判別できないほど、動きのあるすべてのオブジェクトが、停止したオブジェクトと同じくらい鮮明に表示されます。After Effects でアニメートするレイヤーにモーションブラーを追加すると、動きがよりスムーズで自然になります。
モーションブラーの設定方法について詳しくは、こちらをご覧ください。
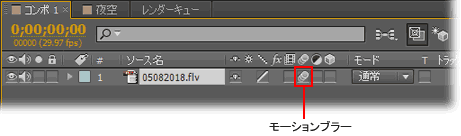
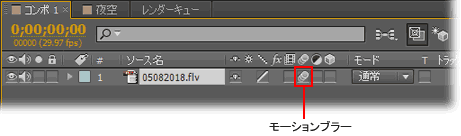
C. オーディオをキーフレームに変換
「オーディオをキーフレームに変換」キーフレーム補助では、ワークエリア内のオーディオ振幅を分析し、オーディオ振幅のキーフレームを作成することができます。
詳しくは、こちらをご覧ください。
D. アニメーションプリセット
After Effects には、あらかじめ多くのアニメーションプリセットが用意されています。アニメーションプリセットを使用することで、複雑な動きを素早く簡単に適用することが可能です。
アニメーションプリセットは、エフェクト&プリセットパネルで「アニメーションプリセット」を開き、プリセット名をタイムラインパネルのレイヤーにドラッグして適用します。


E. パペットツール
パペットツールを使用すると、静止画、シェイプ、テキスト文字列を含むラスターイメージやベクトルグラフィックに自然な動きをすばやく追加できます。
パペットツールについて詳しくは、こちらをご覧ください。