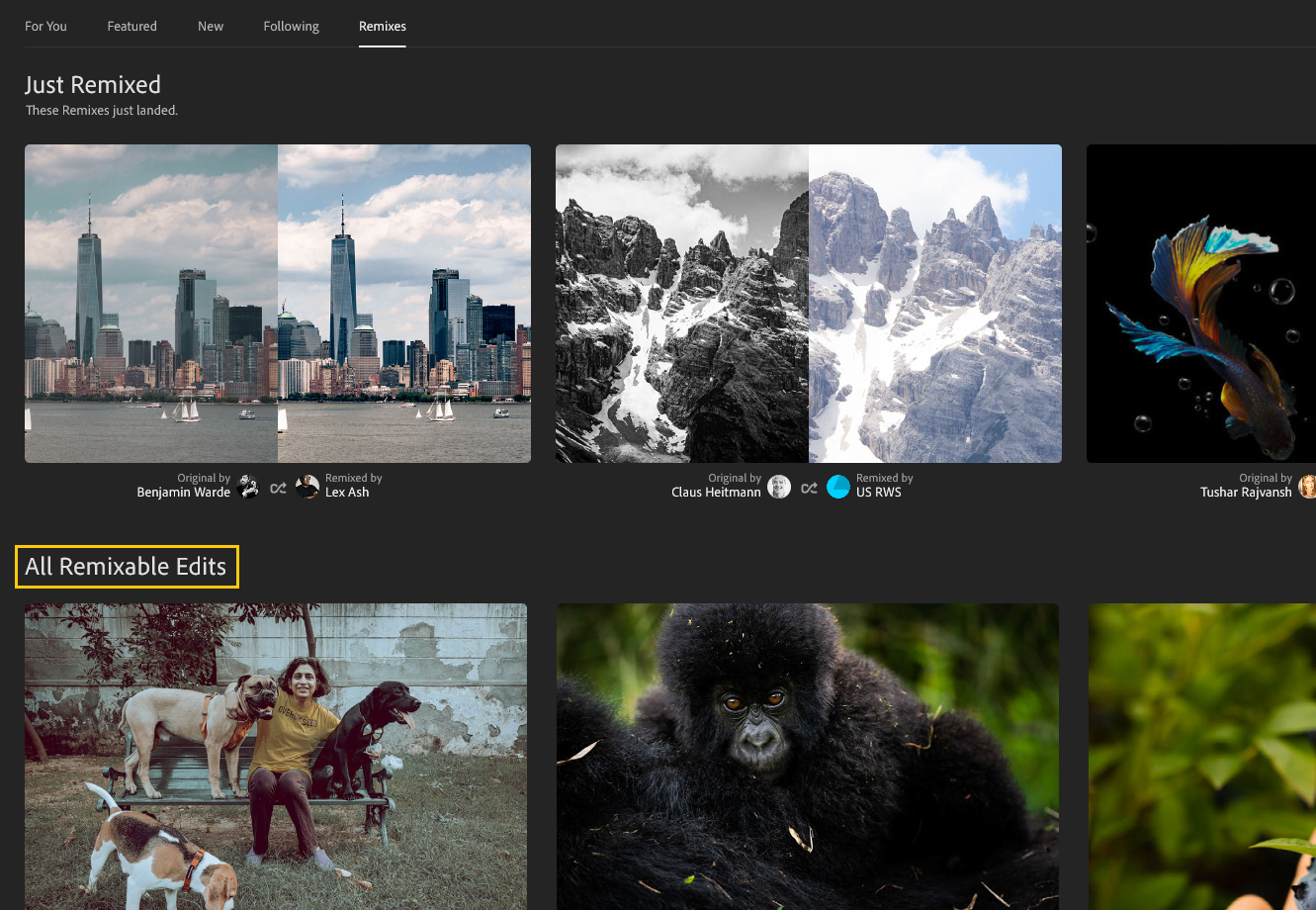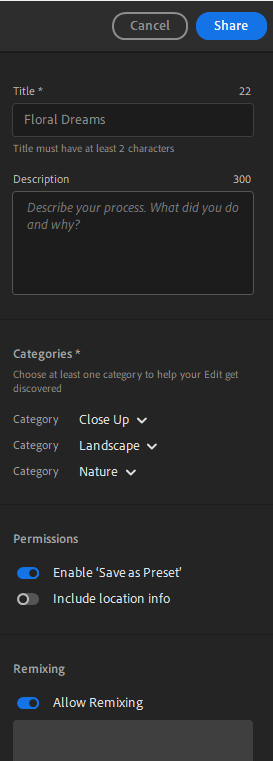Selecteer Community in het linkerdeelvenster en selecteer het tabblad Remixen.
- Handboek Adobe Lightroom
- Inleiding
- Leren in de app
- Foto's toevoegen, importeren en vastleggen
- Foto's ordenen
- Foto's ordenen
- Kies de beste foto's met Assisted Culling
- Groepeer je foto's in een stapel
- Foto's van personen vinden en ordenen in de weergave Personen
- Foto's zoeken en indelen in Lightroom voor mobiele apparaten (iOS)
- Foto's zoeken en indelen in Lightroom voor mobiele apparaten (Android)
- Hernoem bestanden in lightroom
- Foto's bewerken
- Foto's bewerken
- Foto's bewerken in Lightroom voor mobiele apparaten (iOS)
- Foto's bewerken in Lightroom voor mobiele apparaten (Android)
- Foto's bewerken met Snelle handelingen in de Lightroom-app (iOS)
- Foto's bewerken met Snelle handelingen in Lightroom voor mobiele apparaten (Android)
- Voorinstellingen in Lightroom
- Voorinstellingen in Lightroom-app (iOS)
- Voorinstellingen in Lightroom voor mobiele apparaten (Android)
- Tool Bijsnijden, Rotatie en Geometrie in Lightroom
- Een afbeelding uitsnijden in de Lightroom-app (Android)
- De tool Verwijderen in Lightroom
- Ongewenste personen verwijderen
- Verwijder vensterreflexie
- De tool Verwijderen in Lightroom voor mobiele apparaten (iOS)
- De tool Verwijderen in Lightroom voor mobiele apparaten (Android)
- Deelvenster Bewerken in Lightroom
- Maskeren in Lightroom
- Vage lens in Lightroom
- Foto's samenvoegen tot HDR's, panorama's en HDR-panorama's
- HDR-foto's bewerken
- HDR-foto's bewerken in Lightroom voor mobiele apparaten (iOS)
- HDR-foto's bewerken in Lightroom voor mobiele apparaten (Android)
- Eenvoudig de afbeeldingskwaliteit verbeteren in Lightroom
- Foto's bewerken in andere apps
- Meer informatie over Content Credentials
- Content Credentials toevoegen in Lightroom voor mobiele apparaten (iOS)
- Content Credentials toevoegen in Lightroom voor mobiele apparaten (Android)
- Bewerkingen beheren die zijn uitgevoerd met AI-powered tools (iOS)
- Bewerkingen beheren die zijn uitgevoerd met AI-powered tools (Android)
- Foto's bewerken
- Video's bewerken
- Opslaan, delen en exporteren
- Lightroom voor mobiele apparaten en op internet
- Aan de slag met Lightroom voor mobiele apparaten (iOS)
- Aan de slag met Lightroom voor mobiele apparaten (Android)
- Adobe Photoshop Lightroom op internet
- De app Lightroom voor Apple TV installeren
- Snelkoppelingen gebruiken in Lightroom voor mobiele apparaten (iOS en Android)
- Adobe Photoshop Lightroom voor mobiele apparaten en Apple TV | Veelgestelde vragen
- Lightroom-foto's en -video's weergeven op uw tv
- Voorinstellingen toevoegen/synchroniseren met mobiele apparaten
- Foto's migreren
- Problemen oplossen
Lightroom biedt u niet alleen de mogelijkheid om prachtige foto's te maken en uw visie uit te drukken. Hiermee kunt u ook een betere fotograaf worden en u wordt geïnspireerd om nieuwe manieren te vinden om uw vaardigheden te verbeteren. Vanuit de app leert u de grondbeginselen van het bewerken van foto's door stapsgewijze, begeleide zelfstudies te volgen en leert u hoe u uw foto's verbetert. Met behulp van een uitgebreide verzameling zelfstudies ontdekt u ook hoe anderen in de Lightroom-community hun foto's bewerken. U kunt deze bewerkingen ook opslaan als voorinstelling.
'Ontdekken' zal vanaf de oktober 2023-versie van Lightroom voor desktop (versie 7.0) 'Community' heten.
Zoeken en filteren op de tabbladen Leren en Community in Lightroom is nu nog eenvoudiger! Met de nieuwe zoek- en filtertools kunt u nu zelfstudies, bewerkingshandleidingen, collega-fotografen en meer vinden in de in-app-community van Lightroom. Selecteerde tabbladen Bibliotheek, Community of Leren om in de zoekbalk naar specifieke onderwerpen te zoeken en uw vaardigheden naar een hoger niveau te tillen.
Hebt u Lightroom nog niet eerder gebruikt? Zie Lightroom Academie voor meer informatie over Lightroom Essentials voor het bewerken van uw foto's in Lightroom.
Zoek in de in-app-community van Lightroom
Gebruik de zoekbalk om een van de drie categorieën te selecteren: Bibliotheek, Community en Leren om naar de gewenste inhoud te zoeken in Lightroom voor desktop.
Library
Op het tabblad Bibliotheek kunt u zoeken naar foto's in Lightroom op basis van:
- Beoordelingen - selecteer foto's op basis van sterbeoordelingen (op een schaal van 1 tot 5) en vlaggen (gekozen, zonder vlag en afgewezen).
- Camera-instellingen - Zoek foto's op basis van instellingen zoals Camera, Lens, Brandpuntsafstand, Sluitertijd, F-stop, ISO en Flash.
- Metadata - Foto's zoeken op basis van metagegevens zoals Album, Bewerkt, Locatie, Zoekterm en Personen.
- Bestand - Foto's zoeken op basis van Bestandstype, Extensie en Oriëntatie.


Community
Op het tabblad Community kunt u zoeken naar foto's op basis van:
- Zoeken naar... - Zoek naar Opnieuw te mixen foto's, aanbevolen foto's, fotografen of downloadbare voorinstellingen van de community.
- Onderwerp - Zoek naar inhoud op basis van onderwerpen als Zwart-wit, Natuur, Nacht, Mensen en Eten.
- Trefwoord - Zoek naar foto's in de community op basis van populaire trefwoorden als Strand, Parijs, Bloem, Zonsondergang en Skyline.
- Aanbevolen fotografen - U kunt ook zoeken naar aanbevolen fotografen door op hun profielpictogram te klikken.
Leren
Op het tabblad Leren kunt u zoeken naar tutorials en leerinhoud op basis van:
- Onderwerp - Kies uit verschillende onderwerpcategorieën, zoals Zwart-wit, Natuur, Nacht, Mensen, Eten.
- Onderwerp - U kunt eenvoudig zoeken naar leerinhoud op basis van Gemiddeld, Kleur, Compositie, Licht en Afbeeldingen redden.
- Tools - Zoek naar meer informatie over tools zoals Kleurverlopen, Maskeren, Retoucheerpenseel, Details en Curve.
- Aanbevolen fotografen - Zoek zelfstudies en bewerkingen van aanbevolen fotografen in de community.
Lightroom voor mobiele apparaten biedt geen ondersteuning voor Zelfstudies in de app. Als u Lightroom op een mobiel apparaat gebruikt, hebt u toegang tot Zelfstudies op Lightroom voor desktop of Lightroom op internet.
Filter in de in-app-community van Lightroom
Gebruik het filterpictogram om te filteren:
Met de optie Filteren in het gedeelte Community kunt u uw bewerkingen filteren op basis van:
Alleen remixables tonen
Schakel deze wisselknop in als u alleen die foto's wilt zien die u kunt bewerken.
Voorinstelling kan worden gedownload
Schakel deze wisselknop in als u voorinstellingen uit de community wilt zien die u kunt downloaden.
Onderwerp
Gebruik het vervolgkeuzemenu om het gewenste Onderwerp te selecteren.
Met de optie Filteren in de sectie Leren kunt u zelfstudies filteren op basis van:
Leeronderwerp - Filter inhoud en onderwerpen op basis van Zwart-wit, Kleur, Compositie, Afbeeldingen redden, Licht en Stijl.
Tools - Gebruik een filter om te zoeken naar zelfstudies op basis van tools als Kleurverlopen, Basisbeginselen, Maskeren, Retoucheerpenseel, enz.
Onderwerp - Zoek naar zelfstudies en inhoud per onderwerp, waaronder Abstract, Eten, Mensen, Natuur, Bruiloften, enz.
Niveau - U kunt ook zelfstudies/inhoud filteren op basis van de niveaus Beginner, Gemiddeld en Gevorderd.
Op het tabblad Remixen van de Community-feed kunt u zien wat andere fotografen doen en kunt u de nieuwste bewerkingstrends van hen leren. U kunt ook foto's van anderen bewerken, bewerkingen vergelijken en van elkaar leren.
-
-
Om een foto bewerken, bladert u naar Alle opnieuw te mixen bewerkingen om de hermixbare foto's weer te geven. Plaats de muisaanwijzer op de miniatuur en selecteer Remix. Voeg uw bewerkingen toe, selecteer Volgende, voeg een opmerking toe over uw bewerkingsproces en selecteer Remix plaatsen zodat de gebruiker uw bewerkingen kan bekijken. Alle bewerkingen worden weergegeven op het tabblad Remixen van het gebruikersprofiel.

Zoek een reeks foto's om opnieuw te mixen in Lightroom voor desktop. 
Zoek een reeks foto's om opnieuw te mixen in Lightroom voor desktop. -
Als u uw foto wilt delen en wilt toestaan dat anderen uw foto bewerken, opent u een bewerkte foto en selecteert u Delen > Delen in Community. Vul de gegevens in en vergeet niet de schakelknop Opnieuw mixen toestaan te selecteren. Selecteer vervolgens Delen.

Voer de gegevens in en klik op Delen, zodat anderen uw foto opnieuw kunnen mixen. 
Voer de gegevens in en klik op Delen, zodat anderen uw foto opnieuw kunnen mixen. -
Als u de remixen van een foto wilt bekijken, selecteert u de naam van de gebruiker om naar zijn of haar profiel te gaan en selecteert u het tabblad Remixen. Open een foto om op één plaats alle bewerkingen te bekijken die door verschillende personen zijn uitgevoerd. Blader verder en bekijk elke bewerking in het onderste navigatiepaneel. De gemaakte aanpassingen zijn zichtbaar aan de rechterkant.
Op deze manier kunt u bewerkingsstijlen leren, vergelijken en vinden die voor u geschikt zijn.

Bekijk remixen van verschillende fotografen in de onderstaande carrousel 
Bekijk remixen van verschillende fotografen in de onderstaande carrousel
Toegang tot materialen om in de app te leren
Selecteer in Lightroom voor desktop het pictogram Beginscherm ![]() in het linkerdeelvenster om snel te beginnen met een reeks Aan de slag-zelfstudies, begeleide zelfstudies en interactieve bewerkingen.
in het linkerdeelvenster om snel te beginnen met een reeks Aan de slag-zelfstudies, begeleide zelfstudies en interactieve bewerkingen.
U kunt ook het pictogram Help in de rechterbovenhoek selecteren om toegang te krijgen tot Aan de slag-zelfstudies.
Volg een Aan de slag-zelfstudie
Aan de slag-zelfstudies zijn stapsgewijze, begeleide zelfstudies die u volgt met instructies op het scherm. U vindt uw tutorial op basis van uw bewerkingservaring, het onderwerp waarover u wilt leren (zoals kleur, licht, enzovoort), tools (curven, effecten, gesplitste tonen) of onderwerp in foto's (portretten, eten, macro, enzovoort).
Een zelfstudie openen:
-
In de Beginscherm-weergave selecteert u de knop Aan de slag in de bovenste banner.
-
U kunt de tabbladen - Leeronderwerp, Tools en Onderwerp weergeven. Op elk van deze tabbladen kunt u kiezen uit een reeks Aan de slag-zelfstudies. Als u Lightroom nog niet eerder hebt gebruikt, kunt u Leren over onderwerp > Beginner selecteren.
Bekijk de verschillende categorieën waaruit u een Aan de slag-zelfstudie kunt kiezen Bekijk de verschillende categorieën waaruit u een Aan de slag-zelfstudie kunt kiezen -
Selecteer een zelfstudie naar keuze en selecteer vervolgens de knop Zelfstudie starten.
-
Selecteer Zelfstudie starten.
-
Volg de aanwijzingen op het scherm om de zelfstudie te doorlopen.
-
Als u klaar bent, wordt er een bericht weergegeven waarin u om feedback wordt gevraagd. Voer uw antwoord in om de zelfstudie te beëindigen.
Doe praktische ervaring op met begeleide zelfstudies
Met de interactieve zelfstudies kunt u verschillende bewerkingstechnieken leren terwijl u in de app bezig bent, helemaal gratis. U hebt toegang tot zelfstudies van professionele fotografen en kunt bewerkingen stapsgewijs toepassen in Lightroom.
Ga als volgt te werk om begeleide zelfstudies te openen:
-
Selecteer in het Beginscherm het tabblad Leren.
-
In het gedeelte Bladeren kunt u door een reeks begeleide zelfstudies bladeren, op basis van Leeronderwerpen, Tools en Onderwerp. U kunt ook scrollen om verschillende gedeelten van zelfstudies te bekijken, zoals Uitgelicht, Huisdierenportretten en meer. Aan de rechterkant van elk van deze gedeelten vindt u een knop Alles weergeven. Selecteer deze knop om meer vergelijkbare begeleide zelfstudies te bekijken.
-
Selecteer een begeleide zelfstudie.
-
Selecteer Zelfstudie starten. Volg de aanwijzingen op het scherm om de zelfstudie te doorlopen.
-
Als u klaar bent, wordt er een bericht weergegeven waarin u om feedback wordt gevraagd. Voer uw antwoord in om de zelfstudie te beëindigen.
Ontdek inspirerende bewerkingen
Deel uw beste bewerkingen
U kunt nu uw beste foto's en de bijbehorende bewerkingen delen met de community om fotografen te inspireren en met ze in contact te komen. U kunt ook Community-berichten volgen die door andere fotografen zijn gedeeld.
Inspirerende bewerkingen delen:
-
Selecteer Mijn foto's in het navigatiedeelvenster aan de linkerkant of druk op P.
-
Selecteer een foto met ten minste drie bewerkingen.
-
Selecteer het pictogram Delen in de rechterbovenhoek en selecteer Delen in Community.
MOET WORDEN BIJGEWERKT MOET WORDEN BIJGEWERKT -
Voer de titel en beschrijving voor uw bericht in. De machtiging om de optie Opslaan als voorinstelling op te nemen is standaard ingeschakeld. Hiermee kunnen anderen uw bewerkingen opslaan als een voorinstelling. U kunt de locatie-informatie ook opnemen onder Machtigingen.
Kies onder Categorieën ten minste één optie zodat gebruikers uw bericht gemakkelijk kunnen zien. U kunt maximaal drie categorieën opnemen.
Wijzig de naam in uw profiel als u Copyright wilt bewerken.
-
Selecteer Delen. Er wordt een deelbare koppeling weergegeven die u kunt kopiëren en delen met anderen of die u rechtstreeks kunt delen op Twitter en Facebook.
Uw gedeelde bewerkingen kunnen worden bekeken op het tabblad Bewerkingen van uw profiel. Selecteer het pictogram met drie puntjes in het bericht om de naam van het bericht te wijzigen, details te bewerken of een deelbare koppeling te krijgen.
De vind-ik-leuks die u ontvangt bij uw gedeelde bewerkingen zijn privé en niet zichtbaar voor anderen.
Fotografen volgen in Community
Doe inspiratie op voor het bewerken en breid uw vaardigheden uit door collega-fotografen en hun werk te volgen, rechtstreeks vanuit de app.
-
Selecteer in het gedeelte Community van het beginscherm het pictogram van de profielfoto in de rechterbovenhoek om uw profiel te bekijken.
-
Selecteer het tabblad Volgen. U kunt suggesties bekijken om fotografen te volgen.
Opmerking:Op de tabbladen Volgers en Vind-ik-leuk ziet u respectievelijk de personen die uw gedeelde bewerkingen volgen en de foto's die u leuk vindt.
-
Selecteer de knop Volgen bij een fotograaf om de bewerkingen van deze fotograaf te volgen. Anderen kunnen zien wie u volgt. Selecteer Volgen in het waarschuwingsvenster om te bevestigen.
-
Als u regelmatig de bewerkingen wilt bekijken die worden gedeeld door de fotografen die u volgt, gaat u naar het tabblad Volgen in het gedeelte Community.
Een persoonlijke feed ontvangen en inspirerende fotografen volgen
Het tabblad Voor u in de gedeelten Leren en Community bevat nu zelfstudies en interactieve bewerkingen. De suggesties in de feed zijn gebaseerd op uw recente bewerkingsgeschiedenis, voorkeuren, vind-ik-leuks en de mensen die u in de Lightroom-community volgt. Volg de onderstaande stappen om deze functie in uw Lightroom desktop-app te verkennen:
-
Selecteer Leren om zelfstudies weer te geven of selecteer Community om interactieve bewerkingen van fotografen in de Lightroom-community te bekijken.
-
Selecteer het tabblad Voor u om door begeleide zelfstudies en interactieve bewerkingen te struinen die voor u zijn gepersonaliseerd op basis van uw bewerkings- en zoekgeschiedenis in Lightroom.
-
Selecteer Leren en scrol verder als u door Uitgelicht, Trending en Populaire categorieën wilt bladeren.
In Community vindt u Dagelijkse inspiratie, Uitgelicht, Trending, Raak geïnspireerd en Populaire categorieën.
-
Selecteer de gewenste begeleide zelfstudie of Inspirerende bewerking om deze te bekijken.
-
Als u uw favoriete fotografen in het gedeelte Community wilt volgen, selecteert u het bericht dat u leuk vindt en selecteert u naast de naam van de auteur de optie Volgen. U kunt alle personen die u volgt, zien op het tabblad Volgen in het gedeelte Community.
Volg je favoriete fotografen in het gedeelte Ontdekken Volg je favoriete fotografen in het gedeelte Ontdekken Om uw favoriete fotografen te volgen, selecteert u in het gedeelte Leren de naam van de auteur om naar het betreffende profiel te gaan en selecteert u Volgen.