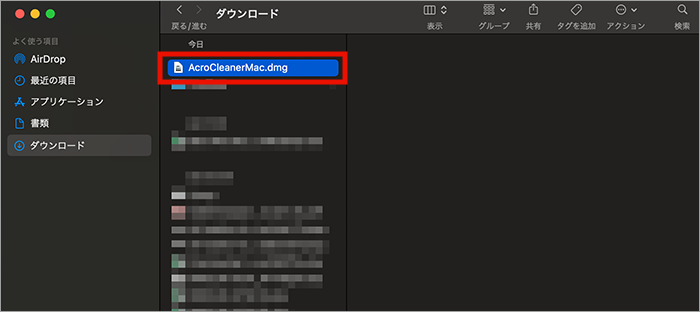- インストールができない
- 起動不可(または不具合)
この文書では、Acrobat に関連する全ての情報を削除し、Acrobat を再インストールする手順について説明します。
以下のような Acrobat 関連のトラブルは、端末内に残った旧バージョン等の情報が原因で発生している可能性があるため、本手順を行うことで改善する可能性があります。
|
|
|
記載する手順を行うと、Acrobat関連フォルダー、登録されているスタンプ、証明書などが削除されます。必要に応じてバックアップを取得した上でご作業ください。バックアップについては 各製品の設定バックアップについて をご参照ください。
また、ご利用されている Acrobat のバージョンによりインストーラの提供が終了している場合がございます。お手元にインストーラをご用意の上作業をお願いします。
ご利用中のOSをクリックで選択してください。
手順(Windows)
以下 A ~ D の手順を上から順に実施してください。※手順を動画で見る場合はこちら
A. Acrobat および Acrobat Reader のアンインストール
※ Acrobat のアンインストールと再インストールの方法 もご参照いただけます。
-
Windows 11/10 :
タスクバーの検索ボックスに「コントロールパネル」と入力し、コントロールパネルを選択Windows 8.1/8 :
検索ボックスを表示後、「コントロールパネル」と入力し、コントロールパネルを選択Windows 7 :
スタートメニュー/コントロールパネル の順にクリック -
プログラムのアンインストール をクリック。
※「プログラム」→「プログラムのアンインストールまたは変更」でも可
-
Acrobat もしくは Acrobat Reader を右クリックし、「アンインストール」を選択。
※アンインストールが表示されない場合は手順Bに進みます
-
表示される画面に従い、Acrobat のアンインストールを完了します。その後必ずPC本体の再起動を行ってください。
B. Acrobat Cleaner Tool の実施
-
Acrobat のクリーナーツール ダウンロードページ内の「A. Cleaner Tool のダウンロード」 の各リンクから該当ファイルをダウンロード。
- Acrobat 32bit版を利用している場合 : DC 32bit用、10.x/11.x用、9.x用の 3点をダウンロード
- Acrobat 64bit版を利用している場合 : DC 64bit用をダウンロード
-
エクスプローラーを開く。
-
左メニューの「PC」を選択し 「ダウンロード」フォルダーをクリック。
-
- Acrobat 32bit版を利用している場合 :
ダウンロードした3ファイルすべてに下記作業を行う
1. Zip ファイルを右クリック後、「すべて展開」をクリック。
2. 「展開」をクリック。
- Acrobat 64bit版を利用している場合 :
手順5に進む
- Acrobat 32bit版を利用している場合 :
-
- Acrobat 32bit版を利用している場合 :
1. DC 32bit用の AdobeAcroCleaner_DC2015.exe を実行し、画面に従い作業を実施
※詳細手順は こちら をクリック
2. 10.x/11.x 用の AdbeArCleaner_v2.exe を実行し、画面に従い作業を実施
3. 9.x 用の AdbeArCleaner.exe を実行し、画面に従い作業を実施
- Acrobat 64bit版を利用している場合 :
DC 64bit用の AdobeAcroCleaner_DC2021.exe を実行し、画面に従い作業を実施
- Acrobat 32bit版を利用している場合 :
C. Acrobat に関連するフォルダーの削除
以下のパス内に「Acrobat」または「Adobe PDF」と名称に付くフォルダーやファイルが存在する場合、削除します。
※ 存在しない場合は次の手順に進みます。
|
- 削除対象パス
|
手順
※ Windows 10 64bit OS にてスクリーンショットを取得しています。
-
「Windows」キーを押しながら「E」キーを押下して、エクスプローラーを起動。
注意:ショートカットキーが操作できない場合
- Windows 10 : スタートメニュー/エクスプローラー の順に選択
- Windows 8.1 : スタートメニュー/画面左下の矢印 ○↓/エクスプローラー の順に選択
- Windows 7 : スタートメニュー/アクセサリ/エクスプローラー の順に選択
-
C:\Program Files\Adobe 内の「Acrobat」の名前が付くフォルダーを削除。
2-1. C:\Program Files\Adobe をドラック後、右クリックし「コピー」を選択。
2-2. エクスプローラー上部のフォルダーパスを 「Backspace」キーなどで削除。
2-3. 右クリックし、「貼り付け」を選択
2-4. C:\Program Files\Adobe が表示されたことを確認し、「Enter」キーを押下し、該当のフォルダーを開く。
2-5. 「Acrobat」の記載があるフォルダーの削除。
※以下例の場合は該当フォルダーがないため、次の項目を確認
-
C:\Program Files\Common Files\Adobe 内の「Acrobat」の名前が付くフォルダーを削除
※以下例の場合は該当フォルダーがないため、次の項目を確認
-
C:\Program Files (x86)\Adobe 内の「Acrobat」の名前が付くフォルダーを削除。
※以下例の場合
Acrobat 9.0、Acrobat Customization Wizard DC、Acrobat DC、Acrobat Reader DC が対象 -
C:\Program Files (x86)\Common Files\Adobe 内の「Acrobat」の名前が付くフォルダーを削除。
※以下例の場合 Acrobat が対象
-
C:\ProgramData\Adobe 内の「Acrobat」および「Adobe PDF」の名前が付くフォルダーを削除。
※以下例の場合は該当フォルダーがないため、次の項目を確認
-
C:\Users\ *PCユーザー名* \AppData\Roaming\Adobe 内の「Acrobat」および「Adobe PDF」の名前が付くフォルダーを削除。
※以下例の場合 Acrobat および Adobe PDF が対象
-
C:\Users\ *PCユーザー名* \AppData\Local\Adobe 内の 「Acrobat」の名前が付くフォルダーを削除。
※以下例の場合 Acrobat が対象
【新規アカウントを作成しアカウントとフォルダを削除】
-
下記をご参考にパソコンの新規アカウントを作成します。
http://helpx.adobe.com/jp/x-productkb/global/cpsid_83227.html
-
現在使用しているアカウントからログアウトし、新規アカウントでログインします。
-
削除できないフォルダを右クリックし「切り取り」後、デスクトップに「貼り付け」します。
-
パソコンを再起動します。
-
元のアカウントにログインします。
-
スタートメニュー/コントロールパネル/ユーザーアカウントの追加または削除 をクリックし、新規アカウント自体削除します。
【上記手順にて削除が出来ない場合】
該当フォルダ名の末尾に「.old」をつけて、名前変更を行って頂きますようお願いいたします。
D. Acrobat の再インストール
ご契約形態により、インストール方法が異なります。
・ 永続ライセンス版をご契約のお客様(個人版/アドビボリュームライセンスなど)
メディアをお持ちでない場合は、以下ページからインストーラーのダウンロードをお願い致します。
【Adobe Acrobatをダウンロード】
・ サブスクリプション契約のお客様(Creative Cloud(グループ版含む)/単体サブスクリプション)
【Acrobatをダウンロード | エンタープライズタームライセンスまたはVIPライセンス版】
・インストール手順
【インストール手順(Windows 版 Acrobat Pro/Standard)】
手順(macOS)
以下 A ~ D の手順を上から順に実施してください。※手順を動画で見る場合はこちら
A. Acrobat および Acrobat Reader のアンインストール
※ Acrobat のアンインストールと再インストールの方法 もご参照いただけます。
-
Finder を起動します。
-
アプリケーション/Adobe Acrobat に移動し 、Acrobat アンインストーラーをダブルクリックします。
-
製品の選択が求められます。Adobe Acrobat を選択して「開く」をクリックします。
-
確認ダイアログボックスで、「OK」をクリックします。
-
Acrobat をアンインストール後に端末の再起動を実施してください。
B. Acrobat Cleaner Tool のダウンロードと実行
-
Acrobat Reader および Acrobat の macOS用の Cleaner Tool は、以下のリンクからダウンロードできます。
-
AdobeAcrobatCleanerTool.dmg を起動します。
※画面は、 Finder を開きダウンロードフォルダーを表示しています。


-
Acrobat Cleaner Tool を起動します。
-
「"Acrobat Cleaner Tool" はインターネットからダウンロードされました。開いてもよろしいですか?」 とメッセージが表示されたら、「開く」をクリックします。
-
Adobe AcroCleanerTool が表示されたら、「Next」をクリックします。
-
使用許諾が表示されたら、「Accept」をクリックします。
-
Acrobat と Reader にチェックをつけたまま「Next」をクリックします。
-
「Clean」をクリックします。
-
アンインストールしても問題ないか確認のメッセージが表示されるので、「OK」をクリックします。
-
「AcroCleanerTool が新しいヘルパーツールをインストールしようとしています。許可するには、パスワードを入力してください」と表示されたら、管理者権限のある MacOSのアカウントのユーザー名とパスワードを入力し、「ヘルパーをインストール」をクリックします。
※通常は Mac OS にログインする際のパスワードです。 -
「All selected applications were removed succssfully」のメッセージが表示されましたら、「OK」 をクリックします。
-
以下の画面が表示されましたら Acrobat および Reader のアンインストールは完了です。「Quit」をクリックします。
C. 関連フォルダーの削除
以下のパスには、Mac OS の初期設定で非表示になっているユーザーライブラリフォルダーが含まれています。詳細については、以下の文書を参照してください。
- 確認が必要なフォルダー一覧
① Macintosh HD/ライブラリ/Application Support/Adobe/
② Macintosh HD/ライブラリ/Preferences/Adobe/
③ Macintosh HD/アプリケーション/Adobe/
④ Macintosh HD/ユーザ/<ユーザー名>/ライブラリ/Application Support/Adobe/
⑤ Macintosh HD/ユーザ/<ユーザー名>/ライブラリ/Preferences/Adobe/
- 削除対象について
・ Acrobat の名前が付くフォルダーまたはファイル
・ Adobe PDF の名前が付くフォルダーまたはファイル
※ 削除対象のフォルダーやファイルが存在しない場合はスキップいただき、次の手順に進んでください。
手順
-
Macintosh HD/ライブラリ/Application Support/
1-1. Dock に表示されている赤枠の Finder をクリックします。
1-2. 移動/コンピューター の順にクリックします。
1-3. 「Macintosh HD」をクリックします。
※ HDD名を変更されている場合は変更された HDD 名をクリックします。1-4. ライブラリ/Aplication Suport の順にクリックします。
1-5.「Adobe」フォルダーを開きます。その後「Acrobat」フォルダーを右クリックし、「ゴミ箱に入れる」を選択します。
1-6. 削除する際にパスワードが求められましたら、macOS のユーザー名とパスワードを入力し、「OK」をクリックします。
1-7. 同様に「Adobe PDF」の名前が付くフォルダーまたはファイルを削除します。
-
Macintosh HD/ライブラリ/Preferences/Adobe/
2-1. Finder を起動し、移動/コンピューター の順にクリックします。
2-2. 「Macintosh HD」 をクリックします。
※ HDD名を変更されている場合は変更された HDD 名をクリックします。2-3. ライブラリ/Preferences/Adobe の順にクリックします。
2-4. 「Acrobat」 の名前が付くフォルダーまたはファイルがあれば削除します。
-
Macintosh HD/アプリケーション/Adobe/
3-1. Finder を起動し、移動/アプリケーション の順にクリックします。
3-2. 「Adobe」 のフォルダーをクリックします。
3-3. 「Acrobat」 の名前が付くフォルダーまたはファイルがあれば削除します。
-
Macintosh HD/ユーザ/ *PCユーザー名* /ライブラリ/Application Support/Adobe/
4-1. Finder を起動し、「移動」をクリックします。
4-2.「Option」 キーを押下しながら 「ライブラリ」をクリックします。
4-3. Aplication Suport/Adobe の順にクリックします。
4-4. 「Acrobat」及び「Adobe PDF」の名前が付くフォルダーまたはファイルがあれば削除します。
-
Macintosh HD/ユーザ/ *PCユーザー名* /ライブラリ/Preferences/Adobe/
5-1. Finder を起動し、「移動」をクリックします。
5-2.「Option」キーを押下しながら 「ライブラリ」をクリックします。
5-3. Preferences/Adobe の順にクリックします。
5-4. 「Acrobat」の名前が付くフォルダーまたはファイルがあれば削除します。
-
ゴミ箱を空にする。
6-1. Dock に表示されている 「ゴミ箱」を選択します。
6-2. 赤枠の「空にする」を選択します。
6-3. 警告メッセージが表示されましたら 「ゴミ箱を空にする」を選択します。
6-4. Dock にあるゴミ箱になにも表示されていないことをご確認ください。
D. Acrobat の再インストール
ご契約形態により、インストール方法が異なります。
・ 永続ライセンス版をご契約のお客様(個人版/アドビボリュームライセンスなど)
メディアをお持ちでない場合は以下ページからインストーラーのダウンロードをお願いします。
【Adobe Acrobat のダウンロード】
・ サブスクリプション契約のお客様(Creative Cloud(グループ版含む)/単体サブスクリプション)
【Acrobat のダウンロード | エンタープライズタームまたは VIP ライセンス版】
・インストール手順
【インストール手順(Mac OS 版 Acrobat Pro/Standard )】