Adobe サイトを開き、上部のグローバルナビゲーションバーの「ログイン」をクリックし、管理者権限のある Adobe ID およびパスワードを入力してログインします。
この文書では、Adobe Creative Cloud Packager(CCP)を使用して、Adobe Acrobat XI を含む場合の Adobe Creative Cloud 教育機関向けのインストール用パッケージを作成する方法、およびインストールする方法について説明します。
A. 注意事項
- Creative Cloud Packager(CCP)のダウンロードと操作は、Admin Console の管理者権限が必要です。
- Adobe Fonts はデバイスライセンスではご利用いただけません。
- CCP で作成されたパッケージ(インストーラー)のインストール(展開またはデプロイともいいます)については、パソコンのアドミン(管理)権限が必要です。
- Windows と Mac OS ではアプリケーションのインストール手順が異なります。特に Windows 版で Acrobat のインストール時(展開またはデプロイともいう)の手順が異なりますので必ず本ページの展開の順序をご確認ください。Acrobat のインストールはすべてのアプリケーションの一番最初に行います。
- インストール後、アプリケーションのライセンス認証が試行されます。展開時にインターネットに接続していないかプロキシ設定によってライセンス認証ができない場合、パッケージアプリケーションは 7 日間継続して実行され、ライセンスのサイレント認証を試みます。この期間を経過すると機能が停止します。
B. はじめに
実際にパッケージ作成や展開(インストール)を行う前に、以下の内容をご確認ください。
デバイスライセンスとは
デバイスライセンスとは、特定のユーザーではなく(またシリアル番号を使用せずに)特定のコンピューターに対するライセンスのことです。ソフトウェアを使用するためにユーザーがサインインしたりシリアル番号を入力したりする必要はありません。ライセンスは、製品の注文時に自動的に作成されるコンピューターの展開プールに紐付けされます。
詳しい情報とその他のライセンスオプションについては、こちらを参照してください。
Creative Cloud Packager(CCP) とは
Creative Cloud Packger(CCP)は Creative Cloud 教育機関向けデバイスライセンス用に提供される管理者用のツールで、必要なアプリケーションを選択して、それぞれの環境から展開用パッケージ(インストーラー)を作成することができます。
Creative Cloud Packager の詳細については、こちらをご参照ください。
Windows Update の適用
弊社では、Creative Cloud Packager をインストールするコンピューター、および作成したパッケージをインストールするクライアントコンピューターの両方に、あらかじめ最新の Windows Update を適用することを推奨します。
ハードディスクの空き容量
パッケージを作成する前に、ハードディスクの空き容量を十分に確保してください。容量については展開するアプリケーションの数により異なりますので、以下のサイトの必要システム構成の各アプリケーションをご参照ください。
作業の流れ
デバイスライセンスは、カスタマイズインストーラーの作成の前に、発注処理を必ず先に済ませておく必要があります。デバイスライセンスは、Adobe 側で受注処理されると、その VIP 番号の管理者権限の Adobe ID にデバイスライセンスの動作に必要な設定が自動的になされます。なお、その処理がされない場合は、Creative Cloud Pacager でのデバイスライセンスの項目が表示されず、作業できない状況になりますのでご注意ください。また、ダウンロードおよび操作は VIP アドミンコンソールの管理者権限を保有されている方のみとなります。
大まかな流れは以下のようになります。
- VIP メンバーシップに登録してアカウントを取得
- 販売店へライセンスを注文して、アドビから受注確認のメールを受領
- アドビからの受注確認メールの記載に従い、アドミンコンソールより Creative Cloud Packager をダウンロード
- Creative Cloud Packager でインストーラーを作成
- インストーラーを利用してクライアントコンピューターにインストール(デプロイメントまたは展開ともいいます)
※ 注意 : Acrobat のインストールは一番最初に行います。
C. Creative Cloud Pakager のインストール
Creative Cloud Pakager を使用して、パッケージを作成します。インストールの前に、以下の内容をご確認ください。
-
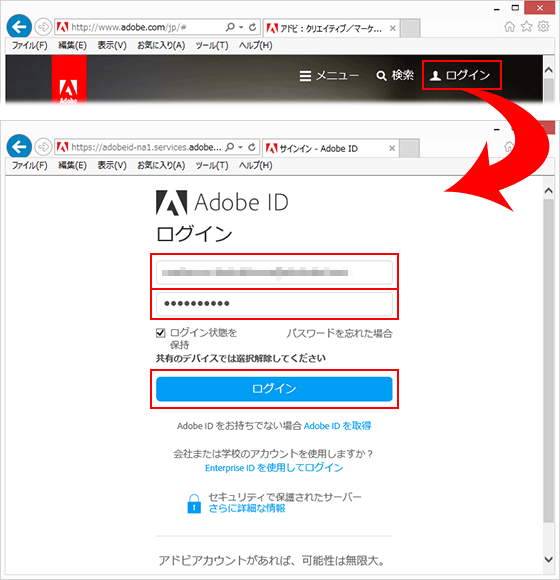
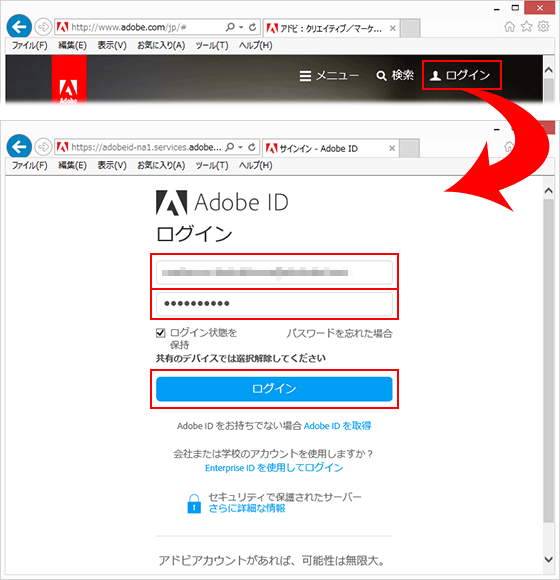
-
ナビゲーションパネルで、「グループ管理」をクリックします。
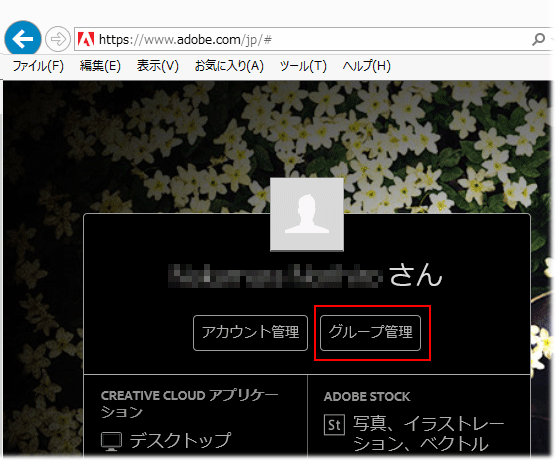
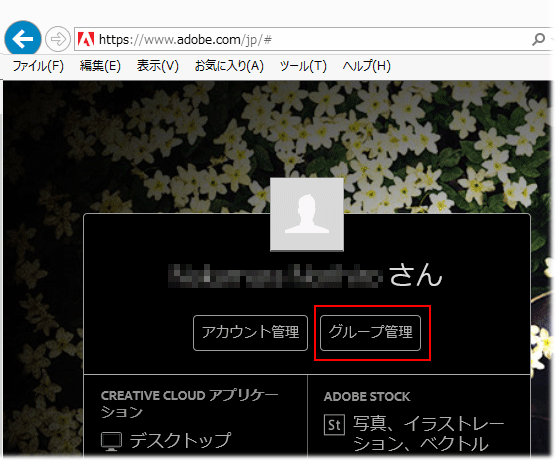
-
「パッケージ」タブの「ツール」から Windows 用または Mac OS 用の Creative Cloud Packager をクリックしてダウンロードします。
D. パッケージの作成
-
Creative Cloud Packager を起動します。
- Windows 10 : スタートメニューのプログラム一覧から「Creative Cloud Packager」を選択します。
- Windows 8.x : スタート画面またはアプリの一覧画面で「Creative Cloud Packager」をクリックします。
- Windows 7 : スタート/すべてのプログラム/Adobe/Creative Cloud Packager を選択します。
-
ウィンドウが表示されたら、「Creative Cloud 教育機関向け」をクリックします。
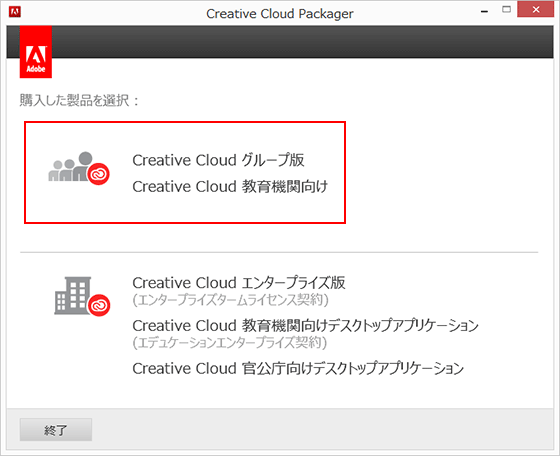
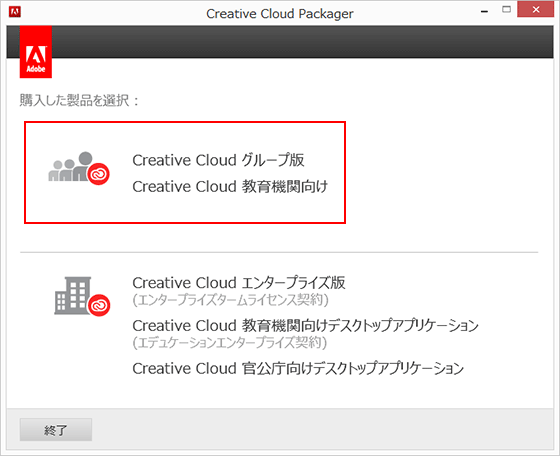
-
ログイン画面が表示されたら、管理者権限のある Adobe ID とパスワードを入力して「ログイン」をクリックします。
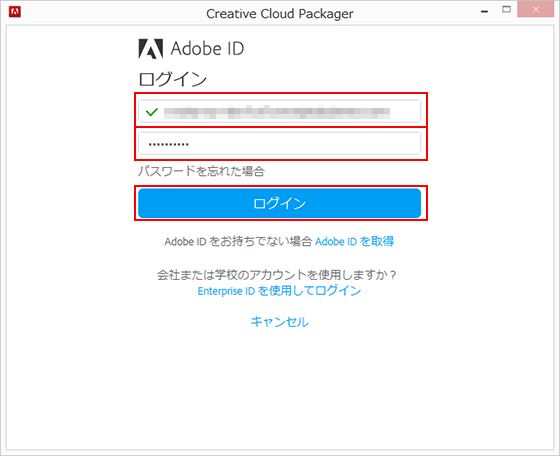
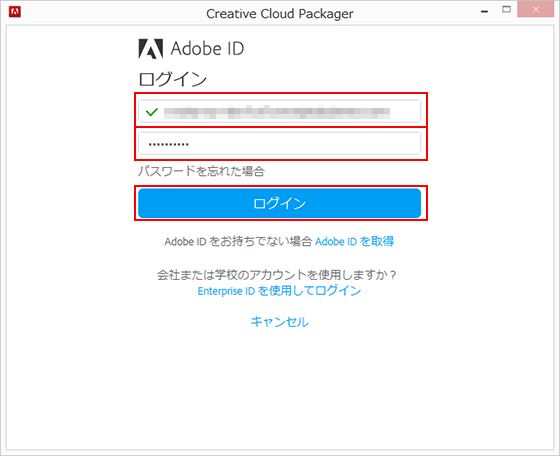
-
ログイン完了後、右上のプルダウンメニューから「ヘルプ」、「製品情報」、「環境設定」、「サインアウト」が選択できます。
「環境設定」を選択すると、ダウンロードしたインストーラーを保存するためのキャッシュフォルダーが指定できます。保存されたインストーラーの削除もこちらから行います。
-
「パッケージの作成」をクリックします。
-
「パッケージの詳細」画面が表示されたら、以下の各項目を指定します。
- パッケージ名 : 任意の名前を指定します。指定した名前がフォルダー名になります。
- 保存先 : 右にあるフォルダーのアイコンをクリックし、パッケージの保存先を指定します。
- 組織を選択 : パッケージの作成先の組織を選択します。このオプションは、アカウントが複数の組織に関連付けられている場合にのみ表示されます。
- ライセンスの種類 : 「デバイスライセンス」を選択します。
- 32-bit/64-bit : インストール先のコンピューターに応じて 32-bit と 64-bit のいずれかを選択します。Windows 版のみのオプションです。
注意:以下の設定を変更する場合は、「パッケージ設定」の「(変更)」をクリックしてください。
- インストール時に競合プロセスが検出された場合の続行 / 中断
- Adobe Update Manager の動作
- Remote Update Manager の展開
- クライアントコンピューターでのインストール先
※ Adobe Update Manager を無効にすると、Creative Cloud のアップデートは通知されなくなります。アップデートの設定について詳しくは、パッケージの作成のヘルプページの 「Adobe Update Manager の動作」 を参照してください。
-
「対象製品」(展開プール)項目で「選択」をクリックし、購入した製品の中からインストーラーを作成する製品を選択します。
※ 対象製品(展開プール)は、注文したそれぞれの製品が注文数でグループ化されたものです。例えば、Creative Cloud コンプリートプラン 100 ライセンスと Photoshop 単体プラン 50 ライセンスを購入すると、Creative Cloud コンプリートプランの展開プールと Photoshop の展開プールが 1 つずつ作成されます。
-
各項目の設定を行ったら、「次へ」をクリックします。
-
アプリケーションおよびアップデート画面に展開プールに関連付けられたアプリケーションの一覧が表示されます。アプリケーションとアップデートを選択し、「ビルド」をクリックします。
注意:一部のアップデーターは複数のアプリケーションによって共有されるため、選択していないアプリケーションに「-」のチェックが入ることがあります。右向き
矢印を展開して、インストールされるコンポーネントの詳細を確認し、必要に応じてコンポーネント単位で選択してください。注意:Creative Cloud Packager では、CS6 から最新バージョンまでのバージョンを選択することができます(旧バージョンを選択するには、「以前のバージョンを表示」にチェックを入れます)。また、アップデーターのみのアプリケーションも展開パッケージとして作成することが可能です。
注意:「以前のバージョンを表示」をチェックすると、旧バージョン(CC、CS6)のアプリケーションも選択することができます。
注意:「OS 言語と一致させる」にチェックを入れて作成されたインストーラーにはすべての言語パックが含まれます。
インストール処理を行う際にインストーラーがインストール対象の OS 言語を自動判別し、その言語に準じた言語で製品がインストールされます。
これにより、国をまたいで事業所を持つ企業や、利用ユーザーが別々の言語OSを利用している場合等に、今までは言語毎にパッケージを作る必要がありましたが、今後は一つのインストーラーで済むことになります。
-
ダウンロードおよびパッケージの作成処理が開始されます。このまましばらくお待ちください。
-
「完了」画面に、パッケージされたアプリケーションのアイコンが表示されます。この画面では、以下の 3 つの情報を確認することができます。必要な情報を確認、または保存したら、「閉じる」をクリックします。
注意:- パッケージ名をクリックすると、エクスプローラーでパッケージの保存フォルダーが開かれます。
以下の 2 つのリンクについてはテキストファイルが開かれます。
- 「アップデート」をクリックすると、パッケージされたアップデートの内容を確認できます。
- 「Build Log」をクリックすると、ログファイルが開きます。
パッケージの作成中に問題が発生した場合は、これらの情報をサポート窓口にお送りいただくことで、問題の原因を特定しやすくなります。これら 2 つのファイルをデスクトップなどに別名で保存することをお勧めします。
E. 作成されたパッケージの確認
e-1. パッケージの内容
パッケージは、以下の 2 つのフォルダーによって構成されます。
- Build フォルダー
メインのインストーラーが生成されます。一部のアプリケーションを除き、ほとんどのアプリケーションが Build フォルダーに含まれています。
- Exceptions フォルダー
Exceptions フォルダーには、Build フォルダーのインストーラーではインストールされないコンポーネントのペイロードが生成されます。これらのペイロードはそれぞれ個別にインストールする必要があります。以下のアプリケーション、コンポーネントは Exceptions フォルダーに生成されます。- Acrobat
- Dreamweaver Widgets Browser*
- Adobe Help
- Photoshop Lightroom
- Muse CC/2014/2014.1.x/2014.2.x*
- Edge Reflow
- Edge Code
- Edge Inspect
- Scout
- Gaming SDK
- Adobe PDF Settings
- DirectX
*旧バージョンの Dreamweaver、または Muse CC を選択した場合に生成されます。Muse CC 2014.3 以降は Build フォルダーにパッケージされます。
- Acrobat
e-2. Exceptions Deployer
Exceptions フォルダーには、例外ペイロードの他に、ExceptionDeployer.exe というプログラムも生成されます。ExceptionDeployer.exe を利用することにより、必要な例外ペイロードを自動的に展開することができます。Exceptions Deployer のコマンドラインオプションなど、詳細については以下の文書を参照してください。
Acrobat XI が含まれているパッケージの場合は、Build フォルダーのパッケージを展開する前後二回に分けて実行する必要があります。
e-3. パッケージの編集
作成したパッケージに製品やアップデートを追加するには、以下の操作を行います。
-
D. パッケージの作成 の手順 1. ~ 3. までの操作を行います。
-
「パッケージを編集」をクリックします。
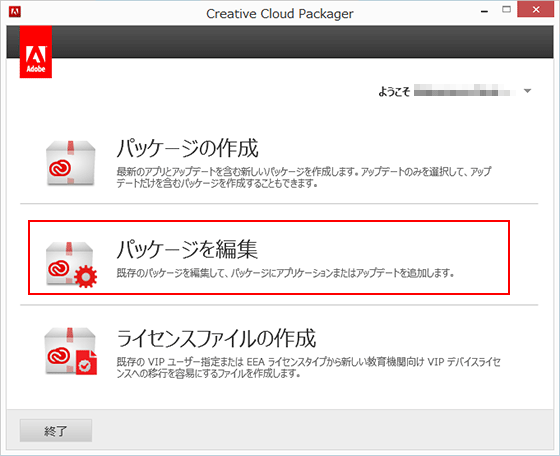
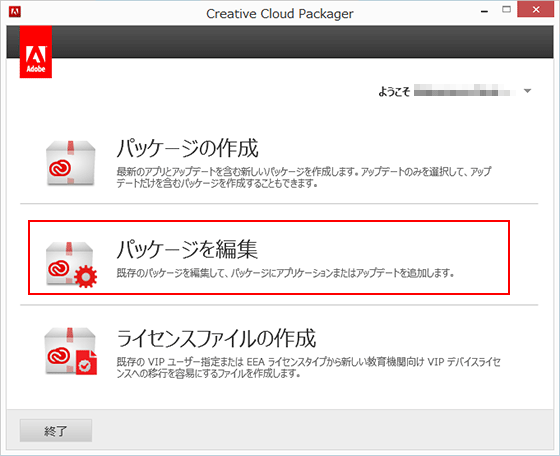
-
フォルダアイコンをクリックし、編集するパッケージ(パッケージ名.ccp ファイル)を選択して開きます。
-
選択されたパッケージが表示されたら、「次へ」をクリックします。
注意:編集可能なパッケージは、Creative CloudPackager 1.4 以降で作成されたものになります。
-
選択されたパッケージで設定された項目が表示されます。変更したい項目を選択し、「ビルド」をクリックします。
-
「完了」画面に、パッケージされたアプリケーションのアイコンが表示されます。「閉じる」をクリックして終了します。
F. パッケージの展開
以下のいずれかの方法を使用してパッケージを展開します。
サードパーティ製のツールについては、以下をご確認ください。
f-1. 手動での展開
パッケージの展開(インストール)方法には決まった順序があります。手動での展開の際は、必ず上から順に行っていってください。
i.) Acrobat の展開 (Windows)
Mac OS の場合、Acrobat は Creative Cloud Packager で作成されたパッケージファイル(Build フォルダー内の .pkg ファイル)に含まれているため、この操作は不要です。
Windows の場合、Acrobat XI は Exceptions フォルダーにパッケージ化されます。以下の方法で Acrobat を展開します。詳しい方法については、「Windows での Acrobat のインストール」をご確認ください。
- Acrobat XI
- 管理者としてコマンドプロンプトを起動します。
- コマンドプロンプトが起動したら、cd コマンドを使用して Exceptions フォルダーに移動し、以下のコマンドを入力します。(プレモードで ExceptionDeployer を実行します)
ExceptionDeployer --workflow=install --mode=pre --installLanguage=ja_JP - Enter キーを押し、コマンドを実行します。
- インストール処理が完了すると、コマンドプロンプトは自動的に終了します。
ii.) Build フォルダーのパッケージを展開
以下のインストーラーを使用して、Build フォルダー内のパッケージを展開します。
- Windows : Build フォルダー内の setup.exe ファイルをダブルクリックして、パッケージをインストールします。
- Mac OS : Build フォルダー内の .pkg ファイルをダブルクリックして、パッケージをインストールします。
iii.) Acrobat 以外の例外ペイロードの展開
詳しくは、「Adobe Exceptions Deployer の使用」をご確認ください。
- 管理者としてコマンドプロンプト(Windows)/ターミナル(Mac OS)を起動します。
- コマンドプロンプト/ターミナルが起動したら、cd コマンドを使用して Exceptions フォルダーに移動し、以下のコマンドを入力します。(ポストモードで ExceptionDeployer を実行します)
ExceptionDeployer --workflow=install --mode=post - Enter キーを押し、コマンドを実行します。
- インストール処理が完了すると、コマンドプロンプト/ターミナルは自動的に終了します。
f-2. バッチファイルを利用したパッケージの展開(Windows)
-
ファイルをダウンロードして解凍します。
ダウンロード
-
解凍された bat ファイルを、パッケージフォルダ内に移動またはコピーします。
-
bat ファイルを右クリックし、「管理者として実行」を選択します。
-
「正常終了しました」と表示されれば、インストール完了です。
G. 製品のアンインストールと展開プールの開放
通常のアンインストール方法で Photoshop や Illustrator などの個々の Creative Cloud アプリケーションをクライアントコンピューターからアンインストールしても、アンインストールされたライセンスは展開プールには解放されません。そのため、展開プール内の使用可能なライセンスの数は変わりません。
アンインストールしたデバイスライセンスを展開プールに解放するには、次の操作を行います。
- Windows : インストール時に使用したものと同じパッケージ(<パッケージ名>.msi)を使用してアンインストールします。これを行うには、右クリックして「アンインストール」を選択するか、コマンドラインから msiexec /x <パッケージ名>.msi /q を実行します。(Acrobat のアンインストールは、msiexec.exe /x <Acrobat msi ファイルのパス> /q を実行します。)
- Mac OS : インストールパッケージと一緒に(同じフォルダーに)作成されたアンインストーラーパッケージ(<パッケージ名>_Uninstall.pkg)を使用してアンインストールします。
H. 既存のライセンスからデバイスライセンスへの移行
ユーザーライセンスを用いて既にコンピューターにアドビソフトウェアがインストールされている場合でも、デバイスライセンスに移行することができます。移行するには、まずライセンスパッケージを作成し、その後、ライセンスパッケージを展開して既に展開済みのアプリケーションにデバイスライセンスを適用します。また、ライセンスファイルを適用する前に、既存のユーザーライセンスからサインアウトし、Creative Cloud デスクトップアプリケーションをアンインストールする必要があります。
h-1. ライセンスファイルの作成
-
D. パッケージの作成 の手順 1. ~ 3. までの操作を行います。
-
「ライセンスファイルの作成」をクリックします。
-
「パッケージの詳細」画面が表示されたら、以下の各項目を指定します。
- パッケージ名 : 任意の名前を指定します。指定した名前がフォルダー名になります。
- 保存先 : 右にあるフォルダーのアイコンをクリックし、パッケージの保存先を指定します。
- 組織を選択 : パッケージの作成先の組織を選択します。このオプションは、アカウントが複数の組織に関連付けられている場合にのみ表示されます。
- ライセンスの種類 : 「デバイスライセンス」を選択します。
- 対象製品 : 「選択」をクリックして、ライセンスを移行する対象となる製品を選択します。
-
各項目の設定を行ったら、「ビルド」をクリックします。
-
パッケージが正常に作成されると、完了画面が表示されます。「閉じる」をクリック
パッケージ名をクリックすると、フォルダーが開きます。
「Build Log」をクリックすると、パッケージのビルド時に作成されたログファイルが開きます。作成に失敗した場合は、AdobeSerialization.log ログファイルを使用して問題をトラブルシューティングします。
AdobeSerialization.log は、以下の場所に保存されます。
- Windows : C:¥Users¥<ユーザー名>¥AppData¥Local¥Temp
- Mac OS :~/Library/Logs/
h-2. ユーザーライセンスの解除
エンドユーザーは、既存のソフトウェアのライセンスを解除するために Creative Cloud からログアウトする必要があります。Creative Cloud デスクトップアプリケーションまたはインストールされたその他の製品からログアウトします。
- Creative Cloud デスクトップアプリケーションの場合 : プロフィールアイコンをクリックして「ログアウト」を選択します。
- インストール済み製品の場合 : 製品を起動し、ヘルプ/サインアウト を選択します。


h-3. Creative Cloud デスクトップアプリケーションのアンインストール
Creative Cloud デスクトップアプリケーションをアンインストールします。詳しい手順については、以下の文書をご確認ください。
h-4. ライセンスファイルの展開
-
h-1. で作成したライセンスファイルパッケージをエンドユーザーのコンピューターで展開します。
-
ライセンスファイルパッケージには、次の 4 つのファイルが含まれています。
- AdobeSerialization : 実行すると、実行した環境を認証します。
- RemoveVolumeSerial : 実行すると、実行した環境認証を解除します。実行は管理者権限で実行します。
※ 解除可能なのはCCEのみで、デバイスライセンスでは解除できません。
- helper.bin : 設定ファイルです。
- prov.xml : 認証設定ファイルです。
- AdobeSerialization : 実行すると、実行した環境を認証します。
-
以下の操作を行います。
- Windows :
AdobeSerialization ファイルを右クリックし、「管理者として実行」を選択します。
- Mac OS :
AdobeSerialization ファイルをダブルクリックし、コンソールで PC 管理者のパスワードを入力します。入力後、ターミナルが動作し、「プロセス完了」が表示されます。
- Windows :
上記資料「アドミンコンソールマニュアル」は、お客様用の管理サイト「アドミンコンソール」の操作手順を解説したものです。





















