Vorbereitung
Wir entwickeln ein neues, intuitiveres Produkterlebnis. Wenn der hier abgebildete Bildschirm nicht mit deiner Produktoberfläche übereinstimmt, wechsle zur Registerkarte Hilfe für deine aktuelle Oberfläche.
Vorbereitung
Wir entwickeln ein neues, intuitiveres Produkterlebnis. Wenn der hier abgebildete Bildschirm nicht mit deiner Produktoberfläche übereinstimmt, wechsle zur Registerkarte Hilfe für deine aktuelle Oberfläche.


Acrobat reduziert die Größe einer PDF-Datei ohne Qualitätsverlust. Das Acrobat PDF-Komprimierungstool stimmt die optimierte Dateigröße auf die gewünschte Qualität von Bildern, Schriftarten und anderen Dateiinhalten ab.
Die PDF-Optimierung bietet zahlreiche Einstellungen zur Reduzierung der Größe von PDF-Dateien. Einige der Einstellungen in der PDF-Optimierung sind vergleichbar mit Einstellungen, die bei der Erstellung einer PDF-Datei mit Distiller zur Verfügung stehen. Du kannst alle oder nur einige dieser Einstellungen verwenden. Dies hängt davon ab, wie du die Dateien verwenden möchtest und welche grundlegenden Eigenschaften eine Datei haben muss.
Normalerweise sind die Standardeinstellungen geeignet, um eine maximale Effizienz zu erzielen. Dazu gehört auch das Einsparen von Speicherplatz durch Entfernen eingebetteter Schriftarten, Komprimieren von Bildern und Entfernen redundanter Elemente aus der Datei. Vor dem Optimieren einer Datei solltest du die Speichernutzung überprüfen. Die Ergebnisse der Speicherplatzprüfung können Einblicke in die Möglichkeiten zur Reduzierung der Dateigröße geben. Mit Hilfe des Befehls Dateigröße verringern kannst du die Größe deines PDF-Dokuments reduzieren.
Die Speicherprüfung gibt die Gesamtzahl der Bytes an, die für bestimmte Dokumentelemente verwendet werden. Darin enthalten sind Schriftarten, Bilder, Lesezeichen, Formulare, benannte Ziele, Kommentare und die Gesamtdateigröße. Die Ergebnisse werden in Bytes und als prozentualer Anteil der Gesamtdateigröße angegeben.
Wähle im Hamburger-Menü ![]() (Windows) oder im Menü Datei (macOS), Speichern unter > Optimierte PDF oder navigiere zu Alle Werkzeuge > PDF komprimieren und wähle dann Erweiterte Optimierung. Das Dialogfeld PDF-Optimierung wird angezeigt.
(Windows) oder im Menü Datei (macOS), Speichern unter > Optimierte PDF oder navigiere zu Alle Werkzeuge > PDF komprimieren und wähle dann Erweiterte Optimierung. Das Dialogfeld PDF-Optimierung wird angezeigt.
Wähle Speicherprüfung im Dialogfeld.
Du kannst die Speicherplatznutzung einer PDF-Datei auch im Inhaltsbereich prüfen. Wähle das Hamburger-Menü ![]() (Windows) > Anzeigen oder das Menü Anzeigen (macOS) und wähle dann Ein-/Ausblenden > Seitenbereich > Inhalt. Wähle im Optionsmenü des Inhaltsbereichs die Option Speicherprüfung aus.
(Windows) > Anzeigen oder das Menü Anzeigen (macOS) und wähle dann Ein-/Ausblenden > Seitenbereich > Inhalt. Wähle im Optionsmenü des Inhaltsbereichs die Option Speicherprüfung aus.
Öffne eine PDF-Datei in Acrobat.
Wähle im Hamburger-Menü ![]() (Windows) oder im Menü Datei (macOS), Speichern unter > PDF mit reduzierter Größe.
(Windows) oder im Menü Datei (macOS), Speichern unter > PDF mit reduzierter Größe.
Wähle im Bestätigungsdialogfeld Ja aus.
Wähle den Speicherort für die Datei und klicke auf Speichern. Acrobat zeigt eine Meldung an, die die erfolgreiche Reduzierung der PDF-Größe anzeigt.
Navigiere zu Alle Werkzeuge > PDF komprimieren und wähle Mehrere Dateien.
Wähle im Dialogfeld „Dokumente anordnen“ Dateien hinzufügen > Dateien hinzufügen.
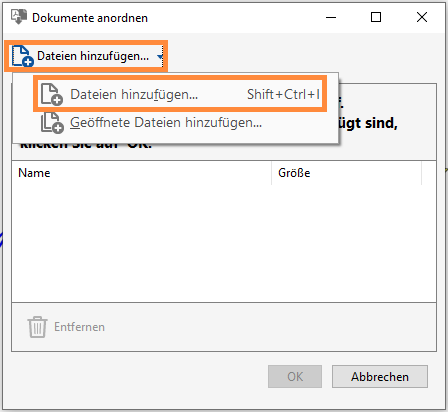
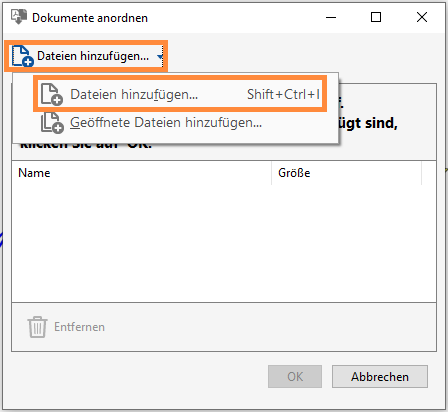
Wähle im Dialogfeld „Dateien hinzufügen“ die Dateien aus, die du hinzufügen möchtest und bestätige sie.
Wähle die gewünschte Versionskompatibilität aus und wähle dann OK.
Wenn du dir sicher bist, dass alle Benutzer deiner Dokumente Acrobat bzw. Acrobat Reader verwenden, kannst du die Dateigröße noch weiter verringern, indem du die Kompatibilität auf die neueste Programmversion begrenzt.
Im Dialogfeld „Ausgabeoptionen“ kannst du die Voreinstellungen für den Ordner und die Dateinamen festlegen.
Wähle im Hamburger-Menü ![]() (Windows) oder im Menü Datei (macOS) Speichern unter > Optimierte PDF oder navigiere zu Alle Werkzeuge > PDF komprimieren und wähle dann Erweiterte Optimierung. Das Dialogfeld PDF-Optimierung wird angezeigt.
(Windows) oder im Menü Datei (macOS) Speichern unter > Optimierte PDF oder navigiere zu Alle Werkzeuge > PDF komprimieren und wähle dann Erweiterte Optimierung. Das Dialogfeld PDF-Optimierung wird angezeigt.
Zum Verwenden der Standardeinstellungen wähle im Menü Einstellungen die Option Standard und gehe zu Schritt 6. Wenn du im Dialogfeld PDF-Optimierung Einstellungen ändern, wechselt die Option im Menü Einstellungen automatisch zu Benutzerdefiniert.
Wähle im Menü Kompatibilität herstellen für die Option Vorhandene beibehalten, um die aktuelle PDF-Version der Datei zu behalten, oder wähle eine Acrobat-Version aus. (Die in den Fenstern verfügbaren Optionen variieren mit dieser Auswahl.)
Aktiviere das Kontrollkästchen neben einem Fenster (z. B. Bilder, Schriften, Transparenz) und wähle in diesem Fenster Optionen aus. Um die Optionen in einem Bedienfeld zu deaktivieren, deaktiviere das entsprechende Kontrollkästchen.
(Optional) Um deine benutzerdefinierten Einstellungen zu speichern, klicke auf Speichern und gib einen Namen für die Einstellungen ein. (Um eine gespeicherte Einstellung zu löschen, wähle diese Einstellung im Menü Einstellungen aus und klicke auf Löschen.)
Nachdem du die gewünschten Optionen ausgewählt hast, klicke auf OK.
Wähle im Dialogfeld Optimierte speichern unter aus, wähle Speichern, um die Original-PDF-Datei durch die optimierte zu ersetzen, oder wähle einen neuen Namen oder Speicherort.
Zum gleichzeitigen Optimieren mehrerer Dokumente kannst du die Ausgabeoptionen für den Aktionsassistenten verwenden.
Verwende die Optionen in den Fenstern des Dialogfelds PDF-Optimierung, um die Größe einer PDF-Datei zu reduzieren.
Das Fenster „Bilder“ der PDF-Optimierung ermöglicht das Auswählen von Optionen für das Komprimieren von Farb-, Graustufen- und Schwarzweißbildern sowie für die Neuberechnung.


Lege die folgenden Optionen nach Bedarf fest:
Neuberechnung
Die Option „Neuberechnung“ reduziert die Dateigröße durch Verringerung der Bildauflösung, indem die Farben der Originalpixel zu größeren Pixeln zusammengeführt werden.
Hinweis: Maskierte Bilder und Bilder, die kleiner sind als 16 mal 16 Pixel, werden nicht neu berechnet.
Komprimierung
Reduziert die Dateigröße durch Entfernen unnötiger Pixeldaten. Im Allgemeinen werden bei JPEG- oder JPEG2000-Komprimierungen bessere Ergebnisse für Fotos mit graduellen Farbübergängen erzielt. ZIP-Komprimierung ist besser für Illustrationen mit großen Bereichen aus Vollton-Flächenfarben oder bei Mustern aus Flächenfarben geeignet. Bei Schwarzweißbildern erzielt die JBIG2-Komprimierung (nur in der PDF-Optimierung, nicht in Distiller verfügbar) bessere Ergebnisse als die CCITT-Komprimierung.
Qualität
Ist nur für das JPEG- und JPEG2000-Format verfügbar. JPEG- und JPEG2000-Komprimierung sind in der Regel verlustreich, d. h., es werden bei diesen Verfahren immer Pixeldaten entfernt. Bei einer JPEG- oder JPEG 2000-Komprimierung mit Verlusten können verschiedene Qualitätsgrade auf Farbbilder angewendet werden („Minimal“, „Niedrig“, „Mittel“, „Hoch“, „Maximal“). Bei JPEG2000-Komprimierung kannst du auch eine verlustfreie Komprimierung festlegen, so dass keine Pixeldaten entfernt werden. Die Komprimierung für Schwarzweißbilder ist verlustfrei. Ausgenommen hiervon ist die JBIG2-Komprimierung, die auch eine Option zur Komprimierung mit Verlusten bietet.
Bildgröße
Ist nur für das JPEG2000-Format verfügbar. Kachelt das komprimierte Bild gemäß dem hier festgelegten Wert. (Falls die Kacheln nicht ganz in das Bild passen, werden an den Rändern nur Teilkacheln verwendet.) Du kannst die Bilddaten für jede Kachel gesondert komprimieren und dekomprimieren. Der Standardwert 256 wird empfohlen.
Bilder nur bei Größenreduzierung optimieren
Bei Auswahl dieser Option wird die Optimierung des jeweiligen Bildes übersprungen, wenn die Bildeinstellung eine erhöhte Dateigröße verursacht.
Um eine exakte Übereinstimmung mit dem Quelldokument sicherzustellen, bette alle verwendeten Schriftarten ein. Wenn du keine exakte Übereinstimmung benötigst und eine kleinere Datei bevorzugst, überspringe das Einbetten von Schriftarten für romanischen und ostasiatischen Text (traditionelles Chinesisch, vereinfachtes Chinesisch, Koreanisch und Japanisch). Text in diesen Sprachen wird durch eine Ersatzschrift ersetzt, wenn der Text auf einem System ohne Originalschriftarten angezeigt wird. Das Fenster Schriftarten in der PDF-Optimierung enthält zwei Listen für Schriftarten: Schriftarten, die zur Extrahierung zur Verfügung stehen, und Schriftarten, die extrahiert werden sollen. Spezielle Schriftarten können nicht extrahiert werden und erscheinen daher nicht im Fenster Schriftarten. Wähle in der Liste „Eingebettete Schriftarten“ eine oder mehrere Schriftarten in einem Dokument aus und klicke auf die Schaltfläche „Einbettung aufheben“, um die Einbettung von Schriftarten in einem Dokument aufzuheben. Wenn du keine Untergruppen der eingebetteten Schriftarten einbetten möchtest, deaktiviere die Option Alle eingebetteten Schriftarten in Untergruppen. Wähle Einbettung keiner Schriftart aufheben, um das Extrahieren für alle Schriftarten im Dokument zu verhindern.
.
Enthält dein PDF-Dokument grafische Elemente mit Transparenz, kannst du die Einstellungen im Fenster Transparenz der PDF-Optimierung verwenden, um die Transparenz und damit die Dateigröße zu reduzieren. (Bei der Reduzierung wird die Transparenz in die Grafik integriert, indem diese in vektorbasierte und gerasterte Bereiche aufgeteilt wird.) Die PDF-Optimierung wendet Transparenzoptionen auf alle Seiten des Dokuments an, bevor andere Optimierungsoptionen zum Einsatz kommen.
Wenn du die Kompatibilitätseinstellung Acrobat 4.0 oder höher auswählst, wird das Fenster Transparenz deaktiviert und die Transparenz in der Datei wird bei der Optimierung reduziert. Dadurch wird die Kompatibilität mit Acrobat 4.0 und älter sichergestellt. Diese älteren Versionen unterstützen Transparenz nicht.
Wenn du Voreinstellungen für die Reduzierung erstellst, werden diese mit den Standardvoreinstellungen im Fenster „Transparenz“ angezeigt.
Die Transparenzreduzierung kann nach dem Speichern der Datei nicht rückgängig gemacht werden.
Im Fenster Objekte löschen kannst du Objekte festlegen, die aus dem PDF-Dokument entfernt werden sollen. Ferner kannst du hier Kurven in CAD-Zeichnungen optimieren. Du kannst in Acrobat und anderen Anwendungen erstellte Objekte löschen. Beim Auswählen eines Objekts werden alle Vorkommen des Objekts im PDF-Dokument entfernt.
Im Bereich Objekte löschen kannst du diese und andere Optionen wählen:
Alle Formular-Senden-, Import- und Zurücksetzen-Aktionen entfernen
Deaktiviert alle Aktionen bezüglich des Sendens oder Imports von Formulardaten. Formularfelder werden zurückgesetzt. Diese Option behält Formularobjekte bei, die mit Aktionen verknüpft sind.
Formulare reduzieren
Macht Formularfelder unbrauchbar, ohne ihr Erscheinungsbild zu ändern. Formulardaten werden mit der Seite zusammengefügt und werden Seiteninhalt.
Alle JavaScript-Aktionen entfernen
Entfernt alle Aktionen im PDF-Dokument, die JavaScript verwenden.
Alle Alternativ-Bilder entfernen
Entfernt alle Versionen eines Bilds mit Ausnahme der Version für die Anzeige am Bildschirm. Einige PDF-Dokumente enthalten mehrere Versionen des gleichen Bilds für verschiedene Zwecke, beispielsweise zur Anzeige am Bildschirm (geringe Auflösung) und zum Drucken (hohe Auflösung).
Eingebettete Seitenminiaturen verwerfen
Entfernt eingebettete Seitenminiaturen. Dies ist insbesondere bei großen Dokumenten nützlich, bei denen die Anzeige der Miniaturseiten nach dem auswählen auf die Schaltfläche Seitenminiaturen sehr lange dauern kann.
Dokument-Tags verwerfen
Entfernt Tags aus dem Dokument. Damit werden auch die Ausgabehilfe- und Umfließungsmöglichkeiten des Texts entfernt.
Geglättete Linien in Kurven konvertieren
Reduziert die Anzahl der Steuerpunkte, die in CAD-Zeichnungen zur Kurvenbildung herangezogen werden. Dies ergibt kleinere PDF-Dateien, die schneller auf den Bildschirm geladen werden.
Bild-Fragmente erkennen und zusammenführen
Sucht nach Bildern oder Masken, die in dünne Teilbereiche fragmentiert sind und versucht, diese Teile wieder in einem Bild bzw. einer Maske zusammenzuführen.
Eingebettete Druckeinstellungen verwerfen
Entfernt eingebettete Druckeinstellungen wie Seitenskalierung und Duplexmodus aus dem Dokument.
Eingebetteten Suchindex verwerfen
Entfernt eingebettete Suchindexe, wodurch die Dateigröße reduziert wird.
Lesezeichen löschen
Entfernt alle Lesezeichen aus dem Dokument.
Über das Fenster Benutzerdaten verwerfen können persönliche Informationen entfernt werden, die nicht an andere verteilt oder freigegeben werden sollen. Wenn keine persönlichen Informationen angezeigt werden, sind sie u. U. verborgen. Ausgeblendeten Text und anwenderbezogene Informationen kannst du jedoch mit dem Befehl Dokument untersuchen (Alle Werkzeuge > PDF-Dateischwärzen > Dokument bereinigen und „Ausgeblendete Informationen“ entfernen) suchen.
Alle Kommentare, Formulare und Multimedia verwerfen
Entfernt alle Kommentare, Formulare, Formularfelder und Multimedia-Elemente aus dem PDF-Dokument.
Dokumentinformationen und Metadaten verwerfen
Entfernt Informationen im Dokumentinformationswörterbuch und alle Metadaten-Streams. (Mit dem Befehl Speichern unter kannst du Metadaten-Streams in einer Kopie des PDF-Dokuments wiederherstellen.)
Alle Objektdaten verwerfen
Entfernt alle Objekte aus dem PDF-Dokument.
Dateianlagen verwerfen
Entfernt alle Dateianlagen, einschließlich Anlagen, die dem PDF als Kommentare hinzugefügt wurden. (Bei der PDF-Optimierung werden keine angehängten Dateien optimiert.)
Externe Querverweise verwerfen
Entfernt Verknüpfungen mit anderen Dokumenten. Verknüpfungen mit Stellen im PDF-Dokument werden nicht gelöscht.
Private Daten anderer Programme entfernen
Entfernt Informationen aus einem PDF-Dokument, die nur für die zur Erstellung verwendete Anwendung von Nutzen sind. Dies hat keinen Einfluss auf die Funktionalität des PDF-Dokuments, reduziert jedoch die Dateigröße.
Inhalt unsichtbarer Ebenen entfernen und sichtbare Ebenen reduzieren
Verringert die Dateigröße. Das optimierte Dokument sieht wie das PDF-Original aus, enthält jedoch keine Ebeneninformationen.
Mit den Optionen im Fenster Bereinigen des Dialogfelds PDF-Optimierung kannst du nutzlose Elemente aus einem Dokument entfernen. Dies umfasst veraltete oder für die beabsichtigte Verwendung des Dokuments unnötige Elemente. Das Entfernen bestimmter Elemente kann erhebliche Auswirkungen auf die Funktionalität des PDF-Dokuments haben. Standardmäßig sind nur Elemente ausgewählt, die sich nicht auf die Dokumentfunktionalität auswirken. Verwende die Standardauswahl, wenn du dir nicht sicher bist, welche Auswirkungen das Entfernen anderer Optionen hat.
Objektkomprimierungs-Optionen
Lege fest, wie die Flate-Komprimierung in der Datei angewendet wird.
Unkomprimierte Streams mit Flate-Komprimierung komprimieren
Wendet auf alle unkomprimierten Streams Flate-Komprimierung an.
LZW-Komprimierung durch Flate-Komprimierung ersetzen
Wendet auf den gesamten Seiteninhalt und alle Bilder mit LZW-Komprimierung die Flate-Komprimierung an.
Ungültige Lesezeichen entfernen
Entfernt Lesezeichen, die auf gelöschte Seiten des Dokuments verweisen.
Ungültige Verknüpfungen entfernen
Entfernt Verknüpfungen zu ungültigen Zielen.
Nicht referenzierte Ziele von Querverweisen entfernen
Entfernt benannte Ziele, die nicht intern aus dem PDF-Dokument heraus referenziert werden. Da diese Option keine Verknüpfungen von anderen PDF-Dateien oder Websites prüft, ist sie für bestimmte Arbeitsabläufe ungeeignet.
Seiteninhalt optimieren
Konvertiert alle Zeilenendezeichen in Leerzeichen, wodurch die Flate-Komprimierung optimiert wird.
PDF für schnelle Web-Anzeige optimieren
Strukturiert ein PDF-Dokument so um, dass ein seitenweises Herunterladen (Byte-Serving) von einem Webserver möglich ist.
Durch die schnelle Webanzeige wird ein PDF-Dokument so umstrukturiert, dass ein seitenweises Herunterladen von einem Webserver möglich ist. Bei der schnellen Webanzeige übermittelt der Webserver nur die angeforderte Seite, nicht das gesamte PDF-Dokument. Diese Option ist besonders bei umfangreichen Dokumenten von Bedeutung, da das Herunterladen solcher Dateien von einem Server viel Zeit in Anspruch nehmen kann.
Erkundige dich bei deinem Webmaster, ob die Webserver-Software das seitenweise Herunterladen unterstützt. Um sicherzustellen, dass die PDF-Dokumente auf deiner Website in älteren Browsern angezeigt werden, erstelle HTML-Links (im Gegensatz zu ASP-Scripts oder der POST-Methode) zu den Dokumenten. Verwende außerdem kürzere Pfadnamen (maximal 256 Zeichen).
Öffne die PDF-Datei in Acrobat. Wähle im Hamburger-Menü ![]() die Option Dokumenteigenschaften. Rechts auf der Registerkarte „Beschreibung“ findest du die Einstellung für die Schnelle Webanzeige (Ja oder Nein).
die Option Dokumenteigenschaften. Rechts auf der Registerkarte „Beschreibung“ findest du die Einstellung für die Schnelle Webanzeige (Ja oder Nein).
Gehe folgendermaßen vor, um zu gewährleisten, dass bei der PDF-Erstellung die schnelle Webanzeige aktiviert wird.
Wähle im Dialogfeld Voreinstellungen unter Kategorien Dokumente aus.
Aktiviere rechts im Dialogfeld unter Einstellungen speichern > Speichern unter die Option Schnelle Webanzeige und klicke auf OK.
Gehe folgendermaßen vor, nachdem du die Voreinstellungen für die Schnelle Webanzeige überprüft und anhand der PDF-Eigenschaften sichergestellt hast, dass die Datei noch nicht für die Schnelle Webanzeige freigegeben wurde.
Öffne das PDF-Dokument. Wähle im Hamburger-Menü ![]() (Windows) oder im Menü Datei (macOS) Speichern unter. Behalte den Dateinamen und Speicherort bei.
(Windows) oder im Menü Datei (macOS) Speichern unter. Behalte den Dateinamen und Speicherort bei.
Klicke in der Meldung, ob die vorhandene Datei überschrieben werden soll, auf OK.
In Acrobat Pro kannst du durch Verwenden der Aktion „Zur Veröffentlichung im Web vorbereiten“ die Schnelle Webanzeige auch für ganze Ordner mit Adobe PDF-Dateien aktivieren. Weitere Informationen findest du unter Aktionen ausführen.
Arbeiten Sie intelligenter mit Acrobat auf Ihrem Desktop
PDFs mit leistungsstarken Tools anlegen, bearbeiten und organisieren, mit denen Sie überall produktiv bleiben können.