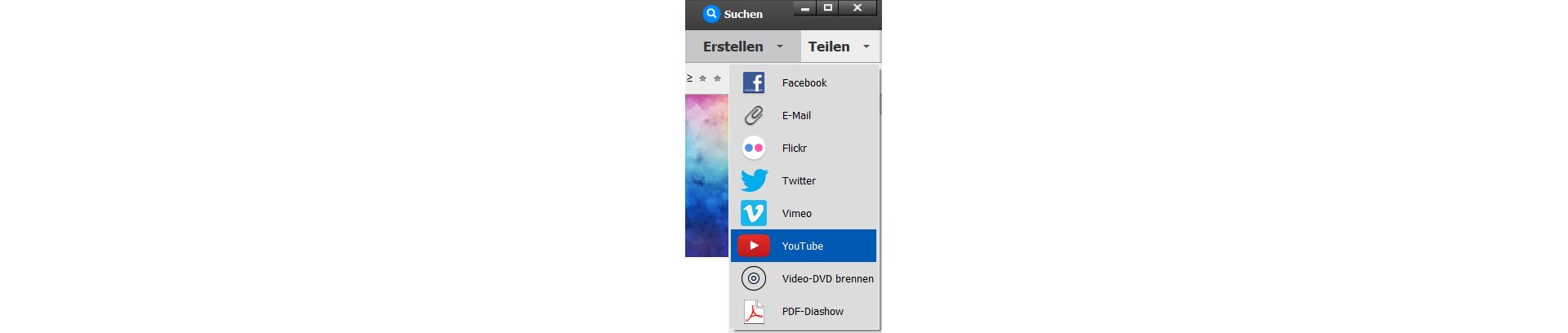Wählen Sie in Elements Organizer einen Videoclip aus.
- Elements Organizer-Benutzerhandbuch
- Einführung
- Arbeitsbereich und Arbeitsablauf
- Arbeitsbereich – Grundlagen
- Automatisch erstellte Collagen, Bildschirmpräsentationen usw. anzeigen und freigeben
- Nutze zur Verwaltung von Fotos und Videos die Medienansicht
- Tastaturbefehle zum Bearbeiten von Fotos
- Tastaturbefehle zum Suchen von Fotos
- Tastaturbefehle zum Anzeigen von Fotos
- Arbeiten mit Elements Organizer und Adobe Premiere Elements
- Auswählen des Landes oder der Region
- Importieren von Mediendateien
- Anzeigen und Korrigieren von Mediendateien
- Nutze zur Verwaltung von Fotos und Videos die Medienansicht
- Anzeigen von Fotos und Videos in Vollbildansicht
- Getrennte Medien erneut verbinden
- Gruppieren von Fotos in Versionssätzen
- Automatisches Synchronisieren von Dateien über Cloud-Speicherplatz
- Korrigieren von Fotos in Elements Organizer
- Korrigieren von Fotos und Videos mit anderen Anwendungen
- Auto-Kuratierung deiner besten Fotos
- Markieren von Orten, Gesichtern und Ereignissen
- Verwalten von Katalogen, Ordnern und Alben
- Erstellen von Alben und Albumkategorien
- Bearbeiten von Alben und Albumkategorien
- Erstellen und Bearbeiten von Katalogen in Elements Organizer
- Sichern oder Wiederherstellen von Katalogen | Elements Organizer 2018
- Markieren deiner Medien
- Verwenden von Smart-Tags
- Erstellen und Bearbeiten gespeicherter Suchen
- Sichern oder Wiederherstellen von Katalogen | Elements Organizer 15 und frühere Versionen
- Beheben von Fehlern im Zusammenhang mit Katalogen
- Suchen von Fotos und Videos
- Erstellen von Fotoprojekten
- Erstellen von Videoprojekten
- Drucken, Weitergeben und Exportieren
Erfahren Sie, wie Sie Ihre Videos auf YouTube oder Vimeo hochladen und dort teilen und wie Sie mit Elements Organizer viele andere Dinge tun können.
Hochladen von Videos auf YouTube
Mit Elements Organizer können Sie Ihre Videos ganz leicht auf YouTube hochladen. Um Videos auf die Website hochladen zu können, müssen Sie ein Benutzerkonto bei YouTube haben. Wenn Sie ein Google Mail-Konto haben, können Sie diese Informationen verwenden, um sich bei YouTube anzumelden.
Bevor Sie ein Video auf YouTube hochladen, stellen Sie sicher, dass Sie mit den Richtlinien von YouTube für das Hochladen von Videos vertraut sind. Stellen Sie sicher, dass das Video den YouTube-Standards für Größe, Dauer und Format entspricht.
-
-
Wählen Sie „Teilen“ > „YouTube“ aus.
-
Wenn Sie zum ersten Mal ein Video teilen, müssen Sie sich bei Ihrem Google-Konto anmelden.
-
Als Nächstes müssen Sie Berechtigungen zum Teilen Ihrer Videos festlegen.
-
Das YouTube-Dialogfeld wird angezeigt.


Geben Sie im YouTube-Dialogfeld die folgenden Informationen ein und klicken Sie dann auf „Hochladen“.
Mit den von Ihnen eingegebenen Informationen sorgen Sie dafür, dass Benutzer Ihr Video leicht finden können.
- Geben Sie den Titel und eine Beschreibung für Ihr Video ein.
- Geben Sie Tags ein, die Ihr Video beschreiben. Wenn Ihr Clip beispielsweise aus Ihrem Urlaub in Paris stammt, verwenden Sie die Tags „Frankreich“, „Paris“, „Juni“, „Eiffelturm“ usw.
- Wählen Sie eine Kategorie aus, die dem Inhalt Ihres Videos entspricht.
- Legen Sie die Ansichtsberechtigungen für Ihr Video fest, also „Öffentlich“ oder „Privat“. Wenn Sie für Ihr Video „Privat“ festlegen, können nur Sie und maximal 50 weitere eingeladene Benutzer das Video ansehen. Auf Ihrem Kanal, in Suchergebnissen, Playlists und Ähnlichem erscheint das Video nicht.
In einem Dialogfeld mit Fortschrittsanzeige werden Sie informiert, wie weit der Hochladevorgang abgeschlossen ist. Klicken Sie auf „YouTube“.
- Geben Sie auf der YouTube-Website, die daraufhin im Browser geöffnet wird, Ihre Anmeldeinformationen ein.
- Klicken Sie am oberen Rand des Browserfensters auf Ihre Benutzer-ID und wählen Sie „Videos“. Das Video, das Sie hochgeladen haben, wird im Abschnitt „Meine Videos und Playlists“ angezeigt.
Teilen von Videos auf Vimeo
Registrieren Sie sich bei Vimeo, bevor Sie diese Funktion verwenden.
-
Wählen Sie Videos aus, die Sie teilen möchten.
-
Führen Sie einen der folgenden Schritte aus:
Wählen Sie „Teilen“ > „Vimeo“ aus.
-
Geben Sie Ihre Anmeldedaten ein.
-
Folgen Sie den Anweisungen auf dem Bildschirm, um Ihre Fotos auf diese Website hochzuladen.
Exportieren von Videos in webunterstützte Formate
Um diese Funktion nutzen zu können, müssen Sie Adobe Premiere Elements installieren.
Elements Organizer ermöglicht das Exportieren von Filmen in Formaten, die für eine Verteilung über das Internet geeignet sind.
-
Wählen Sie die zu kopierenden Videodateien aus.
-
Wählen Sie „Teilen“ > „Videos online teilen“.
Adobe Premiere Elements wird gestartet und ermöglicht Ihnen den Export Ihrer Videodateien ins Internet.
Teilen von Mediendateien über Mobiltelefone
Um diese Funktion nutzen zu können, müssen Sie Adobe Premiere Elements installieren.
Sie können Filme zur Wiedergabe auf Mobiltelefonen, PDAs und tragbaren Medien-Playern exportieren, z. B. Video-iPods und PlayStation Portable-Geräten (PSP).
-
Wählen Sie die zu kopierenden Mediendateien aus.
-
Wählen Sie „Teilen“ > „Mobiltelefone“ aus.
Adobe Premiere Elements wird gestartet und ermöglicht Ihnen den Export der Mediendateien auf das angegebene Mobiltelefon bzw. den angegebenen Medien-Player.
Brennen von Videodateien auf eine DVD
Wenn Sie Adobe Premiere Elements installiert haben, können Sie Mediendateien auf DVD brennen.
-
Wählen Sie die zu kopierenden Mediendateien aus.
-
Wählen Sie Teilen > Video-DVD brennen aus.
Adobe Premiere Elements wird gestartet und ermöglicht Ihnen das Brennen der Mediendateien auf einer DVD.