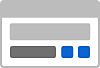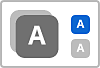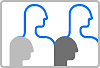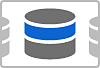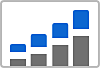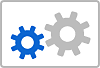Who can view this tab: System Administrators, Product Administrators, and Product Profile Administrators
- Adobe nagyvállalatok és csapatok számára: Rendszergazdai útmutató
- Telepítés megtervezése
- Alapfogalmak
- Telepítési útmutatók
- A Creative Cloud az oktatás számára alkalmazás telepítése
- Otthoni telepítés
- K-12 Bevezető varázsló
- Egyszerű beállítás
- Felhasználók szinkronizálása
- Roster Sync K-12 (USA)
- Kulcsfontosságú engedélyezési fogalmak
- Telepítési lehetőségek
- Gyors tippek
- Az Adobe-alkalmazások jóváhagyása a Google Felügyeleti Konzolon
- Az Adobe Express engedélyezése a Google Classroom alkalmazásban
- Integráció a Canvas LMS szoftverrel
- Integráció a Blackboard Learn szoftverrel
- SSO konfigurálása körzeti portálokhoz és LMS-ekhez
- Felhasználók hozzáadása a Roster Sync segítségével
- Kivuto GYIK
- Az elsődleges és a középfokú intézmények jogosultsági irányelvei
- Állítsa be a szervezetét
- Identitástípusok | Áttekintés
- Identitás beállítása | Áttekintés
- Szervezet beállítása Enterprise ID-azonosítóval
- Az Azure AD összevonás és szinkronizálás beállítása
- A Google-összevonás és -szinkronizálás beállítása
- A szervezet beállítása a Microsoft ADFS segítségével
- Szervezet létrehozása a körzeti portálokhoz és az LMS-hez
- A szervezet beállítása más identitásszolgáltatókkal
- SSO – gyakori kérdések és hibaelhárítás
- A Frame.io beállítása vállalati használatra
- Szervezete beállításának kezelése
- Meglévő domainek és könyvtárak kezelése
- Automatikus fióklétrehozás engedélyezése
- Tartománykikényszerítés korlátozott hitelesítéshez
- Szervezet beállítása megbízható könyvtáron keresztül
- Átállás új hitelesítési szolgáltatóra
- Eszközbeállítások
- Hitelesítési beállítások
- IP-alapú hozzáférés-vezérlés
- Adatvédelmi és biztonsági kapcsolattartók
- Konzolbeállítások
- Titkosítás kezelése
- Meglévő domainek és könyvtárak kezelése
- Felhasználók kezelése
- Áttekintés
- Adminisztratív szerepkörök kezelése
- Felhasználói szerepkörök kezelése
- Frame.io-fiókszerepek kezelése
- Felhasználókezelési stratégiák
- Licencek hozzárendelése egy csapatfelhasználóhoz
- Alkalmazáson belüli felhasználókezelés csapatok számára
- Felhasználók hozzáadása egyező e-mail-domeinnel
- A felhasználói identitás típusának módosítása
- Felhasználói csoportok kezelése
- Könyvtártárfelhasználók kezelése
- Kivétellista kezelése a tartománykikényszerítéshez
- Fejlesztők kezelése
- A meglévő felhasználók áttelepítése az Admin Console-ba
- A felhasználókezelés áttelepítése az Admin Console-ba
- A Frame.io-felhasználókezelés áttelepítése az Admin Console-ba
- Áttekintés
- Termékek és jogosultságok kezelése
- Termékek és termékprofilok kezelése
- Termékek kezelése
- Termékek és licencek vásárlása
- A vállalati felhasználók termékprofiljainak kezelése
- Automatikus hozzárendelési szabályok kezelése
- Feljogosíthatja a felhasználókat egyedi Firefly modellek betanítására
- Termékkérések felülvizsgálata
- Önkiszolgáló házirendek kezelése
- Alkalmazásintegrációk kezelése
- A termékengedélyeket az Admin Console alkalmazásban kezelheti
- Szolgáltatások engedélyezése/letiltása egy termékprofilhoz
- Egyetlen alkalmazás | Creative Cloud nagyvállalatok számára
- Választható szolgáltatások
- Megosztott eszközlicencek kezelése
- Termékek és termékprofilok kezelése
- Kezdés a Global Admin Console használatával
- Globális adminisztráció bevezetése
- Szervezet kiválasztása
- Szervezeti hierarchia kezelése
- Termékprofilok kezelése
- Adminisztrátorok kezelése
- Felhasználói csoportok kezelése
- Licencek hozzárendelési jelentéseinek létrehozása
- Szervezeti szabályzatok frissítése
- Szabályzatsablonok kezelése
- Termékek hozzárendelése a gyermekszervezetekhez
- Függőben lévő munkák végrehajtása
- Auditnaplók letöltése és jelentések exportálása
- Szervezeti struktúra exportálása vagy importálása
- Tárhely és eszközök kezelése
- Tárhely
- Projektek kezelése
- Eszközáttelepítés
- Eszközök visszaszerzése a felhasználótól
- Hallgatói eszközök áttelepítése | Csak EDU
- Szolgáltatások kezelése
- Adobe Stock
- Egyéni betűtípusok
- Adobe Asset Link
- Adobe Acrobat Sign
- Alkalmazások és frissítések telepítése
- Áttekintés
- Csomagok létrehozása
- Csomagok testreszabása
- Csomagok telepítése
- Csomagok telepítése
- Adobe-csomagok telepítése a Microsoft Intune segítségével
- Adobe-csomagok telepítése az SCCM segítségével
- Adobe-csomagok telepítése az ARD segítségével
- Termékek telepítése a Kivételek mappába
- Creative Cloud-termékek eltávolítása
- Az Adobe kiépítési eszköztár vállalati kiadásának használata
- Csomagok telepítése
- Frissítések kezelése
- Adobe Update Server Setup Tool (AUSST)
- Adobe Remote Update Manager (RUM)
- Hibaelhárítás
- A csapatfiók kezelése
- Megújítások
- Szerződések kezelése
- Automatizált lejárati szakaszok ETLA-szerződésekhez
- Szerződéstípusok váltása egy meglévő Adobe Admin Console alkalmazáson belül
- Nagyvállalati próbaverziók és speciális ajánlatok kezelése
- Ingyenes tagság a csapattagoknak
- Creative Cloud nagyvállalatok számára – ingyenes tagság
- Frame.io- és Creative Cloud-csomagok csapatoknak és nagyvállalatoknak
- Value Incentive Plan (VIP) Kínában
- VIP Select súgó
- Jelentések és naplók
- Súgó
A Nagyvállalatok és csoportok szolgáltatásra vonatkozik.
The Adobe Admin Console is a central location for managing the Adobe entitlements across your organization.
Easily manage your licenses, users, payments, and more using the Adobe Admin Console.
Each tab on the Admin Console enables you to perform various tasks. Select the titles below to know more.
If you are unable to sign in to the Admin Console, see Solve Adobe account sign-in issues.
Overview
The Overview efficiently displays a wealth of information about product licenses. It shows the status of licenses in your plan—the number of licenses assigned out of the total available ones. There are also some quick links available to add users and admins.
Select your organization
An administrator can belong to multiple organizations. If a company has multiple subsidiaries that exist as separate organizations, or each subsidiary has a separate license agreement, the same administrator can be assigned to all.
If you're an administrator for multiple organizations, you can switch between organizations using the organization selector. The selected organization shows a green check mark next to the organization's name.


If the organization is a part of a Global Admin Console, a hierarchy icon appears next to the organization's name. You will also see the organization's path and can determine the organization's placement within the hierarchy. For example, in the screenshot, the admin is a member of the organization Athletic Shoe Division and this organization's Global Admin Console path is ACME HQ > Athletic Shoe Division, where Athletic Shoe Division is a child of the organization ACME HQ.


If you have a complex organizational structure that has many Admin Consoles or if you want to break up your main Admin Console into multiple consoles, you can adopt the Global Admin Console. For example, multinational corporations, education consortiums, large school districts, and large government agencies. The Global Admin Console nests existing Admin Consoles into a hierarchical structure, like an organization chart, to provide transparency across a distributed enterprise.
Products
|
|
Enterprise
Teams
The Products page in the Admin Console provides the options to manage your products and product profiles. Product profiles let you enable all or a subset of Adobe applications and services available in a plan and customize settings associated with a given product or plan. You can then assign administrators, called Product Administrators, to the product profiles. These administrators add end users to the product profiles that they manage.
For more information, see:
The Products page in the Admin Console lets you assign product licenses to users. To assign a product license to a user or group, select the desired product on the Products page, and click Add User.
Enter the name or email address of the user. You can search for existing users or add a user by specifying a valid email address and filling in the information on the screen. Click Save. An email is sent to the user or group confirming access to the application.
For more information, see:
Users
The Users page in the Admin Console lets you create, search, update, and remove user accounts. These user accounts entitle the end users in your organization to Adobe products and services. You can also use the bulk edit workflows to add users or modify user details and license assignments. For more information, see:
Account
|
Who can view this tab: System Administrators and Contract Administrators |
System and contract admins can easily manage their organization’s Adobe contracts from the Account tab in the Admin Console. Depending on your plan—Enterprise, VIP, VIP Marketplace, or Teams—you can:
- View key contract details, such as contract ID, status, anniversary/end date, and apps and licenses.
- Change the display name of your contracts for easier identification.
- Add or remove contract admins.
Manage payment details, invoices, and renewals.
- View your Adobe account manager’s contact details.
|
Who can view this tab: System Administrators |
Audit Log
Audit log helps ensuring continued compliance, safeguarding against any inappropriate system access, and auditing suspicious behavior within your organization.
As a system administrator, you have full visibility of the changes made in the Admin Console. You can search the audit log based on the type of actions, when they occurred, and who made them. Then, view and download these reports for further analysis. Learn more.
Assignment Reports
Using the License assignment reports, you can track your organization's license assignment data and plan your users' license deployments. License assignment data only supports named user licenses for Creative Cloud and Document Cloud products purchased under the Enterprise Term License Agreement. Learn more.
|
Who can view this tab: System Administrators and Storage Administrators (only for customers migrated to the pooled storage model) |
The Storage page in the Admin Console gives you full control and visibility of storage across your Creative Cloud applications. The storage quotas are flexible for end users up to the amount of storage purchased by the organization.
You can also view how much quota is used by individual users and the overall quota consumed by all the users. Learn more.
Packages
|
Who can view this tab: System Administrators and Deployment Administrators |
The Packages page in the Admin Console provides the following functionality. Use them when you plan to deploy desktop applications to end users in your organization.
- Download pre-configured packages by using Adobe Templates.
- Create customized Named User Licensing or Shared Device Licensing (for educational institutions) packagers with the configuration and applications you want your end users to have.
- Enable email notifications, so you get notified when new product versions become available.
- View previous packages you or other administrators in your organization have created. Also, view details of a specific package and track available updates for the apps in the package.
- Download the IT tools like Remote Update Manager and Adobe Update Server Setup Tool.
- Download the Adobe Extension Manager command-line tool to install extensions and plug-ins from the ZXP file container format.
For more information, see Packaging apps via the Admin Console.
Settings
|
Who can view this tab: System Administrators and Storage Administrators |
Storage administrators can access only the asset settings and content logs. System administrators can view or modify the following settings depending on their plan:
Privacy and security contacts
In the event of a security incident involving our software solutions, notifications are sent to the appropriate compliance officers. To help ensure prompt notification, as a System admin, you must specify who your security, data protection, and compliance officers are. For details, see Privacy and security contacts.
Console settings
Using console settings you can add custom notes for your end users to communicate with them about how to get assistance if they encounter issues or require support.
Choose a default email language for your organization, to receive emails about the account statuses, such as subscription changes or credit card expiration. If you have a teams membership purchased directly from Adobe, you can change your team name from the Console Settings.
Content logs
As an administrator, you can download detailed reports on how end users are working with corporate assets, such as folders, files, and libraries. These reports are called content logs.
Identity
Identity types allow the organizations to have different levels of control over user's account and data. It impacts how your organization stores and shares assets.
Asset settings
Asset settings give an organization control over how its employees share its assets outside the organization. Asset Settings are used along with other organizational policy enforcement systems (not provided by Adobe) to ensure that assets are only shared with appropriate external individuals and organizations.
Authentication settings
Authentication settings support several password protection levels and policies to ensure safety and security. You can specify a password protection level to apply to all users across your organization.
Encryption settings
Encryption settings generate a dedicated encryption key for extra layers of control and security.
Support
To contact Adobe Customer Care, navigate to the Support page in the Admin Console which allows to do the following:
- Manage your support cases (Enterprise only)
- Create cases (Enterprise only)
- Connect with Adobe Customer Care representatives
- Schedule Expert Sessions
- Browse popular Help Topics and forums
To learn more about Support options, see Support and Expert Sessions.
Join the conversation
If you have any questions or observations around the topics or concepts described in this article, join the discussion on our Enterprise and Teams Community or Adobe Experience League.