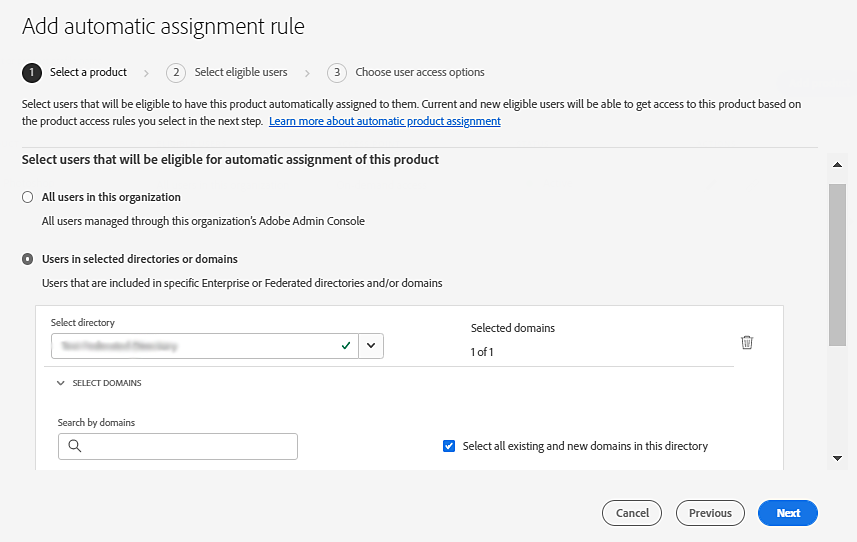Sign in to the Admin Console and navigate to Products > Product access automation > Automatic assignment rules.
- Adobe nagyvállalatok és csapatok számára: Rendszergazdai útmutató
- Telepítés megtervezése
- Alapfogalmak
- Telepítési útmutatók
- A Creative Cloud az oktatás számára alkalmazás telepítése
- Otthoni telepítés
- K-12 Bevezető varázsló
- Egyszerű beállítás
- Felhasználók szinkronizálása
- Roster Sync K-12 (USA)
- Kulcsfontosságú engedélyezési fogalmak
- Telepítési lehetőségek
- Gyors tippek
- Az Adobe-alkalmazások jóváhagyása a Google Felügyeleti Konzolon
- Az Adobe Express engedélyezése a Google Classroom alkalmazásban
- Integráció a Canvas LMS szoftverrel
- Integráció a Blackboard Learn szoftverrel
- SSO konfigurálása körzeti portálokhoz és LMS-ekhez
- Felhasználók hozzáadása a Roster Sync segítségével
- Kivuto GYIK
- Az elsődleges és a középfokú intézmények jogosultsági irányelvei
- Állítsa be a szervezetét
- Identitástípusok | Áttekintés
- Identitás beállítása | Áttekintés
- Szervezet beállítása Enterprise ID-azonosítóval
- Az Azure AD összevonás és szinkronizálás beállítása
- A Google-összevonás és -szinkronizálás beállítása
- A szervezet beállítása a Microsoft ADFS segítségével
- Szervezet létrehozása a körzeti portálokhoz és az LMS-hez
- A szervezet beállítása más identitásszolgáltatókkal
- SSO – gyakori kérdések és hibaelhárítás
- A Frame.io beállítása vállalati használatra
- Szervezete beállításának kezelése
- Meglévő domainek és könyvtárak kezelése
- Automatikus fióklétrehozás engedélyezése
- Tartománykikényszerítés korlátozott hitelesítéshez
- Szervezet beállítása megbízható könyvtáron keresztül
- Átállás új hitelesítési szolgáltatóra
- Eszközbeállítások
- Hitelesítési beállítások
- IP-alapú hozzáférés-vezérlés
- Adatvédelmi és biztonsági kapcsolattartók
- Konzolbeállítások
- Titkosítás kezelése
- Meglévő domainek és könyvtárak kezelése
- Felhasználók kezelése
- Áttekintés
- Adminisztratív szerepkörök kezelése
- Felhasználói szerepkörök kezelése
- Frame.io-fiókszerepek kezelése
- Felhasználókezelési stratégiák
- Licencek hozzárendelése egy csapatfelhasználóhoz
- Alkalmazáson belüli felhasználókezelés csapatok számára
- Felhasználók hozzáadása egyező e-mail-domeinnel
- A felhasználói identitás típusának módosítása
- Felhasználói csoportok kezelése
- Könyvtártárfelhasználók kezelése
- Kivétellista kezelése a tartománykikényszerítéshez
- Fejlesztők kezelése
- A meglévő felhasználók áttelepítése az Admin Console-ba
- A felhasználókezelés áttelepítése az Admin Console-ba
- A Frame.io-felhasználókezelés áttelepítése az Admin Console-ba
- Áttekintés
- Termékek és jogosultságok kezelése
- Termékek és termékprofilok kezelése
- Termékek kezelése
- Termékek és licencek vásárlása
- A vállalati felhasználók termékprofiljainak kezelése
- Automatikus hozzárendelési szabályok kezelése
- Feljogosíthatja a felhasználókat egyedi Firefly modellek betanítására
- Termékkérések felülvizsgálata
- Önkiszolgáló házirendek kezelése
- Alkalmazásintegrációk kezelése
- A termékengedélyeket az Admin Console alkalmazásban kezelheti
- Szolgáltatások engedélyezése/letiltása egy termékprofilhoz
- Egyetlen alkalmazás | Creative Cloud nagyvállalatok számára
- Választható szolgáltatások
- Megosztott eszközlicencek kezelése
- Termékek és termékprofilok kezelése
- Kezdés a Global Admin Console használatával
- Globális adminisztráció bevezetése
- Szervezet kiválasztása
- Szervezeti hierarchia kezelése
- Termékprofilok kezelése
- Adminisztrátorok kezelése
- Felhasználói csoportok kezelése
- Licencek hozzárendelési jelentéseinek létrehozása
- Szervezeti szabályzatok frissítése
- Szabályzatsablonok kezelése
- Termékek hozzárendelése a gyermekszervezetekhez
- Függőben lévő munkák végrehajtása
- Auditnaplók letöltése és jelentések exportálása
- Szervezeti struktúra exportálása vagy importálása
- Tárhely és eszközök kezelése
- Tárhely
- Projektek kezelése
- Eszközáttelepítés
- Eszközök visszaszerzése a felhasználótól
- Hallgatói eszközök áttelepítése | Csak EDU
- Szolgáltatások kezelése
- Adobe Stock
- Egyéni betűtípusok
- Adobe Asset Link
- Adobe Acrobat Sign
- Alkalmazások és frissítések telepítése
- Áttekintés
- Csomagok létrehozása
- Csomagok testreszabása
- Csomagok telepítése
- Csomagok telepítése
- Adobe-csomagok telepítése a Microsoft Intune segítségével
- Adobe-csomagok telepítése az SCCM segítségével
- Adobe-csomagok telepítése az ARD segítségével
- Termékek telepítése a Kivételek mappába
- Creative Cloud-termékek eltávolítása
- Az Adobe kiépítési eszköztár vállalati kiadásának használata
- Csomagok telepítése
- Frissítések kezelése
- Adobe Update Server Setup Tool (AUSST)
- Adobe Remote Update Manager (RUM)
- Hibaelhárítás
- A csapatfiók kezelése
- Megújítások
- Szerződések kezelése
- Automatizált lejárati szakaszok ETLA-szerződésekhez
- Szerződéstípusok váltása egy meglévő Adobe Admin Console alkalmazáson belül
- Nagyvállalati próbaverziók és speciális ajánlatok kezelése
- Ingyenes tagság a csapattagoknak
- Creative Cloud nagyvállalatok számára – ingyenes tagság
- Frame.io- és Creative Cloud-csomagok csapatoknak és nagyvállalatoknak
- Value Incentive Plan (VIP) Kínában
- VIP Select súgó
- Jelentések és naplók
- Súgó
A Nagyvállalatok és csoportok szolgáltatásra vonatkozik.
System administrators can allow products to be provisioned automatically to qualified users based on set assignment rules.
To set up automatic assignment rules, sign in to the Adobe Admin Console and navigate to Products > Products access automation > Automatic assignment rules.


This feature is only available if your organization uses Adobe storage for business, which is being rolled out globally in a phased manner.
By setting up automatic assignment rules, System Administrators can automate the process of assigning specified Adobe products and services to users in their organization. These rules allow a select set of users to gain immediate access to a product when they request it from an entry point indicated by the administrator.
To have a more granular level of control over product assignment, you can choose to review each product request that the users send instead of setting up assignment rules. Learn more about the end-user request access experience.
As a System Administrator, you can set up automatic assignment rules to automatically approve and provide the requested product or service to users in your Admin Console. Enterprise administrators can also set other eligibility criteria based on selected domains or directories instead of setting the rule for all users in the organization.
-
Select a product and product profile (enterprise only) to be automatically assigned to eligible users. You can choose to create more than one rule per product, but each must include a unique product profile.
Figyelmeztetés:If you create multiple rules for the same product using different product profiles, multiple licenses may be assigned to eligible users when they request access.
Select a product and product profile to be assigned. Select a product and product profile to be assigned. When you create an auto-assignment rule for a product that provides API access, it automatically assigns the users as developers (if they are not already assigned) to provide them with access to APIs in Adobe developer tools. Learn more about managing API developers.
-
Select Next and choose eligible users for the rule.
- All users in this organization: All existing and new users added to the organization are eligible to be automatically provisioned a license upon request for the selected product.
- Users in selected directories or domains: All existing and new users added to the selected directories or domains are eligible to be automatically provisioned a license upon request for the selected product.
Megjegyzés:The option to choose eligible users defaults to All users in this organization if the product selected in the previous step is a Teams product.
- All users in this organization: All existing and new users added to the organization are eligible to be automatically provisioned a license upon request for the selected product.
-
If you choose Users in selected directories or domains, select Add directory to add the directories and domains to include.
When you select a directory, all active domains claimed in the directory are included. If you want to select specific domains, deselect the checkbox and select the required domains.
Choose users that will be eligible for automatic assignment of the selected product. Choose users that will be eligible for automatic assignment of the selected product. -
Select Next and choose how your users will request access to a product.
- On-demand access:
- Allows eligible users to request access to a product from within an integrated Adobe application.
- Generates a product access URL that can be shared with eligible users as an additional access point.
- Allows eligible users to request access to a product from within an integrated Adobe application.
- URL-only access:
- Allows eligible users to request access only via a link provided by an administrator. This link can be shared via email, an internal site, or any other channel directly with the users.
- Allows eligible users to request access only via a link provided by an administrator. This link can be shared via email, an internal site, or any other channel directly with the users.
Megjegyzés:Adobe recommends that you use URL-only Access in the following cases:
- If you want to extend the option of automatic access to a subset of users.
- If you want to share the option to request access, but hide it from the integrated Adobe app surfaces.
- If the product associated with the rule doesn't support in-app requests and is not available in the Creative Cloud desktop app or Creative Cloud on the web (like Adobe Acrobat Sign and Adobe Analytics). Here is a list of apps from which users can request access.
- On-demand access:
-
Select Save.
Upon requesting access or following the access URL, eligible users are automatically granted a license based on the settings chosen by the administrator. For on-demand access, if more than one rule applies to the requested product, the user is assigned all product profiles associated with rules for which they are eligible.
What happens when there are no more available licenses for a product?
Teams contract or VIP contract with Team products:
- System Administrators are shown a warning in the Admin Console to Buy More licenses.
- Administrators see an error in the Admin Console and receive an email notifying them that licenses are not available for an active rule when a user requests access to a product that has no available licenses. The requesting user is notified by email that no licenses are available to fulfill their request and that their organization's administrator has been made aware.
- Users can re-request access to a product and are automatically granted access if more licenses have been added to their organization.
VIP contract with Enterprise products:
- System Administrators are shown a warning in the Admin Console to Buy More licenses.
- Administrators see an error in the Admin Console and receive an email notifying them that licenses are not available for an active rule when a user requests access to a product that has no available licenses. The requesting user is notified by email that no licenses are available to fulfill their request and that their organization's administrator has been made aware.
- Users are automatically granted access in the order of their request, once more licenses are made available. The users are notified via email when they get access.
- To view the list of pending users awaiting access, navigate to Admin Console > Products, choose a product, and select NO ACCESS. In the Users tab, administrators can check for users who no longer need access to the product, and remove them to free up licenses.
- If your contract allows over-delegation, licenses can be over-assigned beyond the number included in your contract.
- Any eligible user who requests access or follows a product access URL receives automatic approval regardless of the number of licenses remaining in the organization.
This feature is only available if your organization uses Adobe storage for business, which is being rolled out globally in a phased manner.
System Administrators can edit an existing assignment rule to generate a new product access URL or modify the following:
Teams product: associated product and user access option
Enterprise product: associated product, product profile, set of eligible users, and user access options
-
Sign in to the Admin Console and navigate to Products > Product access automation > Automatic assignment rules.
-
Select the Edit icon for the relevant assignment rule.
-
To generate a new product access URL, go to the Choose user access options screen and select Create new URL.
Make the necessary changes and save the rule.
Megjegyzés:An administrator can choose to generate a new product access URL for an existing rule to prevent previous recipients of the URL from requesting access to a product license. Generating a new product access URL for an existing rule will make the previously generated URL invalid.
Select Create new URL to prevent previous recipients from requesting access. Select Create new URL to prevent previous recipients from requesting access.
Pausing or removing a rule does not affect the users who have been previously provisioned a license via automated approval.
-
Sign in to the Admin Console and navigate to Products > Product access automation > Automatic assignment rules.
Common errors
The following are common errors that may be experienced when creating, editing, or managing rules and how to mitigate them:
| Error | Description | Impact | Mitigation |
| Product Profile Has Been Removed | If the product profile associated with a rule is deleted, the profile is removed from the rule and the status of the rule changes from Active to Pending. |
Users who request access to a rule in a Pending state will not receive access to a license until a profile is reassigned to the rule in which they are eligible. |
Assign another product profile to the rule. |
| Product Has Been Removed | If a product is removed from the Admin Console, or the contract it is a part of expires, it is automatically removed from the rule. The status of the rule changes from Active to Pending. |
The product is not available for automatic assignment. |
Assign another Product to the rule. |
| One or More Domains Are Not Active | If domains associated with a rule are no longer active, the domains in question are removed from the rule. The rule still applies to the other selected active domains. If none of the chosen domains for the rule are active, the status of the rule changes from Active to Pending. |
Users who were previously eligible for the rule based on their email domain are no longer eligible and will not be granted automated access to a license upon request. |
Update the affected domains or remove them from the list of eligible domains for the rule. |
| Select At Least One Domain If Choosing A Directory For Eligibility |
If no domain is selected when choosing a specific directory for user eligibility, an error is displayed. |
A rule can't be created or updated without a domain if you've selected Users in selected directories or domains as eligible users. |
Select a domain to proceed. |
| One or More Directories are Not Active | If directories associated with a rule are no longer active, the directories in question are removed from the rule. The rule still applies to the other active directories previously added. If the chosen directory for the rule is not active, the status of the rule changes from Active to Pending. |
Users who were previously eligible for the rule based on their email domain are no longer eligible and will not be granted automated access to a license upon request. |
Update the affected directories or remove them from the list of eligible directories for the rule. |
| No Licenses Available | If all available licenses for a product in a rule are in use, no additional licenses can be automatically assigned to eligible users who request access. This only applies to Team products within a Team or VIP contract or Enterprise products that are not eligible for over-provisioning. |
Users cannot gain access to the requested product until their administrator adds more licenses. |
|
Frequently asked questions
Why would I set up an automatic assignment rule instead of enabling product requests for my organization?
Using automatic assignment rules is recommended if there is a product that the organization is willing to auto-approve and provision to a defined set of users. Product requests allow a System Administrator to first review a request prior to approving or denying based on the user’s needs.
Where can a user request access to a product from an administrator?
Users can request access to Adobe product licenses using the Creative Cloud desktop app or Creative Cloud on the web. The option appears based on the configurations established for each feature by their organization’s administrators. Adobe will continue to add more applications from which users can request access.
Can I have automatic assignment rules and product requests enabled simultaneously?
Automatic assignment rules for specific products can be set while the product requests are also enabled for an organization. The auto-assignment rule takes precedence if a user qualifies for a rule.
Why am I unable to choose directories or domains for user eligibility when setting up a rule?
The option to choose specific directories or domains for rule eligibility is only available when an enterprise product is chosen for the rule. The option to choose eligible users defaults to All Users in This Organization if the product selected is a teams product.
Why can I choose product profiles for some products and not others when setting up a rule?
Only enterprise products require selecting a product profile to create a rule.
What type of notifications do users receive when their request is automatically approved?
Users will receive an email notification confirming that their request is approved and another one when the license is available for use with their Adobe account.
What action do I take after receiving an email alerting me to purchase more licenses to continue automatically fulfilling requests?
If you receive an email alerting you to purchase more licenses, it means that an active rule has no more licenses available to automatically provision to requesting users’ accounts. Once more licenses are made available, users are granted access to a license either automatically or by re-requesting, based on the contract type the product is part of.
Will users still receive automated access to requested products if there are no licenses available for that product?
Users will not receive automated access to a requested product until an administrator makes more licenses available to fulfill outstanding requests for an automatic assignment rule.
What happens if I pause or remove a rule?
Pausing a rule deactivates it until resumed while removing a rule permanently deletes the rule and settings from the Admin Console. Pausing or removing a rule does not affect the users who were previously granted a license via automated approval.