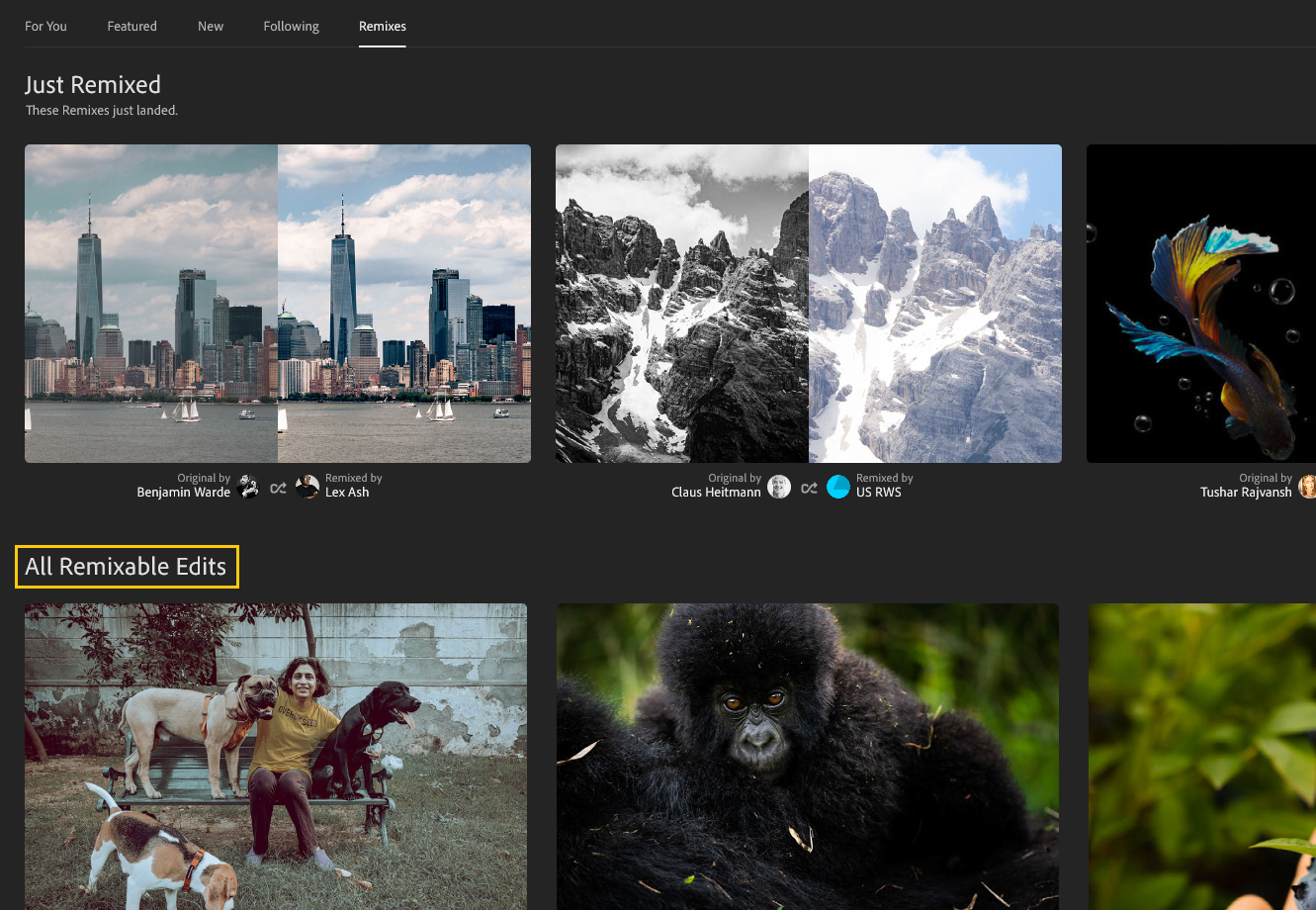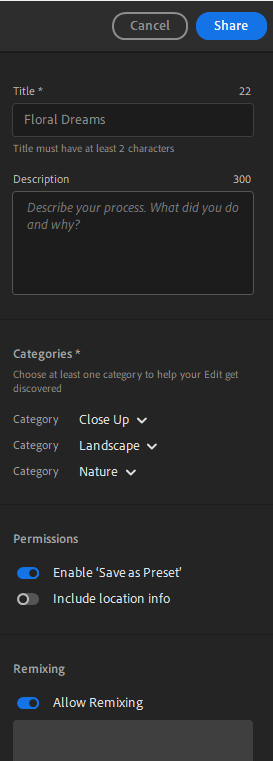Selezionate Community nel pannello a sinistra e selezionate la scheda Remix.
- Guida utente di Adobe Lightroom
- Introduzione
- Apprendimento in-app
- Aggiungere, importare e acquisire foto
- Organizzare le foto
- Organizzare le foto
- Scegli le foto migliori con la selezione assistita
- Raggruppa le tue foto in una pila
- Trovare e organizzare le foto nella vista Persone
- Cercare e organizzare le foto in Lightroom per dispositivi mobili (iOS)
- Cercare e organizzare le foto in Lightroom per dispositivi mobili (Android)
- Rinomina i file in lightroom
- Modificare le foto
- Modificare le foto
- Modificare le foto in Lightroom per dispositivi mobili (iOS)
- Modificare le foto in Lightroom per dispositivi mobili (Android)
- Modificare le foto con Azioni rapide in Lightroom per dispositivi mobili (iOS)
- Modificare le foto con Azioni rapide in Lightroom per dispositivi mobili (Android)
- Predefiniti in Lightroom
- Preset in Lightroom per dispositivi mobili (iOS)
- Predefiniti in Lightroom per dispositivi mobili (Android)
- Strumento Ritaglio, Ruota e Geometria in Lightroom
- Ritagliare un'immagine in Lightroom per dispositivi mobili (Android)
- Strumento Rimuovi in Lightroom
- Rimuovere persone indesiderate
- Rimuovere il riflesso della finestra
- Strumento Rimuovi in Lightroom per dispositivi mobili (iOS)
- Strumento Rimuovi in Lightroom per dispositivi mobili (Android)
- Pannello Modifica in Lightroom
- Mascheratura in Lightroom
- Sfocatura obiettivo in Lightroom
- Unire le foto per creare immagini HDR, panorami e panorami HDR
- Modificare le foto HDR
- Modificare le foto HDR in Lightroom per dispositivi mobili (iOS)
- Modificare le foto HDR in Lightroom per dispositivi mobili (Android)
- Migliorare facilmente la qualità delle immagini in Lightroom
- Modificare le foto in altre app
- Informazioni sulle credenziali del contenuto
- Aggiungere content credentials in Lightroom per dispositivi mobili (iOS)
- Aggiungere content credentials in Lightroom per dispositivi mobili (Android)
- Gestire le modifiche apportate con gli strumenti basati sull’intelligenza artificiale (iOS)
- Gestire le modifiche apportate con gli strumenti basati sull’intelligenza artificiale (Android)
- Modificare le foto
- Monta video
- Salvare, condividere ed esportare
- Esportare o condividere le foto
- Salvare ed esportare le foto in Lightroom per dispositivi mobili (iOS)
- Salvare ed esportare le foto con Lightroom per dispositivi mobili (Android)
- Condividere le foto in Lightroom per dispositivi mobili (iOS)
- Condividere le foto con Lightroom per dispositivi mobili (Android)
- Lightroom per dispositivi mobili, TV e il web
- Guida introduttiva a Lightroom per dispositivi mobili (iOS)
- Guida introduttiva a Lightroom per dispositivi mobili (Android)
- Adobe Photoshop Lightroom su Web
- Installare l’app Lightroom per Apple TV
- Utilizzare i tasti di scelta rapida in Lightroom per dispositivi mobili (iOS e Android)
- Adobe Photoshop Lightroom per dispositivi mobili e Apple TV | Domande frequenti
- Visualizzare le foto e i video di Lightroom sulla TV
- Come aggiungere predefiniti/sincronizzare predefiniti con dispositivi mobili
- Migrare le foto
- Risoluzione dei problemi
Lightroom non vi consente solo di creare splendide foto e di esprimere la vostra visione creativa. Vi aiuta anche a diventare fotografi migliori e vi ispira con nuovi modi per migliorare le vostre competenze. Direttamente dall’app, potete scoprire le nozioni di base dell’editing seguendo le esercitazioni guidate passo-passo per capire come migliorare le vostre foto. Potete anche scoprire come altri utenti che partecipano alla community Lightroom modificano le loro foto con una ricca raccolta di esercitazioni. Potete anche salvare come predefinito le modifiche che vi piacciono di più.
A partire dalla versione di ottobre 2023 di Lightroom per desktop (7.0), Esplora verrà rinominato come "Community".
Le funzioni di ricerca e filtro nelle schede Scopri ed Esplora di Lightroom sono ora più semplici! Usando i nuovi strumenti di ricerca e filtro, ora potete cercare esercitazioni, guide alla modifica, altri fotografi e tanto altro nella community in-app di Lightroom. Selezionate le schede Libreria, Community o Scopri per visualizzare argomenti specifici nella barra di ricerca e migliorare le vostre competenze.
Vi avvicinate ora a Lightroom? Visitate Accademia Lightroom per saperne di più su Lightroom Essentials per modificare le vostre foto in Lightroom.
Cercare nella community in-app di Lightroom
Usate la barra di ricerca per selezionare una delle tre categorie: Libreria, Community e Scopri per cercare i vostri contenuti preferiti in Lightroom per desktop.
Library
Nella scheda Libreria potete cercare le foto in Lightroom in base a:
- Valutazioni: consente di selezionare le foto in base alle Valutazioni a stelle (su una scala da 1 a 5) e alle Segnalazioni (Selezionata, Non contrassegnata e Rifiutata).
- Impostazioni fotocamera: consente di cercare foto in base a impostazioni quali Fotocamera, Obiettivo, Lunghezza focale, Velocità otturatore, F-stop, ISO e Flash.
- Metadati: consente di cercare le foto in base ai dettagli dei metadati quali Album, Modificati, Posizione, Parola chiave e Persone.
- File: consente di cercare le foto in base a Tipo, Estensione e Orientamento del file.


Community
Nella scheda Community , potete cercare le foto in base a:
- Ricerca per...: consente di cercare per foto Remixabili, foto In evidenza, fotografi o Predefiniti scaricabili dalla comunità.
- Argomento: consente di cercare contenuti in base a temi quali B&N, Natura, Notte, Persone e Cibo.
- Parola chiave: consente di cercare le foto nella community in base a parole chiave popolari come Spiaggia, Parigi, Fiore, Tramonto e Skyline.
- Fotografi consigliati: potete anche cercare i fotografi suggeriti facendo clic sulle icone dei loro profili.
Impara
La scheda Scopri consente di cercare tutorial e contenuti di apprendimento in base a:
- Argomento: consente di scegliere tra varie categorie di temi quali B&N, Natura, Notte, Persone e Cibo.
- Argomento: potete cercare facilmente contenuti di apprendimento basati su intermedio, Colore, Composizione, Luce e Recupero immagine.
- Strumenti: consente di cercare ulteriori informazioni su strumenti quali Color Grading, Mascheratura, Correzione, Dettagli e Curva.
- Fotografi consigliati: consente di cercare tutorial e modifiche da parte dei fotografi suggeriti nella community.
Lightroom per dispositivi mobili non supporta Esercitazioni nell'app. Se usate Lightroom su un dispositivo mobile, potete accedere a Esercitazioni su Lightroom desktop o Lightroom sul Web.
Filtro nella community in-app di Lightroom
Utilizzate l’icona del filtro per filtrare:
L’opzione Filtro nella sezione Community consente di filtrare le modifiche in base a:
Visualizza solo remix applicabili
Attivate questo pulsante se desiderate visualizzare solo le foto che possono essere modificate.
Predefinito scaricabile
Attivate questo pulsante se desiderate visualizzare i predefiniti della community che possono essere scaricati.
Argomento
Utilizzate il menu a discesa per selezionare il tema Soggetto desiderato.
L’opzione Filtro nella sezione Scopri consente di filtrare i tutorial in base a:
Argomento di apprendimento: consente di filtrare contenuti e temi in base a B&N, Colore, Composizione, Recupero immagine, Luce e Stilizzazione.
Strumenti: utilizzate un filtro per cercare tutorial in base a strumenti quali Color grading, Nozioni di base, Mascheratura, Correzione, ecc.
Soggetto: consente di cercare tutorial e contenuti per soggetto, inclusi Astratto, Cibo, Persone, Natura, Matrimonio, ecc
Livello: potete inoltre filtrare tutorial/contenuti in base ai livelli Principiante, Intermedio e Avanzato.
La scheda Remix nel feed Community consente di scoprire come lavorano altri fotografi e di imparare le ultime tendenze di editing. Potete anche modificare le foto degli altri, confrontare diverse modifiche e imparare gli uni dagli altri.
-
-
Per modificare una foto, scorrete fino a Tutte le modifiche abilitate ai remix per visualizzare le foto che possono essere sottoposte a remix. Passate il puntatore sulla miniatura e selezionate Remix. Apportate delle modifiche, selezionate Avanti, aggiungete un commento sul processo di modifica, quindi selezionate Pubblica Remix: ora l’utente potrà vedere le vostre modifiche. Tutte le modifiche apportate vengono elencate nella scheda Remix del profilo dell’utente.

Trovare un’ampia gamma di foto da elaborare in Lightroom desktop 
Trovare un’ampia gamma di foto da elaborare in Lightroom desktop -
Per condividere una foto e consentire ad altri di modificarla, aprite una foto modificata e selezionate Condividi > Condividi su Community. Compilate i dettagli e non dimenticatevi di selezionare il pulsante di attivazione Consenti Remix. Quindi, selezionate Condividi.

Inserite i dettagli e fate clic su Condividi per consentire ad altri di remixare la foto. 
Inserite i dettagli e fate clic su Condividi per consentire ad altri di remixare la foto. -
Per visualizzare i remix di una foto, selezionate il nome dell’utente per accedere al suo profilo e selezionate la scheda Remix. Aprite una foto per visualizzare tutte le modifiche apportate da altri utenti. Selezionate e visualizzate le modifiche nel pannello di navigazione inferiore. Le regolazioni effettuate sono visibili a destra.
In questo modo potete apprendere, confrontare e trovare spunti per nuovi stili di modifica.

Vedere i remix realizzati da diversi fotografi, nella barra scorrevole in basso 
Vedere i remix realizzati da diversi fotografi, nella barra scorrevole in basso
Accedere alle risorse di apprendimento in-app
In Lightroom desktop, selezionate l’icona Home ![]() nel pannello a sinistra per iniziare rapidamente con una serie di esercitazioni introduttive, esercitazioni guidate e modifiche interattive.
nel pannello a sinistra per iniziare rapidamente con una serie di esercitazioni introduttive, esercitazioni guidate e modifiche interattive.
Potete inoltre selezionare l’icona Aiuto in alto a destra per accedere alle esercitazioni introduttive.
Seguire un’esercitazione introduttiva
I tutorial delle guide introduttive sono esercitazioni guidate passo-passo che potete seguire con utili istruzioni a schermo. Potete trovare l’esercitazione più adatta alle vostre esigenze in base al vostro livello di esperienza nell’applicazione di modifiche, all’argomento che desiderate apprendere (come colore, luce e così via), agli strumenti (curve, effetti, toni divisi) o al soggetto delle foto (ritratti, cibo, macro e altro ancora).
Per accedere a un’esercitazione introduttiva:
-
Nella vista Home, selezionare il pulsante Introduzione nel banner superiore.
-
Potete visualizzare le schede Argomento di apprendimento, Strumenti e Argomento. Ciascuna di queste schede offre una serie di esercitazioni introduttive tra cui scegliere. Se non conoscete Lightroom, potete scegliere Argomento di apprendimento > Principiante.
Visualizzare le diverse categorie tra cui scegliere un’esercitazione introduttiva Visualizzare le diverse categorie tra cui scegliere un’esercitazione introduttiva -
Selezionate un’esercitazione, quindi selezionate il pulsante Avvia esercitazione.
-
Selezionate Avvia esercitazione.
-
Seguite le istruzioni visualizzate sullo schermo per visualizzare l’esercitazione.
-
Al termine, viene visualizzato un messaggio che richiede il vostro feedback. Inserite la vostra risposta per terminare l’esercitazione.
Acquisire esperienza pratica con le esercitazioni introduttive
Le esercitazioni introduttive forniscono un metodo gratuito per imparare diverse tecniche di modifica lavorando direttamente nell’app. Potete accedere alle esercitazioni create da insegnanti e fotografi professionisti e applicare le modifiche passo-passo direttamente in Lightroom.
Per accedere alle esercitazioni introduttive, effettuate le seguenti operazioni:
-
Nella vista Home, selezionate la scheda Scopri.
-
Nella sezione Sfoglia potete sfogliare diverse esercitazioni guidate in base a Argomenti di apprendimento, Strumenti e Argomento. Potete anche scorrere per visualizzare le diverse sezioni delle esercitazioni, ad esempio In evidenza, Ritratti di animali domestici e tanto altro. Ciascuna di queste sezioni presenta un pulsante Visualizza tutto a destra. Selezionate questo pulsante per visualizzare altre esercitazioni guidate simili.
-
Selezionate un’esercitazione guidata.
-
Selezionate Avvia esercitazione. Seguite le istruzioni visualizzate sullo schermo per visualizzare l’esercitazione.
-
Al termine, viene visualizzato un messaggio che richiede il vostro feedback. Inserite la vostra risposta per terminare l’esercitazione.
Scoprire modifiche interessanti
Condividete le vostre modifiche migliori
Adesso potete condividere le vostre foto migliori e le rispettive modifiche in Community, per offrire spunti creativi e connettervi con altri fotografi. Potete anche seguire i post di Community condivisi da altri fotografi.
Per condividere le modifiche per spunti creativi:
-
Selezionate Le mie foto nel pannello di navigazione a sinistra o premete P.
-
Selezionate una foto con almeno tre modifiche.
-
Selezionate l’icona Condividi in alto a destra e selezionate Condividi su Community.
DA AGGIORNARE DA AGGIORNARE -
Immettete il Titolo e la Descrizione del post. L’autorizzazione per includere l’opzione Salva come predefinito è attivata per impostazione predefinita. Ciò consente ad altri di salvare le vostre modifiche come predefinito. È inoltre possibile scegliere di includere le informazioni sulla posizione in Autorizzazioni.
In Categorie, scegliete almeno un’opzione per fare in modo che il vostro post sia facilmente visualizzato dagli utenti. Potete includere fino a tre categorie.
Per modificare il Copyright, modificate il nome nel vostro profilo.
-
Selezionate Condividi. Viene visualizzato un collegamento condivisibile che potete copiare e condividere con altri utenti o condividere direttamente su Twitter e Facebook.
Le modifiche condivise possono essere visualizzate nella scheda Modifiche del profilo. Selezionate l’icona con i tre puntini nel post per rinominare il post, modificare i dettagli o creare un collegamento condivisibile.
I like ricevuti per le modifiche condivise sono riservati e non saranno visibili agli altri utenti.
Seguire altri fotografi in Community
Trovate spunti creativi per l’editing e ampliate le vostre capacità seguendo altri fotografi e il loro lavoro, direttamente nell’app.
-
Nella sezione Community della vista Home, selezionate l’icona dell’immagine del profilo in alto a destra per visitare il vostro profilo.
-
Selezionate la scheda Seguiti. Potete visualizzare suggerimenti per seguire i fotografi.
Nota:Le schede Follower e Like mostrano rispettivamente le persone che seguono le vostre modifiche condivise e le foto che vi sono piaciute.
-
Selezionate il pulsante Segui di un fotografo per seguire le sue modifiche. Gli altri utenti possono visualizzare chi seguite. Selezionate Segui nella finestra di dialogo di avvertenza per confermare.
-
Per visualizzare regolarmente le modifiche condivise dai fotografi che seguite, visitate la scheda Seguiti nella sezione Community.
Ottenere un feed personalizzato e seguire i fotografi che ispirano
La scheda Per te nelle sezioni Scopri e Community ora contiene esercitazioni e modifiche interattive. I suggerimenti nel feed si baseranno sulla vostra cronologia delle modifiche recenti, sui Mi piace e sulle persone che seguite nella community di Lightroom. Per provare questa funzione nell’app Lightroom per desktop, seguite i passaggi riportati di seguito:
-
Selezionate Scopri per visualizzare le esercitazioni o Esplora per vedere le modifiche interattive di altri fotografi della community di Lightroom.
-
Selezionate la scheda Per te per esplorare le esercitazioni guidate e le modifiche interattive personalizzate per voi in base alla vostra cronologia delle modifiche e delle ricerche in Lightroom.
-
Selezionate Scopri e scorrete ulteriormente se desiderate sfogliare le categorie In evidenza, Di tendenza e Popolari.
In Community, potete trovare le categorie Ispirazione giornaliera, In evidenza, Di tendenza, Lasciati ispirare e Popolari.
-
Selezionate l’esercitazione guidata o la modifica interattiva che desiderate visualizzare.
-
Per seguire i vostri fotografi preferiti nella sezione Community, selezionate il post che vi piace e toccate Segui accanto al nome dell’autore. Potete vedere tutte le persone che seguite nella scheda Seguiti della sezione Community.
Seguire i fotografi preferiti nella sezione Esplora Seguire i fotografi preferiti nella sezione Esplora Nella sezione Scopri, per seguire i vostri fotografi preferiti, selezionate il nome dell’autore per visitarne il profilo e toccate Segui.