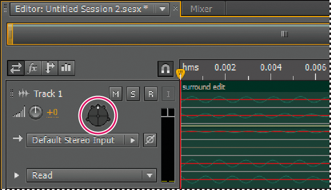[편집] > [환경 설정] > [오디오 채널 매핑](Windows) 또는 [Audition] > [환경 설정] > [오디오 채널 매핑](Mac OS)을 선택합니다.
- Audition 사용 안내서
- 소개
- 작업 영역 및 설정
- 디지털 오디오 기본
- 가져오기, 기록 및 재생
- 오디오 파일 편집
- 기본 사운드 패널을 사용하여 오디오 편집, 복구 및 개선
- 멀티트랙의 세션 마커 및 클립 마커
- 텍스트-음성 생성
- 여러 오디오 파일에서 음향 강도 일치
- 파형 편집기에 오디오 표시
- 오디오 선택
- Audition에서 오디오의 복사, 잘라내기, 붙여넣기 및 삭제를 수행하는 방법
- 진폭 페이드 적용 및 변경
- 마커를 사용한 작업
- 오디오 반전, 역전 및 묵음 처리
- Audition에서 일반적인 작업을 자동화하는 방법
- Audition을 사용하여 위상, 주파수 및 진폭 분석
- 주파수 밴드 분할
- 실행 취소, 다시 실행, 기록
- 샘플 유형 변환
- Audition을 사용하여 포드캐스트 만들기
- 효과 적용
- 효과 참조
- 멀티트랙 세션 믹싱
- 비디오 및 서라운드 사운드
- 키보드 단축키
- 저장 및 내보내기
5.1 서라운드 사운드 모니터링
Adobe Audition은 5.1 서라운드 사운드를 지원하므로 스피커 5개와 LFE(저주파수 서브우퍼)가 필요합니다. 5.1 서라운드 사운드를 제대로 모니터링하려면 컴퓨터에 출력이 적어도 6개 이상인 사운드 카드가 있어야 하고 이러한 출력을 Audition의 올바른 채널로 매핑해야 합니다.
-
-
각 5.1 채널을 사운드 카드 출력으로 매핑합니다.
L: 왼쪽 앞 스피커
R: 오른쪽 앞 스피커
C: 중앙 앞 스피커
LFE: 서브우퍼
Ls: 왼쪽 서라운드 스피커
Rs: 오른쪽 서라운드 스피커
자세한 내용은 오디오 입력 및 출력 구성을 참조하십시오.
5.1 서라운드 파일 편집
파형 편집기에서 모노 및 스테레오 파일에 사용하는 것과 동일한 도구로 5.1 서라운드 파일을 편집할 수 있습니다.
5.1 채널 하위 세트로 편집을 제한하려면 편집할 채널 지정을 참조하십시오.
5.1 서라운드 믹스에서 트랙 팬
-
5.1 멀티트랙 세션을 열거나 만듭니다. 자세한 내용은 새 멀티트랙 세션 만들기를 참조하십시오.
-
[트랙 패너]를 열려면 다음 중 하나를 수행합니다.
[창] > [트랙 패너]를 선택합니다. 그런 다음 [편집기] 패널에서 모노 또는 스테레오 트랙을 선택합니다.
[편집기] 또는 [믹서] 패널에서 모노 또는 스테레오 트랙에 대한 서라운드 플롯을 클릭합니다.
참고:모노 및 스테레오 트랙만 팬할 수 있고 5.1 트랙은 안 됩니다. 5.1 파일 채널의 상대적 볼륨을 조정하려면 파형 편집기에서 5.1 파일을 엽니다.

서라운드 플롯을 두 번 클릭하여 [트랙 패너] 열기 
서라운드 플롯을 두 번 클릭하여 [트랙 패너] 열기 -
[트랙 패너]에서 다음 중 하나를 수행합니다.
채널을 사용하거나 사용하지 않으려면 L, C, R, L 및 R 버튼을 클릭합니다. 또는 오디오를 서브우퍼로만 보내려면 [LFE만]을 클릭합니다.
큰 서라운드 플롯에서 신호의 위치를 드래그하여 변경합니다.
드래그할 때 스피커에서 흰색 선의 길이가 변화하여 각각의 신호 강도를 나타냅니다. 배경에서 녹색과 보라색 영역은 왼쪽과 오른쪽 스테레오 이미지 배치를 나타내며, 파란색 영역은 이미지가 겹치는 곳을 나타냅니다.
서라운드 플롯 아래에서 다음과 같은 옵션을 설정합니다.
각도
사운드가 발생한 서라운드 음장의 위치를 표시합니다. 예를 들어 -90°는 바로 왼쪽, 90°는 바로 오른쪽입니다.
스테레오 확산
스테레오 오디오 트랙 간의 분리를 결정합니다. 0°와 -180°는 최소 분리를, -90°는 최대 분리를 생성합니다.
반경
사운드가 확대되는 최대 서라운드 음장 둘레를 결정합니다. 예를 들어 100%는 매우 적은 수의 스피커에서 들리는 집중적인 사운드를 생성하는 반면, 0%는 모든 스피커에서 들리는 전체적인 사운드를 생성합니다.
가운데
서라운드 음장의 앞으로 팬되는 트랙의 경우 왼쪽 및 오른쪽 레벨을 기준으로 중앙 채널 레벨의 백분율을 결정합니다.
LFE
서브우퍼로 전송되는 신호의 레벨을 제어합니다.
-
추가 트랙을 팬하려면 [편집기] 패널에서 선택합니다. [트랙 패너]에 각 트랙의 고유한 설정이 자동으로 표시됩니다.
시간 경과에 따라 서라운드 트랙을 동적으로 팬하려면 트랙 설정 자동화를 참조하십시오.
5.1 버스 트랙으로 팬 센드
-
멀티트랙 편집기에서 5.1 버스 트랙을 만듭니다. 자세한 내용은 트랙 추가 또는 삭제를 참조하십시오.
-
오디오 트랙의 센드 출력 메뉴에서 5.1 버스 트랙을 선택합니다. 자세한 내용은 센드 설정을 참조하십시오.
[편집기] 및 [믹서] 패널의 [센드] 영역
 에
서라운드 플롯이 표시됩니다. 서라운드 플롯을
두 번 클릭하여 센드의 [트랙 패너]에 액세스합니다.
에
서라운드 플롯이 표시됩니다. 서라운드 플롯을
두 번 클릭하여 센드의 [트랙 패너]에 액세스합니다.