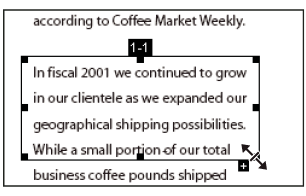- Audition 사용 안내서
- 소개
- 작업 영역 및 설정
- 디지털 오디오 기본
- 가져오기, 기록 및 재생
- 오디오 파일 편집
- 기본 사운드 패널을 사용하여 오디오 편집, 복구 및 개선
- 멀티트랙의 세션 마커 및 클립 마커
- 텍스트-음성 생성
- 여러 오디오 파일에서 음향 강도 일치
- 파형 편집기에 오디오 표시
- 오디오 선택
- Audition에서 오디오의 복사, 잘라내기, 붙여넣기 및 삭제를 수행하는 방법
- 진폭 페이드 적용 및 변경
- 마커를 사용한 작업
- 오디오 반전, 역전 및 묵음 처리
- Audition에서 일반적인 작업을 자동화하는 방법
- Audition을 사용하여 위상, 주파수 및 진폭 분석
- 주파수 밴드 분할
- 실행 취소, 다시 실행, 기록
- 샘플 유형 변환
- Audition을 사용하여 포드캐스트 만들기
- 효과 적용
- 효과 참조
- 멀티트랙 세션 믹싱
- 비디오 및 서라운드 사운드
- 키보드 단축키
- 저장 및 내보내기
Adobe Audition에서는 여러 가지 방식으로 오디오를 분석할 수 있습니다. 두 채널 간의 위상 관계를 비교하려면 [위상 미터] 패널을 사용합니다. 음색 및 동적 범위를 분석하려면 [주파수 분석] 패널 및 [진폭 통계] 패널을 사용합니다.
또한 파형 편집기에서는 위에 설명된 분석 방법과 함께 사용할 수 있는 [스펙트럼 주파수 표시]를 제공합니다. 자세한 내용은 파형 편집기에 오디오 표시를 참조하십시오.
위상 분석
[위상 미터] 패널에는 스테레오 및 서라운드 파형의 역위상 채널이 표시되며, [효과] > [반전] 명령을 사용하여 이를 해결할 수 있습니다. 자세한 내용은 파형 반전을 참조하십시오. 또한 이 패널에서는 모노로 합산하는 경우 비슷한 소리로 들리는, 동위상 수준이 높은 채널도 확인할 수 있습니다. 자세한 내용은 서라운드, 스테레오 및 모노 간 파형 변환을 참조하십시오.
오디오 위상에 대한 자세한 내용은 음파가 상호 작용하는 방법을 참조하세요.
-
[창] > [위상 미터]를 선택합니다.
-
[위상 미터] 패널을 마우스 오른쪽 단추로 클릭하고 [채널] 및 [비교 대상] 메뉴에서 채널을 선택합니다.
-
[편집기] 패널에서 원하는 경우 범위를 선택하고 재생을 시작합니다.
[위상 미터]에서 왼쪽의 오디오가 위상을 더 많이 벗어난 것이며 오른쪽의 오디오는 위상이 비슷한 것입니다. -1.0은 총 위상 상쇄를 반영하며, 1.0은 각 채널의 동일한 오디오 콘텐트를 반영합니다.
미터 표시를 사용자 정의하려면 마우스 오른쪽 단추로 클릭하고 [색상 그라디언트 표시] 또는 [LED 미터 표시]를 선택합니다.
주파수 범위 분석
[주파수 분석] 패널을 사용하면 문제가 있는 주파수 대역을 확인할 수 있으며, 이는 필터 효과를 사용하여 수정할 수 있습니다.
-
[창] > [주파수 분석]을 선택합니다.
-
[편집기] 패널에서 시점을 클릭하거나 범위를 선택하거나 재생을 시작합니다.
-
[주파수 분석] 패널에서 가로 축을 따라 주파수를 확인하고 세로 축을 따라 진폭을 확인합니다.참고:
범위를 선택하면 중심점만 분석됩니다. 해당 범위의 전체 주파수를 분석하려면 [선택 영역 스캔]을 클릭합니다.
주파수 분석 옵션
음계
주파수 비율을 로그(사람의 청력 반영)로 표시하거나 선형(높은 주파수를 보다 자세하게 제공)으로 표시합니다.
모든 그래프 데이터 복사
주파수 데이터에 대한 텍스트 보고서를 시스템 클립보드에 복사합니다.
고정 단추
파형이 재생되는 동안 최대 8개의 주파수 스냅사진을 유지할 수 있도록 합니다. 클릭되는 단추와 같은 색상으로 렌더링되는 주파수 윤곽선은 그래프 위에 고정되고 다른 주파수 윤곽선 위에 겹쳐집니다. 고정된 주파수 윤곽선을 지우려면 해당 [고정] 단추를 다시 클릭하십시오.
표시
그래프 표시를 변경합니다. 다음 스타일 중 하나를 선택합니다.
선
각 주파수의 진폭을 단순한 선으로 표시합니다. 기본적으로 왼쪽 채널은 녹색이고 오른쪽 채널은 파란색입니다.
영역
역시 진폭에 대한 선을 표시하지만 선 밑의 영역을 단색으로 채우고 같은 영역 내의 진폭 차이를 완만하게 합니다.
막대
직사각형 선분으로 분할하여 표시하여 분석 해상도의 효과를 보여 줍니다. FFT 크기가 커질수록 분석 해상도는 높아지고 막대는 좁아집니다.
위쪽 채널
그래프에서 다른 채널 위에 표시할 스테레오 또는 서라운드 파일의 채널을 결정합니다. 표시되는 채널을 결합하려면 [평균]을 선택합니다.
스캔 또는 선택 영역 스캔
전체 파일 또는 선택 영역을 스캔하고 평균 주파수 데이터를 그래프로 표시합니다. 기본적으로 그래프에는 파일과 선택 영역의 중심점의 데이터가 표시됩니다.
고급 옵션
FFT 크기
FFT(Fast Fourier Transform) 크기를 지정합니다. FFT 크기가 클수록 주파수 데이터가 더 정확하게 보고되지만 처리 시간이 더 오래 걸립니다.
창
고속 푸리에 변환 모양을 결정합니다. 이 함수는 가장 좁은 폭부터 가장 넓은 폭 순으로 나열됩니다. 함수 폭이 좁으면 주변 주파수가 더 적게 포함되지만, 가운데 주파수를 반영하는 정확도는 떨어집니다. 함수 폭이 넓으면 주변 주파수가 더 많이 포함되지만, 가운데 주파수를 반영하는 정확도는 높아집니다. [Hamming] 및 [Blackman] 옵션을 지정하면 전체적으로 훌륭한 결과를 얻을 수 있습니다.
0dB 참조
전체 비율인 0dBFS 오디오 데이터가 표시되는 진폭을 결정합니다. 예를 들어 이 값으로 0을 설정하면 0dB에서 0dBFS 오디오가 표시됩니다. 값을 30으로 설정하면 -30dB에서 0dBFS 오디오가 표시됩니다. 이 값은 단순히 그래프를 위나 아래로 이동하며 오디오 데이터의 진폭을 바꾸지는 않습니다.
팁: 0dB 참조를 조정하여 이 표시를 SPL(Sound Pressure Level) 등의 다른 데시벨 참조로 보정합니다.
[x]Hz의 값
그래프 위에 마우스를 놓으면 특정 주파수에 대한 정밀한 진폭이 표시됩니다.
전체 주파수
선택한 범위의 시작점에 대해 평균 주파수를 나타냅니다.
전체 음표
선택한 범위의 시작점에 대해 키보드 위치 및 표준 튜닝(A440)으로부터의 변화를 나타냅니다. 예를 들어 A2 +7은 표준보다 7% 더 높게 튜닝된 건반에서 두 번째 낮은 A를 의미합니다.
주파수 그래프 확대/축소
[주파수 분석] 패널에서 그래프를 확대/축소하여 주파수를 더 상세히 분석할 수 있습니다.
-
다음 중 하나를 수행합니다.
그래프에서 확대하려면 세로 또는 가로 눈금자에서 돋보기 아이콘을 마우스 오른쪽 단추로 클릭하고 드래그합니다.
확대된 그래프를 이동하려면 세로 또는 가로 눈금자에서 손 아이콘
 을 마우스 왼쪽 단추로 클릭하여 드래그합니다.
을 마우스 왼쪽 단추로 클릭하여 드래그합니다.확대된 그래프에서 축소하려면 세로 또는 가로 눈금자를 마우스 오른쪽 단추로 클릭하고 [축소]를 선택하여 이전 확대 값으로 돌아오거나 [전체 보기로 축소]를 선택하여 완전하게 축소합니다.

주파수 분석 그래프 확대/축소 및 탐색 
주파수 분석 그래프 확대/축소 및 탐색
진폭 분석
-
파형 편집기에서 [창] > [진폭 통계]를 선택합니다.
-
전체 파일 또는 선택 영역의 통계를 계산하려면 [스캔] 또는 [선택 영역 스캔]을 클릭합니다. 기본적으로 통계는 파일 및 선택 영역의 중심점을 사용하여 계산됩니다.참고:
[편집기] 패널에서 선택 영역을 조정할 수 있습니다. 통계를 다시 계산하려면 [선택 영역 스캔]을 다시 클릭합니다.
-
다음 탭에서 진폭을 평가합니다.
[일반] 탭에는 동적 범위, 클리핑된 샘플 및 DC 오프셋을 나타내는 각각의 숫자 통계가 표시됩니다.
[RMS 막대 그래프] 탭에는 각 진폭의 상대적 점유율을 보여 주는 그래프가 표시됩니다. 가로 눈금자는 진폭을 데시벨(dB) 단위로 측정하고 세로 눈금자는 RMS 수식을 사용하여 점유율을 측정합니다. [채널 표시] 메뉴에서 표시할 채널을 선택합니다.
팁: [막대 그래프] 탭을 사용하면 주된 진폭을 파악한 후, 진폭 효과를 사용하여 해당 진폭을 압축, 제한 또는 표준화할 수 있습니다.
일반 옵션


최고 진폭
최대 진폭의 샘플을 데시벨 형태로 보여 줍니다.
최대 샘플 값
최대 진폭의 샘플을 보여 줍니다.
최소 샘플 값
최소 진폭의 샘플을 보여 줍니다.
클리핑되었을 수 있는 샘플
샘플 수가 0dBFS를 초과했음을 표시합니다.
이 값의 오른쪽에 있는 아이콘 ![]() 을 클릭하여 오디오 파일의 첫 번째 클리핑된 샘플로 이동합니다. 필요한 경우 후속 클리핑된 샘플을 보려면 아이콘을 다시 클릭합니다.
을 클릭하여 오디오 파일의 첫 번째 클리핑된 샘플로 이동합니다. 필요한 경우 후속 클리핑된 샘플을 보려면 아이콘을 다시 클릭합니다.
총, 최대, 최소 및 평균 RMS 진폭
선택 영역의 제곱 평균 값을 표시합니다. RMS 값은 특정 진폭의 점유율을 기준으로 하며 절대 또는 평균 진폭보다는 인지 음량을 반영하는 경우가 많습니다.
DC 오프셋
기록하는 동안 파형에 적용되는 모든 DC(직류) 오프셋을 표시합니다. 중앙선 위는 양수 값이고 중앙선 아래는 음수 값입니다. (자세한 내용은 올바른 DC 오프셋을 참조하십시오.)
측정된 비트 심도
파형의 비트 심도를 보고합니다. 32는 파형이 전체 32비트 부동 범위를 사용함을 나타냅니다.
동적 범위
최대 및 최소 RMS 진폭 간의 차이를 반영합니다.
사용된 동적 범위
동적 범위에서 낮은 RMS 진폭이 비정상적으로 긴 기간(예: 묵음 구간)을 뺀 값을 표시합니다
음량
평균 진폭을 보여 줍니다.
인지 음량
사람의 귀가 중간 범위 주파수에 대한 감도가 높은 것을 보정합니다.
복사
[일반] 탭에 표시된 모든 통계를 시스템 클립보드에 복사합니다.
RMS 설정 옵션
RMS 통계가 계산되는 방식을 조정하려면 다음과 같은 옵션을 설정합니다.
0dB = FS 사인파
dB 레벨이 전체 비율 사인파와 동일하며, 최대 진폭은 전체 비율 구형파에 비해 약 3.01dB 더 낮습니다.
0dB = FS 구형파
dB 레벨이 전체 비율 구형파와 동일하며, 최대 진폭은 전체 비율 사인파에 비해 약 3.01dB 더 높습니다.
DC용 계정
측정의 DC 오프셋을 무시합니다.
창 폭
각 RMS 창의 밀리초 수치를 지정합니다. 선택한 범위에는 일련의 해당 창이 포함되며 이러한 창의 평균을 산출해 최소 RMS 값 및 최대 RMS 값이 계산됩니다. 가장 정확한 RMS 값을 얻으려면 넓은 동적 범위의 오디오에는 넓은 창을, 좁은 동적 범위의 오디오에는 좁은 창을 사용하십시오.