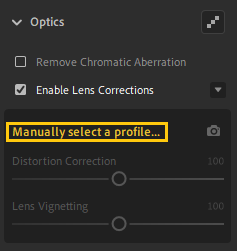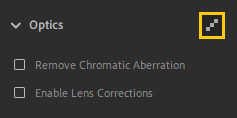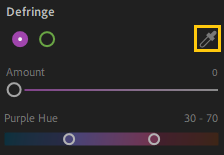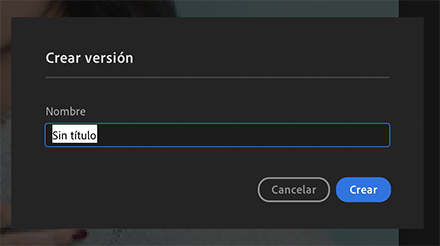Seleccione el icono para abrir el panel Mis fotos. Puede seleccionar Nube o Local para abrir fotografías.
- Guía del usuario de Adobe Lightroom
- Introducción
- Aprendizaje en la aplicación
- Adición, importación y captura de fotos
- Añadir fotos
- Captura de fotografías con Lightroom para dispositivos móviles (iOS)
- Captura de fotografías con Lightroom para dispositivos móviles (Android)
- Importación de fotografías en Lightroom para dispositivos móviles (iOS)
- Importación de fotografías y vídeos en Lightroom para dispositivos móviles (Android)
- Organizar fotografías
- Editar fotografías
- Edición de fotos
- Edición de fotografías en Lightroom para dispositivos móviles (iOS)
- Edición de fotografías en Lightroom para dispositivos móviles (Android)
- Edición de fotos con Acciones rápidas en Lightroom para dispositivos móviles (iOS)
- Edición de fotos con Acciones rápidas en Lightroom para dispositivos móviles (Android)
- Ajustes preestablecidos en Lightroom
- Ajustes preestablecidos en Lightroom para dispositivos móviles (Android)
- Herramientas Recortar, Rotar y Geometría en Lightroom
- Recorte de imágenes en Lightroom para dispositivos móviles (Android)
- Herramienta Quitar de Lightroom
- Quitar personas no deseadas
- Quitar el reflejo de la ventana
- Herramienta Quitar en Lightroom para dispositivos móviles (iOS)
- Herramienta Quitar en Lightroom para dispositivos móviles (Android)
- Panel Editar en Lightroom
- Máscara en Lightroom
- Desenfoque de lente en Lightroom
- Combinación de fotos para crear HDR, panoramas, y panoramas HDR
- Edición de fotografías HDR
- Edición de fotografías HDR en Lightroom para dispositivos móviles (iOS)
- Edición de fotografías HDR en Lightroom para dispositivos móviles (Android)
- Mejore fácilmente la calidad de imagen en Lightroom
- Edición de fotos en otras aplicaciones
- Más información sobre Content Credentials
- Adición de Content Credentials en Lightroom para dispositivos móviles (iOS)
- Adición de Content Credentials en Lightroom para dispositivos móviles (Android)
- Administrar ediciones realizadas mediante herramientas con tecnología de IA (iOS)
- Administrar ediciones realizadas mediante herramientas con tecnología de IA (Android)
- Edición de fotos
- Editar vídeos
- Almacenamiento, uso compartido y exportación
- Exportar o compartir fotografías
- Almacenamiento y exportación de fotos en Lightroom para dispositivos móviles (iOS)
- Almacenamiento y exportación de fotos con Lightroom para dispositivos móviles (Android)
- Uso compartido de fotos en Lightroom para dispositivos móviles (iOS)
- Uso compartido de fotos en Lightroom para dispositivos móviles (Android)
- Lightroom para dispositivos móviles TV y la Web
- Introducción a Lightroom para dispositivos móviles (iOS)
- Introducción a Lightroom para dispositivos móviles (Android)
- Adobe Photoshop Lightroom en la web
- Configuración de Lightroom para la aplicación de Apple TV
- Uso de métodos abreviados del teclado en Lightroom para dispositivos móviles (iOS y Android)
- Adobe Photoshop Lightroom para dispositivos móviles y Apple TV | Preguntas frecuentes
- Visualización de fotografías y vídeos de Lightroom en el televisor
- Cómo añadir ajustes preestablecidos y sincronizarlos con un dispositivo móvil
- Migración de fotos
- Solución de problemas
Aprenda a editar fotos mediante el uso de controles de edición en Lightroom para equipos de escritorio.
Pruebe la aplicación
Siga con cualquier proyecto para aprender a compartir una imagen.
Lightroom ofrece varias funciones y herramientas para ayudarle a perfeccionar sus fotografías. Pruebe las herramientas de edición de Lightroom para realizar ajustes precisos en sus fotos y obtener un resultado creativo. También puede compartir sus fotos editadas con otros fotógrafos y la comunidad de Lightroom.
¿Es la primera vez que usa Lightroom? Consulte Academia de Lightroom para aprender las nociones básicas de edición y técnicas.
-
Nube
Seleccione esta opción para acceder a las fotografías sincronizadas y almacenadas en la nube de Lightroom.
Local
Seleccione esta opción para acceder directamente a las fotografías almacenadas localmente en su dispositivo. No es necesario importar ni sincronizar las imágenes. Las ediciones se guardarán automáticamente cuando edite las imágenes almacenadas localmente en Lightroom.
Más información acerca de cómo acceder a las fotografías en Lightroom.
-
Si está en la vista Cuadrícula de fotos (
 ) o en la vista Cuadrícula ajustada (
) o en la vista Cuadrícula ajustada ( ), seleccione la fotografía que desea editar. A continuación, seleccione el icono (
), seleccione la fotografía que desea editar. A continuación, seleccione el icono ( ) situado en la barra de herramientas de la parte inferior para cambiar a la vista Detalle.
) situado en la barra de herramientas de la parte inferior para cambiar a la vista Detalle.Si ya está en la vista Detalle (
 ), seleccione la fotografía que desea editar en la tira de diapositivas que aparece en la parte inferior de la selección actual.Nota:
), seleccione la fotografía que desea editar en la tira de diapositivas que aparece en la parte inferior de la selección actual.Nota:Los controles de Editar solo están disponibles en la vista Detalle. A partir de la versión de octubre de 2023 de Lightroom, puede acceder a Color de punto para realizar ajustes en colores específicos de una fotografía.
-
Para abrir el panel Editar en la vista Detalle, seleccione el icono (
 ) situado en la esquina superior derecha.
) situado en la esquina superior derecha.
¿Trabaja con Lightroom en sus dispositivos móviles? Consulte Edición de fotografías en Lightroom para dispositivos móviles (iOS) y Edición de fotografías en Lightroom para dispositivos móviles (Android).
Para obtener más información sobre la edición de vídeos en Lightroom, consulte Editar vídeos.
Indicadores de recorte de sombras e iluminación
Puede ver los indicadores de recorte de iluminación y sombras en las esquinas superiores del histograma para comprobar las áreas de su fotografía que son demasiado claras u oscuras, respectivamente, a medida que realiza las ediciones.
Para ver el recorte de iluminación y sombras en su fotografía, siga estos pasos:
-
En la vista Detalle (
 ), seleccione la fotografía que desee editar. Seleccione el icono (
), seleccione la fotografía que desee editar. Seleccione el icono ( ) en la esquina superior derecha para ver el panel Editar.
) en la esquina superior derecha para ver el panel Editar. -
En el panel Editar, seleccione el icono de menú de tres puntos y seleccione Mostrar histograma.
-
En el histograma:
Indicador de recorte de sombra. Indicador de recorte de sombra. Indicador de recorte de iluminación. Indicador de recorte de iluminación. - Si el indicador de recorte de la parte superior izquierda está iluminado (el triángulo en el indicador de recorte es blanco), esto implica que las sombras se recortan en su fotografía. Haga clic en el indicador iluminado para ver las sombras en la fotografía. Las sombras se muestran como una máscara superpuesta azul.
- Si el indicador de recorte de la parte superior derecha está iluminado (el triángulo en el indicador de recorte es blanco), esto implica que las iluminaciones se recortan en su fotografía. Haga clic en el indicador iluminado para ver las iluminaciones de la fotografía. Las iluminaciones se muestran como una máscara superpuesta roja.
-
Vuelva a hacer clic en el indicador de recorte iluminado de la parte superior izquierda o superior derecha para ocultar el recorte respectivo en la foto.
Nota:- También puede pulsar la tecla J para mostrar u ocultar el recorte de sombras e iluminaciones en la fotografía.
- Haga clic con el botón derecho (Windows) o Cmd + clic (macOS) en el histograma y anule la selección de Mostrar recorte en el histograma para ocultar los indicadores de recorte.
En este artículo se proporciona más información acerca de lo siguiente:
Los ajustes preestablecidos y perfiles (incluidos los personalizados de usuario y los de terceros) se sincronizarán automáticamente en Lightroom para equipos de escritorio y para dispositivos móviles. Sin embargo, los ajustes preestablecidos y perfiles personalizados de usuario no se sincronizarán con Lightroom Classic para equipos de escritorio.
Los perfiles le permiten controlar la representación de los colores y la tonalidad de sus fotos. Los perfiles disponibles en el panel Perfil están pensados para servir como punto de partida o como base para editar imágenes.
Aplicar un perfil a una fotografía no cambia ni sobrescribe el valor de otros controles reguladores de edición. Por tanto, puede realizar modificaciones en las fotos como desee y, a continuación, aplicar un perfil en la parte superior de la imagen editada.
Examinar y aplicar perfiles
Para examinar y aplicar perfiles, haga lo siguiente:
-
Si está en la vista Cuadrícula de fotos
 o Cuadrícula ajustada
o Cuadrícula ajustada  , seleccione una fotografía que desee editar. A continuación, seleccione
, seleccione una fotografía que desee editar. A continuación, seleccione  de la barra de herramientas para cambiar a la vista Detalle.
de la barra de herramientas para cambiar a la vista Detalle. Si ya está en la vista Detalle, seleccione una fotografía que desee editar en la tira de diapositivas de la parte inferior de la selección actual.
Seleccione y, a continuación, seleccione el menú desplegable Perfiles.
Nota:Al importar fotografías, los perfiles Adobe Color y Adobe Monocromo se aplican por defecto a fotos en color y en blanco y negro, respectivamente.
-
Amplíe cualquier grupo de perfiles para ver los perfiles disponibles de ese grupo.
Nota:Cuando navegue por los perfiles en el panel Perfil, haga clic en el menú de tres puntos para acceder a las opciones de visualización y de filtrado. Puede elegir ver los perfiles en forma de lista, de miniaturas en cuadrícula o de miniaturas grandes. También puede filtrar los perfiles que se muestran por tipo: Color o Blanco y negro.
Favoritos:
Muestra los perfiles que ha marcado como favoritos. Consulte Añadir un perfil a Favoritos.
Perfiles para fotos RAW
Perfiles creativos para fotos RAW y fotos en otros formatos
Los siguientes grupos de perfiles aparecen cuando se edita una fotografía RAW.
- Adobe Raw: utilice estos perfiles para mejorar notablemente el renderizado del color y proporcionar un buen punto de partida para la edición de fotografías RAW. El perfil Adobe Color, diseñado para proporcionar un buen equilibrio entre el color y el tono de cualquier imagen, se aplica por defecto a las fotos RAW que importe en Lightroom.
- Coincidencia de cámara: estos perfiles están pensados para hacer coincidir la apariencia aplicada en la cámara (por ejemplo, Estándar de la cámara, Paisaje de la cámara, etc.). Utilice los perfiles de Coincidencia de cámara para simular el renderizado en la pantalla de su cámara cuando tome la fotografía.
- Adaptable: utilice este perfil para mostrar perfiles de Color adaptable y Blanco y negro adaptable brillantes con el fin de mejorar el tono, el color y el contraste de acuerdo con las propiedades únicas de la fotografía RAW. Los perfiles Adaptables pueden proporcionar mejores resultados que el botón Automático existente, especialmente cuando se utilizan en fotografías HDR.
- Heredado: este grupo contiene perfiles heredados disponibles en versiones anteriores de Lightroom.
Los perfiles creativos funcionan en cualquier tipo de archivo, incluidas las fotos RAW, JPEG y TIFF. Están diseñados para crear un estilo o efecto determinado en la foto.
- Artístico: utilice estos perfiles si desea que el renderizado del color de su foto sea más provocativo, con cambios de color más fuertes.
- Blanco y negro: utilice estos perfiles para conseguir los cambios de tono adecuados para un trabajo en blanco y negro.
- Moderno: aplique estos perfiles para crear efectos únicos que encajen con estilos modernos de fotografía.
- Vintage: utilice estos perfiles para imitar los efectos de las fotografías vintage.
Nota:Lightroom proporciona un regulador Cantidad adicional para controlar la intensidad de perfil cuando se aplica cualquier perfil de Adaptable, Artístico, Blanco y negro, Moderno y Vintage.
-
Mueva el puntero sobre cualquier perfil para obtener una vista previa de sus efectos en la fotografía. Seleccione el perfil para aplicarlo a la foto.
Añadir un perfil a Favoritos
Para añadir un perfil al grupo de perfiles Favoritos:
- Cuando navegue por los perfiles en la vista de cuadrícula o en la vista grande, coloque el puntero sobre la miniatura del perfil y haga clic en el icono de estrella que aparece en la esquina superior derecha de la miniatura.
- Cuando navegue por los perfiles en la vista de lista, coloque el puntero sobre el perfil y haga clic en el icono de estrella que aparece junto al nombre del perfil.
Importar perfiles
Puede importar los perfiles de cámara de terceros en formato XMP. Lleve a cabo el procedimiento siguiente:
-
En el panel Perfil, haga clic en Examinar.
-
Haga clic en el icono de tres puntos situado en la esquina superior derecha del panel Perfil. A continuación, seleccione la opción Importar perfiles del menú emergente.
-
En el cuadro de diálogo de Importar perfiles que aparece, vaya a la ruta pertinente y seleccione uno o más perfiles XMP.
-
Haga clic en Importar.
Gestionar perfiles
Lightroom le permite mostrar u ocultar distintos grupos de perfiles que aparecen en el navegador de perfiles: Adobe Raw, Coincidencia de cámara, Heredado, Artístico, Blanco y negro, Moderno, Vintage u otro perfil que haya importado.
Para mostrar/ocultar grupos de perfiles en Lightroom, siga los pasos que se muestran a continuación:
Nota:
Su configuración para mostrar/ocultar grupos de perfiles es específica de cada dispositivo o equipo. Por ejemplo, puede ocultar algunos grupos de perfiles en Lightroom para escritorio, pero seguirán visibles en Lightroom para dispositivos móviles, y viceversa.
-
Haga clic en el icono (
 ) en la esquina superior derecha para ver el panel Editar.
) en la esquina superior derecha para ver el panel Editar.En el panel Perfil, en la parte superior, haga clic en Examinar.
-
Haga clic en el icono de tres puntos situado en la esquina superior derecha del panel Perfil. A continuación, seleccione la opción Gestionar perfiles del menú emergente.
-
En Gestionar, seleccione los grupos de perfiles que desea mostrar en el navegador de perfiles. Deseleccione los grupos de perfiles que desea ocultar en el navegador de perfiles.
-
Haga clic en Atrás para volver al navegador de perfiles.
El navegador de perfiles ahora solo muestra los grupos de perfiles que ha seleccionado mediante la opción Gestionar perfiles.
Con los controles reguladores que aparecen en el panel Luz, puede ajustar el rango tonal global de la imagen. Obtenga más información acerca de los ajustes locales de la herramienta Luz.
En el panel Luz, haga clic en el botón AUTO para que Lightroom aplique automáticamente las mejores ediciones a estos controles reguladores en las fotos: Exposición, Contraste, Iluminaciones, Sombras, Blancos, Negros, Saturación e Intensidad.
Perfeccionamiento de la escala de tonos con Curva de tonos
La opción Curva de tonos del panel Luz le proporciona un mayor control sobre el rango tonal y el contraste de su foto.
El eje horizontal representa los valores tonales originales (valores de entrada), con el negro a la izquierda y valores progresivamente más claros hacia la derecha. En el eje vertical se representan los valores de tono cambiados (valores de salida), con el negro en la parte inferior y progresivamente más blancos hacia la parte superior.
Al subir un punto de la curva, el valor pasa a ser un tono más claro y, al bajarlo, un tono más oscuro. Una línea recta de 45 grados indica que no hay cambios en la escala de tonos, es decir, los valores de entrada originales son los mismos que los valores de salida.


Para ajustar la Curva, selecciónela y arrástrela hacia arriba o hacia abajo. Conforme la va arrastrando, la zona afectada y el nuevo valor tonal aparecen en la esquina inferior derecha de la curva de tonos.


- Elija una opción de la curva de puntos: Canales RGB, Canal rojo, Canal verde o Canal azul.
- Seleccione la curva para añadir un punto de control. Para eliminar un punto de control de la curva, haga clic con el botón derecho (Windows) o pulse Control y haga clic (macOS) y seleccione Eliminar punto de control en el menú. Arrastre un punto para editarlo.
- (Opcional) Seleccione una opción en el menú desplegable de la curva (en la esquina inferior derecha): Lineal, Contraste medio o Contraste fuerte.
- Para volver en cualquier momento a una curva lineal, haga clic con el botón derecho del ratón (Windows) o pulse Control y haga clic (macOS) en cualquier parte del gráfico y seleccione Restablecer canal.
- Utilice el regulador Perfeccionar saturación para ajustar la saturación del canal RGB.
Realizar ediciones específicas con la herramienta Mezclador de colores
La herramienta Mezclador de colores le proporciona un mayor control sobre los distintos colores de la fotografía. Con ella, puede ajustar los colores específicos de la muestra de una determinada área en la que arrastre el puntero, lo que le permite ajustar el tono, la saturación o la luminancia de los colores directamente bajo el puntero.
Para ajustar los colores con la herramienta Mezclador de colores:
- Seleccione el icono en la barra de herramientas flotante para mostrar los controles del Mezclador de colores. Seleccione el ajuste que desee ajustar: Tono, Saturación o Luminancia.
- Mueva el puntero sobre el color que desee ajustar en la fotografía. A continuación, arrastre horizontalmente en la fotografía para aumentar o disminuir el ajuste seleccionado para ese color. Si se arrastra hacia la derecha, aumentan los valores; si se arrastra hacía la izquierda, disminuyen los valores.
Consiga ajustes de color precisos y detallados en una fotografía con el controlador de Color de puntos. Ahora puede seleccionar y perfeccionar un único color de una foto mediante las opciones Tono, Saturación y Luminancia. Color de puntos también se puede utilizar con Máscara, lo que proporciona un mayor control sobre colores específicos sin modificar la intensidad de toda la imagen.
-
Utilice el selector para seleccionar un color específico en la fotografía o el selector de color del Campo de color. Se creará una muestra del color seleccionado junto al selector. Puede crear y almacenar hasta ocho muestras a la vez.
-
En el panel, perfeccione su selección con los reguladores Cambio de tono, Cambio de saturación y Cambio de luminancia. Puede ver el antes y el después de los cambios de la imagen en la barra de color situada debajo del Campo de color. El color original se muestra en la primera mitad de la barra y el color modificado se muestra en la segunda mitad.
-
El regulador Rango controla el rango de los colores afectados. Puede realizar ajustes específicos en el Rango de tono, el Rango de saturación y el Rango de luminancia.
-
Puede seleccionar Visualizar rango para ver solo las zonas afectadas por la selección de color actual.
Puede restablecer la configuración de los reguladores seleccionando Restablecer o haciendo doble clic en el ajuste aplicado.
Añadir un matiz de color a las fotografías con Gradación de color
La función Gradación de color le permite añadir un matiz de color a las sombras, los tonos medios y las iluminaciones de una fotografía. Puede explorar esta opción para estilizar sus imágenes añadiendo un color de la rueda de color opuesta para que las sombras y las iluminaciones destaquen más.
-
Seleccione un color arrastrando la rueda de color. Puede ajustar manualmente la gradación de color con los reguladores de Tonos medios, Sombras e Iluminaciones.
-
Puede seleccionar cualquiera de las tres opciones al elegir los iconos correspondientes de la barra de menús y realizar ajustes precisos en las zonas que considere oportunas.
-
Seleccione Global si desea añadir un matiz a toda la imagen. Puede ajustar manualmente el Tono, la Saturación y la Luminancia.
-
Trabaje con los reguladores Fusión y Equilibrio para crear una transición entre los tonos medios, las sombras y las iluminaciones.
Textura:
Suaviza o acentúa los detalles con texturas de una fotografía. Mueva el regulador hacia la izquierda para suavizar los detalles y hacia la derecha para acentuarlos. Al ajustar el regulador Textura, el color o la tonalidad de la fotografía no cambian.
Claridad:
cambia el contraste alrededor de los bordes de la fotografía. Mueva el regulador hacia la izquierda para suavizar los bordes y hacia la derecha para aumentar el contraste de los bordes.
Borrar neblina:
mueva el regulador hacia la izquierda para añadir neblina simulada y hacia la derecha para quitar neblina.
Viñeta:
aclara u oscurece los bordes exteriores de la fotografía. Ajuste los reguladores de Viñeta:
- Desvanecimiento: los valores más bajos reducen el suavizado entre la viñeta y sus píxeles circundantes, mientras que los valores más altos lo aumentan.
- Punto medio: los valores más bajos aplican el ajuste Cantidad a una zona mayor alejada de las esquinas. Cuanto más alto es el valor, más se restringe el ajuste a la zona más cercana a las esquinas.
- Redondez: los valores más bajos hacen el efecto de viñeta más circular y los negativos, más ovalado.
- Iluminaciones: controla el grado de contraste conservado de las iluminaciones cuando el valor Cantidad es negativo. Adecuado para fotografías con escasa iluminación, por ejemplo con velas y lámparas.
Mediante los controles que aparecen en el panel Detalles, puede enfocar la fotografía para mejorar la definición de los bordes y resaltar detalles, así como para eliminar el ruido de la imagen que puede empeorar la calidad de esta. El ruido de la imagen consta del ruido de luminancia (escala de grises), que provoca que la imagen parezca granulada, y del ruido de cromatismo (color), que suele hacerse visible en forma de defectos de color en la imagen. Las fotografías tomadas con velocidades ISO altas pueden tener un ruido considerable.
Enfoque:
mueva el regulador hacia la derecha para enfocar los detalles.
- Radio: ajusta el tamaño de los detalles a los que se ha aplicado el enfoque. Las fotografías con muchos detalles pueden necesitar un valor de radio bajo. Las fotografías con detalles grandes pueden necesitar un radio más amplio. Por lo general, si utiliza un radio demasiado amplio, se producirán resultados poco naturales.
- Detalle: ajusta la cantidad de información de alta frecuencia que se enfoca en la imagen y el grado de enfoque de los bordes. Los valores bajos enfocan sobre todo los bordes para eliminar el desenfoque. Los valores altos son útiles para hacer las texturas de la imagen más pronunciadas.
- Máscara: controla una máscara de borde. Con un ajuste de cero (0), toda la imagen recibe la misma cantidad de enfoque. Con un ajuste de 100, el enfoque se restringe en su mayoría a aquellas áreas cercanas a los bordes más intensos.
Quitar ruido
Corrija automáticamente imágenes ruidosas con la herramienta Quitar ruido con tecnología de IA.
Reducción de ruido:
Mueva el regulador hacia la derecha para reducir manualmente el ruido de la luminancia.
- Detalle: controla el umbral de ruido de la luminancia. Es útil para las imágenes con ruido. Los valores altos conservan más detalle pero pueden producir resultados más ruidosos. Los valores bajos producen resultados más nítidos pero también pueden eliminar algunos detalles.
- Contraste: controla el contraste de luminancia. Es útil para las imágenes con ruido. Los valores altos conservan contraste pero pueden producir manchas o moteado más ruidosos. Los valores bajos producen resultados más suaves pero también pueden tener menos contraste.
Reducción de ruido de color:
mueva el regulador hacia la derecha para reducir el ruido de color.
- Detalle: controla el umbral de ruido en el color. Los valores altos protegen los bordes de color detallados y finos, pero pueden dar lugar a motas de color. Los valores bajos eliminan las motas de color, pero pueden dar lugar a pérdidas de color.
- Suavizado: los valores más altos aplican un efecto de suavizado a los tonos de color moteado.
Grano:
mueva el regulador hacia la derecha añadir grano de película.
- Tamaño: controla el tamaño de la partícula del grano. En tamaños de 25 o superiores, se añade azul para hacer que el efecto tenga un mejor aspecto con reducción de ruido.
- Rugosidad: controla la regularidad del grano. Mover hacia la izquierda para dotar de uniformidad al grano y mover hacia la derecha para hacer el grano más desigual.
La lente de la cámara puede mostrar diferentes tipos de defectos en determinadas distancias focales, relaciones focales y distancias de enfoque. Puede corregir y minimizar estos problemas utilizando las opciones que aparecen en el panel Óptica.
Corrección de la aberración cromática
La aberración cromática se muestra como un halo de color a lo largo de los bordes de los objetos. Las causas pueden ser que la lente no consiga enfocar distintos colores en un mismo punto, aberraciones en las microlentes del sensor y destellos.
Aberración cromática:
seleccione esta opción para corregir automáticamente los rebordes laterales azul-amarillo y rojo-verde.
Activar correcciones de lente
Lightroom incluye numerosos perfiles de lente que se pueden utilizar para corregir las aberraciones comunes de la lente, como la distorsión geométrica y las viñetas. Los perfiles están basados en metadatos que identifican la cámara y la lente que capturaron la fotografía y se compensan en consecuencia.
-
En el panel Óptica, marque la casilla Activar correcciones de lente.
Activar corrección de lentes Activar corrección de lentes Lightroom selecciona automáticamente un perfil de lente coincidente en función del modelo de la cámara, la distancia focal, la relación focal y la información de la distancia de enfoque en los metadatos de la fotografía.
Cámaras con soporte del perfil de lente incorporado
La corrección de lente de todas las lentes y cámaras Micro Cuatro Tercios (MFT), incluidas Panasonic, Olympus y otras cámaras (Fuji X, Leica Q y otros modelos de cámara compacta de Canon), se lleva a cabo automáticamente sin ninguna interacción.
Si su lente es compatible de forma automática, Lightroom muestra el mensaje Perfil de lente integrado aplicado en el panel Óptica. Haga clic en el icono de información para ver la información del perfil de lente.
-
(Opcional) Si Lightroom no encuentra un perfil de lente coincidente de forma automática, o si desea cambiar la selección automática, haga lo siguiente:
- Haga clic en el perfil de lente actual para cambiar la selección automática o haga clic en Seleccionar un perfil manualmente si Lightroom no encuentra un perfil de lente automáticamente.
- En el cuadro de diálogo Seleccionar un perfil de lente, seleccione una Marca, un Modelo y un Perfil.
Los perfiles de lente disponibles dependen de si se está ajustando un archivo RAW o uno que no lo es. Para obtener una lista de lentes compatibles, consulte Lentes compatibles.
Cuadro de diálogo Seleccionar un perfil de lente Cuadro de diálogo Seleccionar un perfil de lente 
Elija un perfil manualmente 
Elija un perfil manualmente -
Si así lo desea, puede personalizar la corrección realizada por el perfil utilizando los siguientes reguladores:
Corrección de la distorsión:
el valor predeterminado 100 aplica el 100 % de la corrección de distorsión del perfil. Los valores por encima de 100 aplican mayor corrección a la distorsión; los valores por debajo de 100 aplican menos corrección a la distorsión.
Viñetas de lente:
el valor predeterminado 100 aplica el 100 % de la corrección de viñeta del perfil. Los valores por encima de 100 aplican mayor corrección a la viñeta; los valores por debajo de 100 aplican menos corrección a la viñeta.
Eliminar halos
Los controles de eliminación de halos ayudan a identificar y quitar los halos de color en los bordes de alto contraste. Puede eliminar las franjas de color causadas por las aberraciones cromáticas longitudinales y reducir algunos de los defectos de color que la herramienta Quitar aberración cromática no puede eliminar. Para usar esta herramienta, siga estos pasos:
-
En el panel Óptica, seleccione el icono Eliminar halos en la esquina superior derecha para ver los controles de Eliminar halos.

Haga clic en el icono Eliminar halos. 
Haga clic en el icono Eliminar halos. -
Según el tono que desee eliminar, seleccione el botón de radio verde o púrpura y haga clic en el Selector de halo.

Utilice la herramienta Eliminar halos para quitar los tonos de halo púrpura o verde. 
Utilice la herramienta Eliminar halos para quitar los tonos de halo púrpura o verde. -
Pase el puntero del ratón sobre el tono deseado en la foto y haga clic en él para suprimirlo o eliminarlo.
Como alternativa, utilice el regulador Cantidad para especificar qué porción de la tonalidad desea suprimir o eliminar y el regulador Tono para especificar el rango del tono seleccionado.
Ajuste la profundidad de una fotografía con Desenfoque de lente con tecnología de IA de Lightroom. Puede utilizar la herramienta Desenfoque de lente para desenfocar el fondo o el primer plano creando un mapa de profundidad de la fotografía con Adobe Sensei.
Obtenga más información acerca de cómo desenfocar una foto en Lightroom.
Lightroom le permite copiar las ediciones que ha aplicado a una fotografía y pegarlas en varias fotografías. También puede elegir qué ajustes de edición desea copiar de una fotografía.
-
Seleccione una fotografía.
Si está en la vista Cuadrícula de fotos (
 ) o en la vista Cuadrícula ajustada (
) o en la vista Cuadrícula ajustada ( ), seleccione la fotografía de la que desea copiar los ajustes de edición.
), seleccione la fotografía de la que desea copiar los ajustes de edición.Si está en la vista Detalle (
 ), puede copiar los ajustes de edición de la fotografía actual, o bien elegir la fotografía necesaria de la tira de diapositivas que aparece en la parte inferior de la selección actual.Nota:
), puede copiar los ajustes de edición de la fotografía actual, o bien elegir la fotografía necesaria de la tira de diapositivas que aparece en la parte inferior de la selección actual.Nota:A partir de la versión de abril de 2023 de Lightroom (versión 6.3), también podrá seleccionar Copiar ajustes de edición en la parte inferior de la pantalla para copiar los ajustes.
-
Copie todos los ajustes de edición de la fotografía seleccionada.
Para copiar los ajustes de edición de la fotografía actual, realice una de estas acciones:
- En la barra de menús, seleccione Fotografía > Copiar ajustes de edición.
- Pulse las teclas Control + C (Win) o Comando + C (Mac).
Elija los ajustes de edición que desea copiar de la foto seleccionada.
Para elegir los ajustes de edición que desea copiar de la foto seleccionada:
- En la barra de menús, seleccione Fotografía > Seleccionar ajustes de edición para copiar. También puede pulsar las teclas Control + Mayús + C (Win) o Mayús + Comando + C (Mac).
- En el cuadro de diálogo Copiar ajustes que aparece, haga clic en el menú emergente Seleccionar situado en la parte superior y elija cualquiera de las siguientes opciones:
- Todos: selecciona todos los grupos de ajustes de edición.
- Modificado: selecciona solo los ajustes de edición que ha modificado o aplicado en la fotografía seleccionada.
- Por defecto: selecciona el conjunto por defecto de ajustes de edición. Los ajustes de geometría y herramientas se excluyen de forma predeterminada.
- Ninguno: anula la selección de ajustes de edición.
- También puede seleccionar o deseleccionar ajustes de edición manualmente mediante la ampliación de los grupos de ajustes de edición.
- Después de realizar la selección, elija Copiar.
Seleccionar ajustes de edición para copiar Seleccionar ajustes de edición para copiar -
Seleccione una o más fotografías en las que desea pegar los ajustes de edición copiados.
Si está en la vista Cuadrícula de fotos (
 ) o en la vista Cuadrícula ajustada (
) o en la vista Cuadrícula ajustada ( ), seleccione una o más fotografías en las que desea pegar los ajustes de edición.
), seleccione una o más fotografías en las que desea pegar los ajustes de edición.Si está en la vista Detalle (
 ), seleccione una o más fotografías de la tira de diapositivas.
), seleccione una o más fotografías de la tira de diapositivas. -
Pegue los ajustes copiados.
Para pegar los ajustes de edición copiados en las fotografías seleccionadas, realice una de las siguientes acciones:
- En la barra de menús, seleccione Fotografía > Pegar ajustes de edición.
- Pulse las teclas Control + V (Win) o Comando + V (Mac).
Restablecimiento de ediciones de la foto
Lightroom le permite restaurar la fotografía editada a su estado original (cuando la importó por primera vez). También puede restaurar las ediciones de la fotografía al estado que tenía cuando Lightroom la abrió por última vez. Para restablecer las ediciones de la fotografía, debe encontrarse en la vista Detalle.
-
Restaurar la fotografía a su estado original
Realice una de las siguientes acciones:
- En la barra de menús, seleccione Fotografía > Restablecer al original.
- Pulse las teclas Mayús + R.
-
Restaurar la fotografía al estado que tenía la última vez que se abrió
Realice una de las siguientes acciones:
- En la barra de menús, seleccione Fotografía > Restablecer para abrir.
- Pulse las teclas Mayús + Comando + R.
-
Seleccione una herramienta de ajuste local. Puede ver el panel correspondiente.
-
Realice ajustes en las zonas seleccionadas mediante estos reguladores en el panel:
- Temperatura: ajusta la temperatura del color en una zona de la imagen para que tenga colores más cálidos o fríos. Un efecto de temperatura de filtro graduado puede mejorar las imágenes capturadas en las condiciones de iluminación mixta.
- Matiz: compensa un tinte de color verde o magenta.
- Exposición: establece el brillo general de la imagen. Al aplicar una corrección local de exposición se pueden lograr resultados similares a la sobreexposición y la grabación tradicionales.
- Contraste: ajusta el contraste de la imagen y afecta principalmente a los tonos medios.
- Iluminaciones: recupera detalles en áreas sobreexpuestas de iluminación de una imagen.
- Sombras: recupera detalles en áreas subexpuestas de sombra de una imagen.
- Blancos: ajusta los puntos blancos de una foto.
- Negros: ajusta los puntos negros de una foto.
- Textura: suaviza o acentúa los detalles con texturas de una foto. Mueva el regulador hacia la izquierda para suavizar los detalles y hacia la derecha para acentuarlos. Al ajustar el regulador Textura, el color o la tonalidad de la fotografía no cambian.
- Claridad: mediante el aumento del contraste local, añade profundidad a la imagen.
- Borrar neblina: reduce o aumenta la neblina de una fotografía.
- Tono: cambia los colores en zonas específicas sin afectar al resto de la selección. Deje seleccionada la opción Utilizar ajuste preciso si quiere corregir detalles de color mínimos, como el tono de piel.
- Saturación: ajusta la intensidad del color.
- Enfoque: mejora la definición de los bordes para resaltar los detalles de la foto. Un valor negativo difumina los detalles.
- Ruido: reduce el ruido de luminancia, que puede manifestarse cuando las áreas de sombra se abren.
- Moiré: elimina los artefactos moiré, o suavizado de color.
- Eliminar halos: quita los colores del halo en los bordes.
- Colorear: aplica un matiz al área afectada por la corrección local. Seleccione el tono haciendo clic en la muestra de color. El efecto de color se mantiene si se convierte la foto en blanco y negro. Utilice el botón para activar este regulador.
Nota:El regulador Tono se añadirá a partir de Lightroom 3.3 (versión de junio de 2020). Tono le permite volver a colorear fácilmente los objetos de forma local, además de realizar ajustes más sutiles, como perfeccionar los tonos de la piel, sin afectar los colores en el resto de la foto.
- Temperatura: ajusta la temperatura del color en una zona de la imagen para que tenga colores más cálidos o fríos. Un efecto de temperatura de filtro graduado puede mejorar las imágenes capturadas en las condiciones de iluminación mixta.
-
Mueva un regulador hacia la izquierda para reducir los valores y hacia la derecha para aumentarlos.
- A partir de la versión de junio de 2023 de Lightroom para equipos de escritorio (versión 6.4), puede acceder al panel Versiones desde el menú de la barra lateral.
Las Versiones le ayudan a ver y comparar rápidamente diferentes ediciones realizadas en la misma foto. Además de crearlas, puede ver versiones creadas automáticamente. Siga estos pasos para explorar esta función:
-
Abra una fotografía en la vista Detalle y aplique las ediciones que desee mediante el panel Editar.
-
Seleccione el icono Versiones en la barra lateral.
-
En el panel Versiones, seleccione la pestaña Nombrado. Esta pestaña le permite guardar sus propias versiones. La pestaña Automático, por otra parte, proporciona una lista de las versiones guardadas automáticamente para usted de cada sesión de edición.
-
Para crear una versión en la pestaña Nombrado, haga clic en Crear versión, introduzca el nombre y haga clic en Crear. Una versión de sus ediciones más recientes se añadirá a la pestaña Nombrado del panel Versiones. Puede seguir aplicando más ediciones a su foto y crear varias versiones de esta manera.

Creación sencilla de una versión en Lightroom para equipos de escritorio 
Creación sencilla de una versión en Lightroom para equipos de escritorio -
Para ver las ediciones de una versión, solo tiene que pasar el cursor sobre una versión en las pestañas Nombrado o Automático para ver la vista previa en su foto.
-
Para cambiar el nombre de una versión o eliminarla, haga clic en el icono de tres puntos en la pestaña Nombrado.
-
Para guardar una versión automática en la pestaña Nombrado, haga clic en el icono de tres puntos junto a la versión en la pestaña Automático y seleccione Guardar como versión Nombrada. También encontrará una opción para eliminar la versión en el menú de tres puntos.