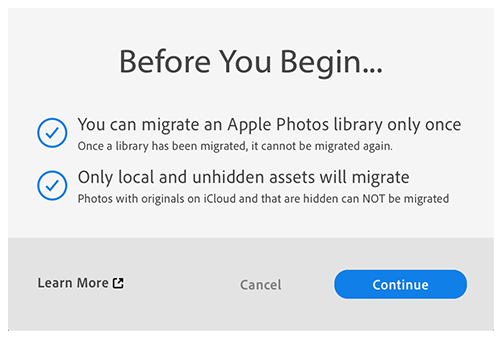Abra la aplicación Fotos de Apple y seleccione Preferencias en la barra de menús.
- Guía del usuario de Adobe Lightroom
- Introducción
- Aprendizaje en la aplicación
- Adición, importación y captura de fotos
- Añadir fotos
- Captura de fotografías con Lightroom para dispositivos móviles (iOS)
- Captura de fotografías con Lightroom para dispositivos móviles (Android)
- Importación de fotografías en Lightroom para dispositivos móviles (iOS)
- Importación de fotografías y vídeos en Lightroom para dispositivos móviles (Android)
- Organizar fotografías
- Editar fotografías
- Edición de fotos
- Edición de fotografías en Lightroom para dispositivos móviles (iOS)
- Edición de fotografías en Lightroom para dispositivos móviles (Android)
- Edición de fotos con Acciones rápidas en Lightroom para dispositivos móviles (iOS)
- Edición de fotos con Acciones rápidas en Lightroom para dispositivos móviles (Android)
- Ajustes preestablecidos en Lightroom
- Ajustes preestablecidos en Lightroom para dispositivos móviles (Android)
- Herramientas Recortar, Rotar y Geometría en Lightroom
- Recorte de imágenes en Lightroom para dispositivos móviles (Android)
- Herramienta Quitar de Lightroom
- Quitar personas no deseadas
- Quitar el reflejo de la ventana
- Herramienta Quitar en Lightroom para dispositivos móviles (iOS)
- Herramienta Quitar en Lightroom para dispositivos móviles (Android)
- Panel Editar en Lightroom
- Máscara en Lightroom
- Desenfoque de lente en Lightroom
- Combinación de fotos para crear HDR, panoramas, y panoramas HDR
- Edición de fotografías HDR
- Edición de fotografías HDR en Lightroom para dispositivos móviles (iOS)
- Edición de fotografías HDR en Lightroom para dispositivos móviles (Android)
- Mejore fácilmente la calidad de imagen en Lightroom
- Edición de fotos en otras aplicaciones
- Más información sobre Content Credentials
- Adición de Content Credentials en Lightroom para dispositivos móviles (iOS)
- Adición de Content Credentials en Lightroom para dispositivos móviles (Android)
- Administrar ediciones realizadas mediante herramientas con tecnología de IA (iOS)
- Administrar ediciones realizadas mediante herramientas con tecnología de IA (Android)
- Edición de fotos
- Editar vídeos
- Almacenamiento, uso compartido y exportación
- Exportar o compartir fotografías
- Almacenamiento y exportación de fotos en Lightroom para dispositivos móviles (iOS)
- Almacenamiento y exportación de fotos con Lightroom para dispositivos móviles (Android)
- Uso compartido de fotos en Lightroom para dispositivos móviles (iOS)
- Uso compartido de fotos en Lightroom para dispositivos móviles (Android)
- Lightroom para dispositivos móviles TV y la Web
- Introducción a Lightroom para dispositivos móviles (iOS)
- Introducción a Lightroom para dispositivos móviles (Android)
- Adobe Photoshop Lightroom en la web
- Configuración de Lightroom para la aplicación de Apple TV
- Uso de métodos abreviados del teclado en Lightroom para dispositivos móviles (iOS y Android)
- Adobe Photoshop Lightroom para dispositivos móviles y Apple TV | Preguntas frecuentes
- Visualización de fotografías y vídeos de Lightroom en el televisor
- Cómo añadir ajustes preestablecidos y sincronizarlos con un dispositivo móvil
- Migración de fotos
- Solución de problemas
Descubra cómo migrar su fototeca a Lightroom, el nuevo servicio todo en uno de Adobe diseñado desde cero para entusiastas de la fotografía.
Preparar la fototeca de Apple para la migración
Asegúrese de que la fototeca de Apple que desea migrar está definida como la fototeca del sistema. Para definir su biblioteca como la fototeca del sistema, siga estos pasos:
-
-
Haga clic en la pestaña General y seleccione Usar como fototeca del sistema en Ubicación de la biblioteca.

Seleccione Usar como fototeca del sistema. Si está sombreada, significa que ya está definida como fototeca del sistema. 
Seleccione Usar como fototeca del sistema. Si está sombreada, significa que ya está definida como fototeca del sistema. Nota:- Si la opción Usar como fototeca del sistema está sombreada, significa que la biblioteca ya está definida como fototeca del sistema.
- Si desea migrar los activos sincronizados a su fototeca de iCloud, haga clic en la pestaña iCloud y seleccione Fototeca de iCloud.
- Asegúrese de que la opción Descargar originales en este Mac esté seleccionada, ya que el migrador de fotografías solo puede migrar fotografías cuyos originales estén almacenados localmente. Antes de iniciar la migración, espere a que todos los originales se hayan descargado.

Seleccione "Fototeca de iCloud' para migrar los activos que estén sincronizados a la fototeca de iCloud. Seleccione "Descargar originales en este Mac" para permitir la migración de los originales. 
Seleccione "Fototeca de iCloud' para migrar los activos que estén sincronizados a la fototeca de iCloud. Seleccione "Descargar originales en este Mac" para permitir la migración de los originales.
Antes de iniciar la migración
Una fototeca se puede migrar a Lightroom solo una vez. Sin embargo, puede migrar bibliotecas adicionales. Además, antes de iniciar la migración a Lightroom, debe tener en cuenta lo siguiente:
La migración de la fototeca de Apple a Lightroom es compatible con los siguientes sistemas operativos:
- macOS 10.14 (Mojave)
- macOS 10.15 (Catalina)
- macOS 11.0 (Big Sur)
- Carpetas y álbumes
- La jerarquía de carpetas y álbumes en la fototeca de Apple se migrará a Lightroom. Los álbumes compartidos y los activos correspondientes también se pueden migrar a Lightroom. Asegúrese de seleccionar Compartir fotografías en iCloud para recibir datos de los álbumes compartidos en la Fototeca.
- Ráfagas
- Actualmente solo se migra el fotograma completo.
- Si desea migrar todas las ráfagas de fotos, debe desapilarlas primero en la aplicación Fotos de Apple y, a continuación, migrarlas. Para desapilar y seleccionar ráfagas de fotos para la migración, consulte Ver ráfagas de fotos y seleccione las capturas con las que va a trabajar en este documento de Apple. Una vez que haya hecho esto, la ráfaga de fotos deseada aparecerá en la Fototeca, que luego puede migrar.
- Fotos interactivas
- Se migra la interpretación del fotograma fijo
- El vídeo se migra
- RAW
- Solo se migra el original sin modificar
- Retrato/Efecto de profundidad
- El original sin modificar se migra
- Gente
- Las personas etiquetadas se migran a Lightroom
- En el caso de las fotografías interactivas, dado que los componentes de imagen y vídeo se migran, el recuento de fotografías en Lightroom es mayor de lo que se muestra en la aplicación de Fotos de Apple.
- Las ediciones realizadas a imágenes no se migran
- Los siguientes activos no se migran a Lightroom:
- Álbumes compartidos
- Activos en álbum oculto
- Activos en la carpeta eliminados recientemente
- Activos en iCloud que no están almacenados localmente
- Retrato/Efecto de profundidad
- La imagen de efecto de profundidad no se migra
- Gente
- Los datos de las caras de las imágenes recortadas o giradas no se migran. Sin embargo, sí se migra el original sin modificar.
- Efectos de fotos animadas en vivo
- No se han migrado los efectos de bucle, rebote y exposición larga.
Si utiliza macOS 10.12 (Sierra) y tiene activos HEIC en su biblioteca, los activos HEIC no se migran a Lightroom. Esto se debe a que macOS 10.12 no es compatible con los archivos HEIC.
Si utiliza macOS 10.13 o una versión superior y su biblioteca tiene activos HEIC, la aplicación Fotos de Apple ejecuta una tarea de fondo para procesar estas fotos para la migración. Una vez finalizado el procesamiento, todos los activos HEIC están listos para la migración.
- En caso de que la migración se ejecute antes de que se complete el procesamiento de todos los activos, algunos activos no se migran a Lightroom.
- Si no están listos todos los activos para la migración, puede ver un cuadro de diálogo que lo indica.
Consulte Iniciar migración para aprender a migrar sus activos HEIC.
| Elementos multimedia HEIC | Comportamiento de la migración |
|---|---|
Fotos interactivas |
HEIC (imagen original sin modificar) y H.265 MOV (vídeo) se migran. |
Fotos animadas en vivo - Bucle y rebote |
Los archivos HEIC (imagen original sin modificar y sin efecto) se migran. El efecto animado (bucle y rebote) no se migra. |
Fotos animadas en vivo - Exposición larga |
Los archivos HEIC (imagen original sin modificar y sin efecto) se migran. La interpretación de la imagen de exposición larga no se migra. |
Editar fotos en vivo (donde el fotograma clave está cambiado) |
HEIC (imagen original sin modificar) y H.265 MOV (vídeo) se migran. |
Retrato/Efecto de profundidad |
Los archivos HEIC (originales sin modificar y sin efecto) se migran. La interpretación JPG del retrato/efecto de profundidad no se migra. |
| Retrato/Efecto de profundidad editado | Los archivos HEIC (originales sin modificar y sin efecto) se migran. La interpretación JPG del retrato/efecto de profundidad no se migra. |
Ráfagas |
Solo se migra el fotograma completo. No se migra la secuencia de fotografías en ráfaga. |
Fotografías fijas (no interactivas) |
Las imágenes fijas se migran. |
| Panoramas | Los panoramas se migran. |
| Imágenes cuadradas | Las imágenes cuadradas se migran. |
Iniciar migración
- En Lightroom, asegúrese de que la preferencia Almacenamiento local > Los originales están almacenados en una ubicación personalizada tiene como destino la ubicación en la que desea almacenar la fototeca de Apple migrada. Para obtener más información, consulte Preferencias de almacenamiento local.
- Una fototeca de Apple se puede migrar solo una vez. Sin embargo, puede migrar bibliotecas adicionales.
-
Abra Lightroom y seleccione Archivo en la barra de menús. En el menú Archivo, seleccione Migrar fototeca de Apple y haga clic en Continuar.
-
A continuación, puede ver y leer el cuadro de diálogo Antes de comenzar. Tenga en cuenta las siguientes consideraciones y haga clic en Continuar.
- Solo puede migrar una fototeca de Apple una vez.
- Las fotografías que solo tienen sus originales en iCloud y las que están ocultas no se migran.
- Asegúrese de que la fototeca de Apple que desea migrar está definida como la fototeca del sistema.

Lea los detalles antes de iniciar la migración de la fototeca de Apple a Lightroom CC. 
Lea los detalles antes de iniciar la migración de la fototeca de Apple a Lightroom CC. -
Lightroom explora el catálogo, inicia el migrador y muestra una barra de progreso de la migración. Este paso puede tardar algún tiempo en completarse.
(Ocasional) Revise las excepciones que el migrador indique. Por ejemplo, el migrador puede informar de una excepción si no encuentra algunas fotografías incluidas en el catálogo de origen. En tal caso, puede hacer clic en Cancelare iniciar el proceso de nuevo después de resolver los problemas en la fototeca de Apple. Si desea ignorar las excepciones y continuar con la migración, haga clic en Iniciar migración.
Revise la información que aparece en el cuadro de diálogo Catálogo listo para la migración. Si es necesario, haga clic en Abrir archivo de registro para ver los detalles. Cuando esté listo, haga clic en Iniciar migración.
Lightroom inicia el proceso de migración y muestra una barra de progreso. Según el tamaño del catálogo y los recursos de su equipo, este paso puede tardar algún tiempo en completarse.
Haga clic en Abrir archivo de registro para ver el archivo de registro. Haga clic en Iniciar migración para comenzar la migración. Haga clic en Abrir archivo de registro para ver el archivo de registro. Haga clic en Iniciar migración para comenzar la migración. -
Cuando la migración se haya completado, un cuadro de diálogo mostrará el estado. Si hay excepciones, haga clic en Abrir archivo de registro para revisar los detalles.
Haga clic en Abrir archivo de registro para ver los errores que se han producido durante la migración. Haga clic en Hecho para completar la migración. Haga clic en Abrir archivo de registro para ver los errores que se han producido durante la migración. Haga clic en Hecho para completar la migración. -
Haga clic en Hecho.