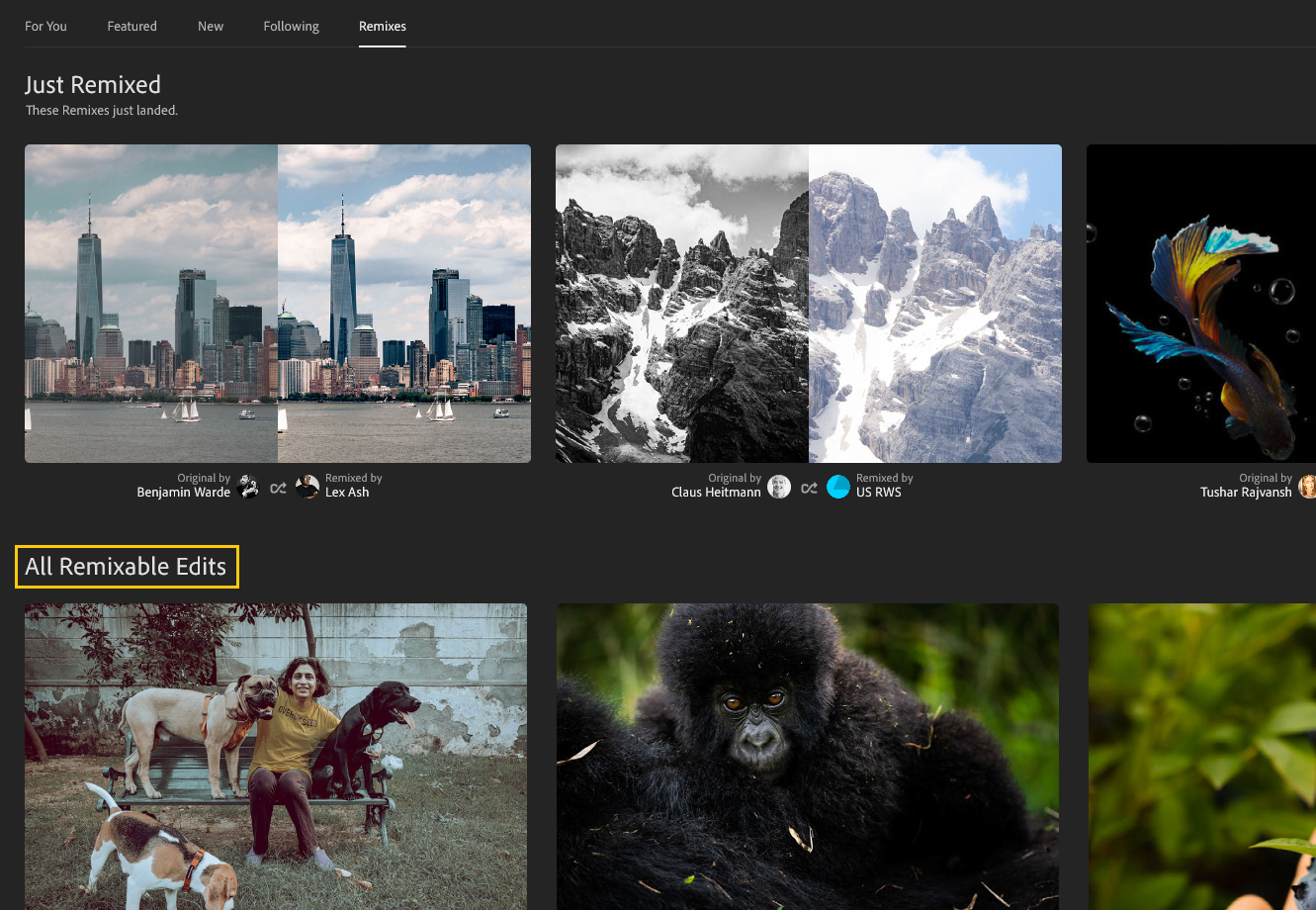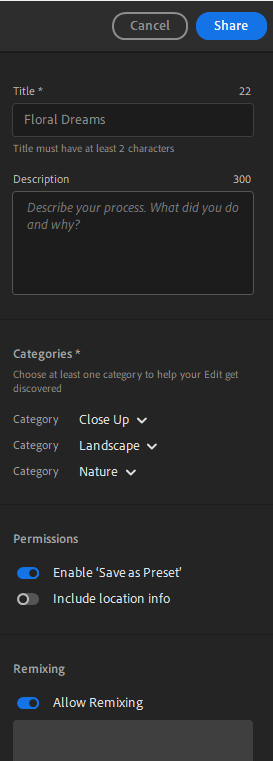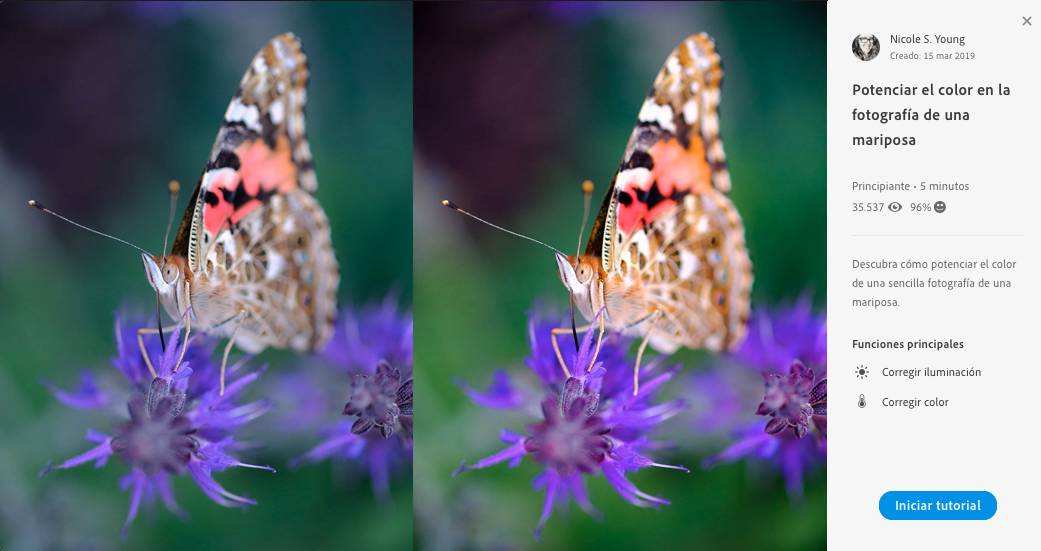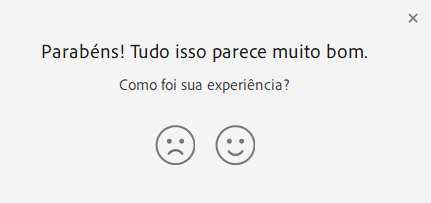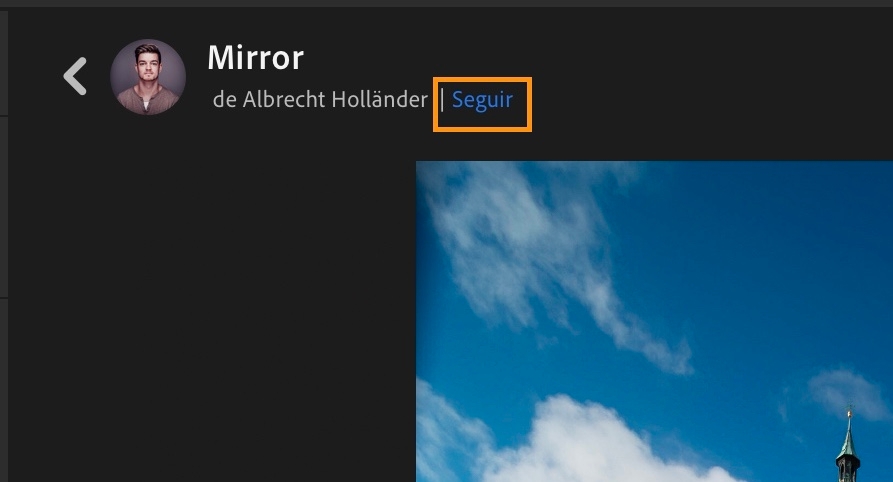Seleccione Comunidad en el panel izquierdo y seleccione la pestaña Versiones.
- Guía del usuario de Adobe Lightroom
- Introducción
- Aprendizaje en la aplicación
- Adición, importación y captura de fotos
- Añadir fotos
- Captura de fotografías con Lightroom para dispositivos móviles (iOS)
- Captura de fotografías con Lightroom para dispositivos móviles (Android)
- Importación de fotografías en Lightroom para dispositivos móviles (iOS)
- Importación de fotografías y vídeos en Lightroom para dispositivos móviles (Android)
- Organizar fotografías
- Organizar fotografías
- Elige las mejores fotos con selección asistida
- Agrupa tus fotos en una pila
- Buscar y organizar fotografías de personas en la vista Gente
- Búsqueda y organización de fotografías en Lightroom para dispositivos móviles (iOS)
- Búsqueda y organización de fotografías en Lightroom para dispositivos móviles (Android)
- Cambiar el nombre de archivos en lightroom
- Editar fotografías
- Edición de fotos
- Edición de fotografías en Lightroom para dispositivos móviles (iOS)
- Edición de fotografías en Lightroom para dispositivos móviles (Android)
- Edición de fotos con Acciones rápidas en Lightroom para dispositivos móviles (iOS)
- Edición de fotos con Acciones rápidas en Lightroom para dispositivos móviles (Android)
- Ajustes preestablecidos en Lightroom
- Ajustes preestablecidos en Lightroom para dispositivos móviles (ios)
- Ajustes preestablecidos en Lightroom para dispositivos móviles (Android)
- Herramientas Recortar, Rotar y Geometría en Lightroom
- Recorte de imágenes en Lightroom para dispositivos móviles (Android)
- Herramienta Quitar de Lightroom
- Quitar personas no deseadas
- Quitar el reflejo de la ventana
- Herramienta Quitar en Lightroom para dispositivos móviles (iOS)
- Herramienta Quitar en Lightroom para dispositivos móviles (Android)
- Panel Editar en Lightroom
- Máscara en Lightroom
- Desenfoque de lente en Lightroom
- Combinación de fotos para crear HDR, panoramas, y panoramas HDR
- Edición de fotografías HDR
- Edición de fotografías HDR en Lightroom para dispositivos móviles (iOS)
- Edición de fotografías HDR en Lightroom para dispositivos móviles (Android)
- Mejore fácilmente la calidad de imagen en Lightroom
- Edición de fotos en otras aplicaciones
- Más información sobre Content Credentials
- Adición de Content Credentials en Lightroom para dispositivos móviles (iOS)
- Adición de Content Credentials en Lightroom para dispositivos móviles (Android)
- Administrar ediciones realizadas mediante herramientas con tecnología de IA (iOS)
- Administrar ediciones realizadas mediante herramientas con tecnología de IA (Android)
- Edición de fotos
- Editar vídeos
- Almacenamiento, uso compartido y exportación
- Exportar o compartir fotografías
- Almacenamiento y exportación de fotos en Lightroom para dispositivos móviles (iOS)
- Almacenamiento y exportación de fotos con Lightroom para dispositivos móviles (Android)
- Uso compartido de fotos en Lightroom para dispositivos móviles (iOS)
- Uso compartido de fotos en Lightroom para dispositivos móviles (Android)
- Lightroom para dispositivos móviles TV y la Web
- Introducción a Lightroom para dispositivos móviles (iOS)
- Introducción a Lightroom para dispositivos móviles (Android)
- Adobe Photoshop Lightroom en la web
- Configuración de Lightroom para la aplicación de Apple TV
- Uso de métodos abreviados del teclado en Lightroom para dispositivos móviles (iOS y Android)
- Adobe Photoshop Lightroom para dispositivos móviles y Apple TV | Preguntas frecuentes
- Visualización de fotografías y vídeos de Lightroom en el televisor
- Cómo añadir ajustes preestablecidos y sincronizarlos con un dispositivo móvil
- Migración de fotos
- Solución de problemas
Lightroom no solo le permite crear bellas imágenes y expresar su visión. También le ayuda a crecer como fotógrafo y le inspira con nuevas formas de mejorar sus habilidades. En la misma aplicación puede conocer los aspectos básicos de las funciones de edición siguiendo paso a paso los tutoriales guiados sobre cómo mejorar sus fotos. También puede descubrir cómo otros miembros de la comunidad de Lightroom editan sus fotos con una amplia colección de tutoriales. También puede guardar estas ediciones como ajuste preestablecido.
A partir de la versión de octubre de 2023 de Lightroom para equipos de escritorio (versión 7.0), el nombre de Descubrir se cambiará a "Comunidad".
Las funciones de filtro y búsqueda de las pestañas Formación y Comunidad de Lightroom ahora son más sencillas. Con las nuevas herramientas de filtro y búsqueda, ahora puede buscar tutoriales, guías de edición, otros fotógrafos y mucho más en la comunidad en la aplicación de Lightroom. Seleccione la pestaña Biblioteca, Comunidad o Formación para ver temas específicos en la barra de búsqueda y llevar sus lecciones un paso más allá.
¿Es la primera vez que usa Lightroom? Consulte Lightroom Academy para obtener más información sobre Lightroom Essentials para editar sus fotografías en Lightroom.
Buscar en la comunidad en la aplicación de Lightroom
Utilice la barra de búsqueda para seleccionar una de las tres categorías (Biblioteca, Comunidad o Formación) y buscar su contenido preferido en Lightroom para equipos de escritorio.
Biblioteca
En la pestaña Biblioteca puede buscar fotos en Lightroom basándose en los siguientes criterios:
- Clasificación: seleccione las fotos en función de la puntuación en estrellas (en una escala del 1 al 5) y los indicadores (Seleccionada, Sin indicador y Rechazada).
- Configuración de la cámara: busque fotos en función de ajustes como Cámara, Objetivo, Distancia focal, Velocidad del obturador, F-Stop, ISO y Flash.
- Metadatos: busque fotos en función del contenido de los metadatos, como Álbum, Editada, Ubicación, Palabra clave y Personas.
- Archivo: busque fotos en función del tipo de archivo, la extensión y la orientación.


Comunidad
En la pestaña Comunidad puede buscar fotos basándose en los siguientes criterios:
- Buscando...: busque fotos versionables, fotos destacadas, fotógrafos o ajustes preestablecidos descargables de la comunidad.
- Materia: busque contenido basándose en temas como Blanco y negro, Naturaleza, Noche, Personas y Comida.
- Palabra clave: busque fotos en la comunidad usando palabras clave populares, como Playa, París, Flor, Puesta de sol y Horizonte.
- Fotógrafos recomendados: también puede buscar fotógrafos recomendados haciendo clic en el icono de su perfil.
Formación
La pestaña Formación permite buscar tutoriales y contenido de aprendizaje basándose en los siguientes criterios:
- Materia: elija entre varias categorías de materia, como Blanco y negro, Naturaleza, Noche, Personas y Comida.
- Tema: puede buscar fácilmente contenidos de aprendizaje en función de criterios como Intermedio, Color, Composición, Luz y Rescate de imágenes.
- Herramientas: busque más información sobre herramientas como Gradación de color, Máscara, Corrección, Detalles y Curva.
- Fotógrafos recomendados: busque tutoriales y ediciones de fotógrafos recomendados de la comunidad.
Lightroom para dispositivos móviles no admite los tutoriales de la aplicación. Si utiliza Lightroom en un dispositivo móvil, puede acceder a los tutoriales en Lightroom para dispositivos de escritorio o Lightroom en la Web.
Filtro de la aplicación en la comunidad de Lightroom
Utilice el icono del filtro para aplicar un filtro:
La opción Filtro de la sección Comunidad permite filtrar las ediciones basándose en los criterios siguientes:
Mostrar solo fotos versionables
Active esta opción si solo quiere que se muestren las fotos que puede intentar editar.
Ajuste preestablecido descargable
Active esta opción si quiere que se muestren los ajustes preestablecidos de la comunidad que se pueden descargar.
Materia
Utilice el menú desplegable para seleccionar la Materia que desee.
La opción Filtro de la sección Formación permite filtrar los tutoriales basándose en los criterios siguientes:
Tema de aprendizaje: filtre el contenido y los temas en función de criterios como Blanco y negro, Color, Composición, Rescate de imágenes, Luz y Estilizar.
Herramientas: utilice un filtro para buscar tutoriales con base en herramientas como Gradación de color, Conceptos básicos, Máscara, Corrección, etc.
Materia: busque tutoriales y contenido por materia, como Abstracto, Comida, Personas, Naturaleza, Bodas, etc.
Nivel: también puede filtrar los tutoriales/contenidos en función de los niveles Principiante, Intermedio y Avanzado.
En la pestaña Versiones del feed Comunidad, descubra lo que otros fotógrafos están haciendo y aprenda de ellos cuáles son las últimas tendencias de edición. También puede editar fotos de otros usuarios, comparar ediciones y aprender los unos de los otros.
-
-
Para editar una fotografía: desplácese hasta Todas las ediciones que se pueden versionar para ver las fotografías versionables. Pase el cursor sobre la miniatura y seleccione Versiones. Añada sus ediciones, seleccione Siguiente, añada un comentario acerca de su proceso de edición y seleccione Publicar versión para que el usuario vea sus ediciones. Todas las ediciones realizadas aparecerán en la pestaña Versiones del perfil del usuario.

Encuentre una variedad de fotos para versionarlas en Lightroom para equipos de escritorio 
Encuentre una variedad de fotos para versionarlas en Lightroom para equipos de escritorio -
Para compartir su foto y permitir que otros la editen, abra una foto editada y seleccione Compartir > Compartir con la comunidad. Rellene los detalles y no olvide seleccionar el botón selector Permitir versionar. A continuación, seleccione Compartir.

Introduzca los detalles y haga clic en Compartir para permitir que otros puedan versionar su foto 
Introduzca los detalles y haga clic en Compartir para permitir que otros puedan versionar su foto -
Para ver las versiones propias de una foto, seleccione el nombre de un usuario para visitar su perfil y haga clic en la pestaña Versiones. Abra una foto para ver todas las ediciones realizadas por diferentes personas en un solo lugar. Seleccione y vea cada edición en el panel de navegación inferior. Los ajustes realizados se muestran a la derecha.
De esta manera, puede aprender, comparar y encontrar estilos de edición que funcionen para usted.

Vea las versiones realizadas por diferentes fotógrafos en el carrusel inferior 
Vea las versiones realizadas por diferentes fotógrafos en el carrusel inferior
Acceso a los recursos de aprendizaje integrados en la aplicación
En Lightroom para equipos de escritorio, seleccione el icono de Inicio ![]() ubicado en el panel de la izquierda para iniciarte rápidamente con una variedad de tutoriales de introducción, tutoriales guiados y Ediciones interactivas.
ubicado en el panel de la izquierda para iniciarte rápidamente con una variedad de tutoriales de introducción, tutoriales guiados y Ediciones interactivas.
También puede seleccionar el icono Ayuda de la esquina superior derecha para acceder a los tutoriales de introducción.
Seguir un tutorial de introducción
Los tutoriales de introducción son tutoriales guiados paso a paso en los que hay que seguir instrucciones que aparecen en pantalla. Puede buscar tutoriales según el nivel de edición que tenga, el tema sobre el que desee aprender (como color, luz, etc.), la herramienta (curvas, efectos, dividir tonos) o el sujeto de la foto (retratos, alimentos, macro…).
Para acceder a un tutorial de introducción:
-
En la vista de Inicio, seleccione el botón Introducción que aparece en el banner superior.
-
Puede ver las pestañas Tema de aprendizaje, Herramientas y Tema. Cada una de estas pestañas tiene una serie de tutoriales de introducción que puede elegir. Si es nuevo en Lightroom, puede elegir Tema de aprendizaje > Principiante.

Vea las distintas categorías entre las que puede elegir un tutorial de introducción 
Vea las distintas categorías entre las que puede elegir un tutorial de introducción -
Seleccione un tutorial y, a continuación, seleccione el botón Iniciar tutorial.
-
Seleccione Iniciar tutorial.


-
Siga las instrucciones que aparecen en pantalla para avanzar por el tutorial.
-
Cuando haya terminado, aparecerá un mensaje en el que se solicita que deje sus comentarios. Escriba una respuesta para finalizar el tutorial.


Experiencia práctica con tutoriales guiados
Con los tutoriales guiados podrá aprender una gran variedad de técnicas de edición de forma gratuita y trabajando directamente en la aplicación. Puede acceder a tutoriales de una amplia gama de fotógrafos profesionales y formadores de la fotografía, y aplicar ediciones paso a paso directamente en Lightroom.
Para acceder a los tutoriales guiados, haga lo siguiente:
-
En la vista Inicio, seleccione la pestaña Formación.
-
En la sección Examinar puede navegar a través de una variedad de tutoriales guiados según varias categorías: Tema de aprendizaje, Herramientas y Tema. También puede desplazarse para ver varias secciones de tutoriales, como Destacados, Retratos de mascotas y otros. Cada una de estas secciones tiene un botón Ver todo a la derecha. Seleccione este botón para ver más tutoriales guiados similares.
-
Seleccione un tutorial guiado.
-
Seleccione Iniciar tutorial. Siga las instrucciones que aparecen en pantalla para avanzar por el tutorial.
-
Cuando haya terminado, aparecerá un mensaje en el que se solicita que deje sus comentarios. Escriba una respuesta para finalizar el tutorial.
Descubrir ediciones inspiradoras
Compartir las mejores ediciones
Ahora puede compartir sus mejores fotos y ediciones en Comunidad para inspirar y conectarse con los fotógrafos. También puede seguir las publicaciones de Comunidad que comparten otros fotógrafos.
Para compartir ediciones inspiradoras:
-
Seleccione Mis fotos en el panel de navegación izquierdo o pulse P.
-
Seleccione una foto con al menos tres ediciones.
-
Seleccione el icono Compartir en la esquina superior derecha y, a continuación, seleccione Compartir con la comunidad.
PENDIENTE DE ACTUALIZACIÓN PENDIENTE DE ACTUALIZACIÓN -
Introduzca el Título y la Descripción de su publicación. El permiso para incluir la opción Guardar como ajuste preestablecido está activado de forma predeterminada. Esto permite que otros guarden sus ediciones como ajustes preestablecidos. Ahora también puede elegir si desea incluir datos de ubicación en Permisos.
En Categorías, seleccione al menos una opción para que los usuarios puedan descubrir su publicación fácilmente. Puede incluir hasta tres categorías.
Para editar la opción Copyright, cambie el nombre en su perfil.
-
Seleccione Compartir. Se mostrará un enlace de uso compartido que puede copiar y compartir con otros, o bien compartir directamente en Twitter y Facebook.
Podrá ver las ediciones que comparta en la pestaña Ediciones de su perfil. Seleccione el icono de tres puntos de la publicación para cambiar el nombre de la publicación, editar los detalles u obtener un enlace de uso compartido.
Solo usted podrá ver los Me gusta que reciban las ediciones que comparta.
Seguir a otros fotógrafos en la sección Comunidad
Impulse su creatividad y amplíe sus habilidades siguiendo a otros fotógrafos y su trabajo a través de la aplicación.
-
En la sección Comunidad de la vista Inicio, seleccione el icono de imagen de perfil situado en la esquina superior derecha para visitar su perfil.
-
Seleccione la pestaña Siguiendo. Verá sugerencias de fotógrafos a los que seguir.
Nota:Las pestañas Seguidores y Me gusta muestran a las personas que siguen las ediciones que comparte y las fotos que le han gustado, respectivamente.
-
Seleccione el botón Seguir de un fotógrafo para seguir sus ediciones. Otras personas pueden ver a quién sigue. Seleccione Seguir en el cuadro de diálogo de advertencia para confirmar.
-
Para ver regularmente las ediciones que comparten los fotógrafos a los que sigue, seleccione la pestaña Siguiendo en la sección Comunidad.
Obtener un feed de Lightroom personalizado y seguir a fotógrafos inspiradores
La pestaña Para usted de las secciones Formación y Comunidad ahora tiene tutoriales y Ediciones interactivas. Las sugerencias en el feed se basarán en su historial de edición reciente, sus Me gusta y las personas que siga en la comunidad de Lightroom. Para explorar esta función en su aplicación de Lightroom para equipos de escritorio, siga estos pasos:
-
Seleccione Formación para ver tutoriales o Comunidad para ver Ediciones interactivas de fotógrafos de la comunidad de Lightroom.
-
Seleccione la pestaña Para usted para explorar Ediciones interactivas y tutoriales guiados personalizados para usted en función de su historial de búsquedas y edición en Lightroom.
-
Seleccione Formación y desplácese si desea explorar las categorías Destacados, Tendencias y Popular.
En Comunidad, puede encontrar las categorías Inspiración diaria, Destacados, Tendencias, Inspírese y Popular.
-
Seleccione el tutorial guiado o la Edición interactiva que desee para verlo.
-
Para seguir a sus fotógrafos favoritos desde la sección Comunidad, seleccione la publicación que le guste y pulse, junto al nombre del autor, Seguir. Puede ver todas las personas que sigue en la pestaña Siguiendo de la sección Comunidad.

Siga a sus fotógrafos favoritos desde la sección Descubrir 
Siga a sus fotógrafos favoritos desde la sección Descubrir Para seguir a sus fotógrafos favoritos desde la sección Formación, seleccione el nombre del autor para visitar su perfil y pulse Seguir.