Realice una de las siguientes acciones:
- En Windows, seleccione Edición > Preferencias > Generales.
- En Mac, seleccione Photoshop Elements > Preferencias > Generales.
Photoshop Elements proporciona un cuadro de herramientas en los modos Rápido y Avanzado para ayudarle a trabajar con fotografías. Puede utilizar las herramientas del cuadro de herramientas para seleccionar, mejorar, dibujar y ver imágenes.
El cuadro de herramientas en el modo Rápido contiene un pequeño conjunto de herramientas fáciles de usar. Las herramientas disponibles en este modo son Aumentar, Mano, Pincel de selección, Ojo, Dientes blancos, Enderezar, Texto horizontal, herramienta Quitar, Recortar y Mover.


El cuadro de herramientas en el modo Rápido contiene un pequeño conjunto de herramientas fáciles de usar. Las herramientas disponibles en este modo son Aumentar, Mano, Pincel de selección, Ojo, Dientes blancos, Enderezar, Texto horizontal, herramienta Quitar, Recortar y Mover.
Herramienta Zoom (Z)
Aumenta o reduce la imagen. Las herramientas relacionadas que se muestran en la barra de opciones de herramienta son Aumentar y Reducir. Para obtener más información acerca de la herramienta Zoom, consulte Aumentar y Reducir.
Herramienta Mano (H)
Mueve la fotografía en el espacio de trabajo de Photoshop Elements. Puede arrastrar la imagen con esta herramienta. Para obtener más información, consulte Visualización de imágenes en los modos Avanzado o Rápido.
Herramienta Ojo (Y)
Elimina el efecto de ojos rojos, el efecto de ojos rojos de mascota y corrige los ojos cerrados en las fotos. Para obtener más información acerca de la herramienta, consulte Eliminación de ojos rojos con precisión, Eliminación del efecto de ojos rojos de mascota y Corrección de ojos cerrados.
Herramienta Dientes blancos (Z)
Mejora los retratos haciendo que los dientes parezcan más blancos y más brillantes.
Herramienta Enderezar (P)
Vuelve a alinear una imagen en vertical o en horizontal. Para obtener más información sobre la herramienta, consulte Enderezar una imagen.
Herramienta Texto (T)
Crea y edita el texto de la imagen.
Herramienta Quitar (J)
Esta herramienta utiliza la tecnología de inteligencia artificial (IA) para optimizar la eliminación de objetos no deseados de las fotografías. Puede seleccionar el objeto que desea eliminar simplemente deslizando. Para obtener más información sobre la herramienta, consulte Herramienta Quitar.
Herramienta Recortar (C)
Recorta parte de una imagen de acuerdo con la selección. Para obtener más información sobre la herramienta, consulte Recortar una imagen.
Herramienta Mover (V)
Mueve selecciones o capas. Para obtener más información, consulte Desplazamiento de una selección.
En el modo Avanzado, el cuadro de herramientas es más sofisticado que el cuadro de herramientas del modo Rápido. Las herramientas están organizadas en los siguientes grupos lógicos:
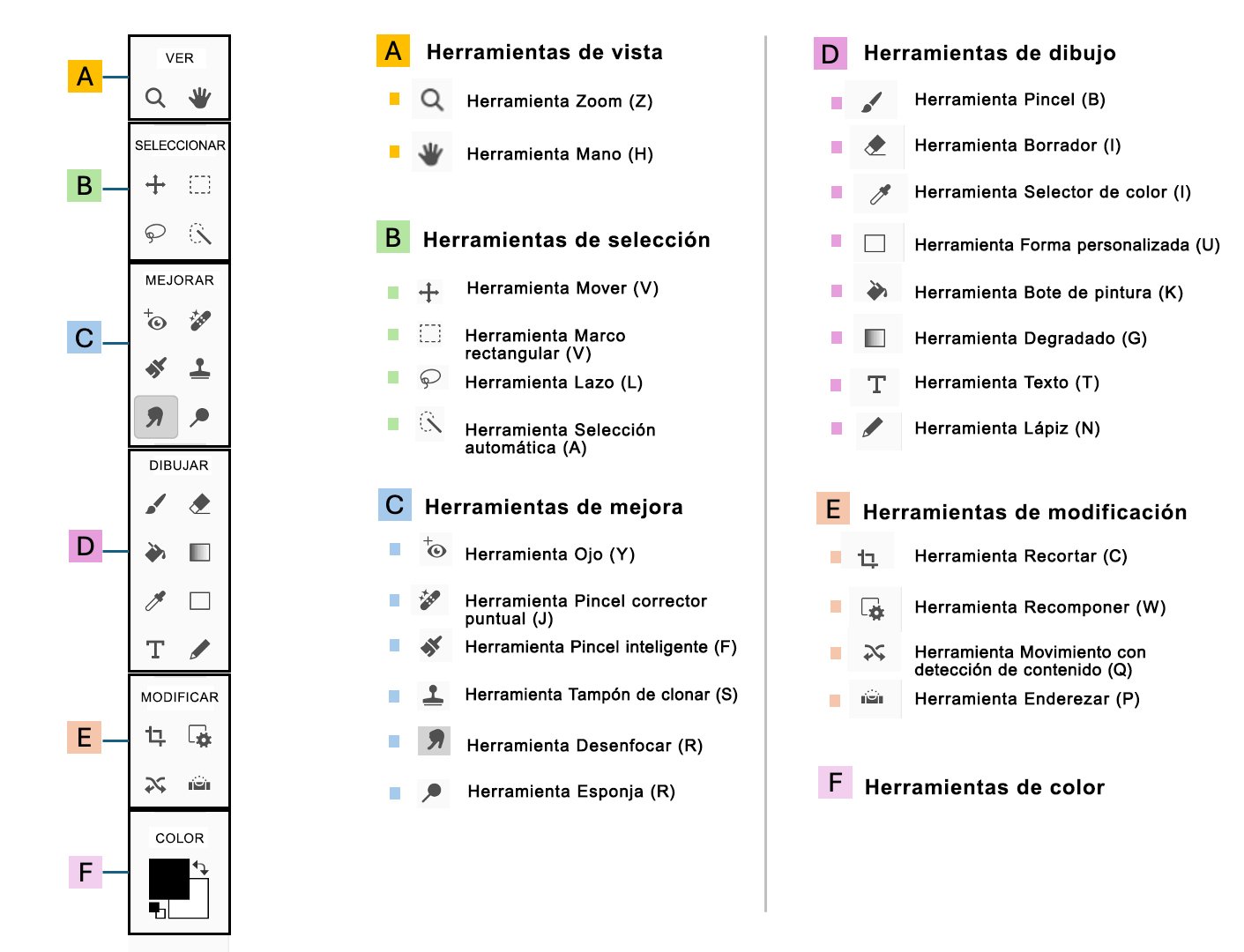
A. Herramientas de visualización B. Selección de herramientas C. Herramientas de mejora D. Herramientas de dibujo E. Herramientas de modificación F. Color
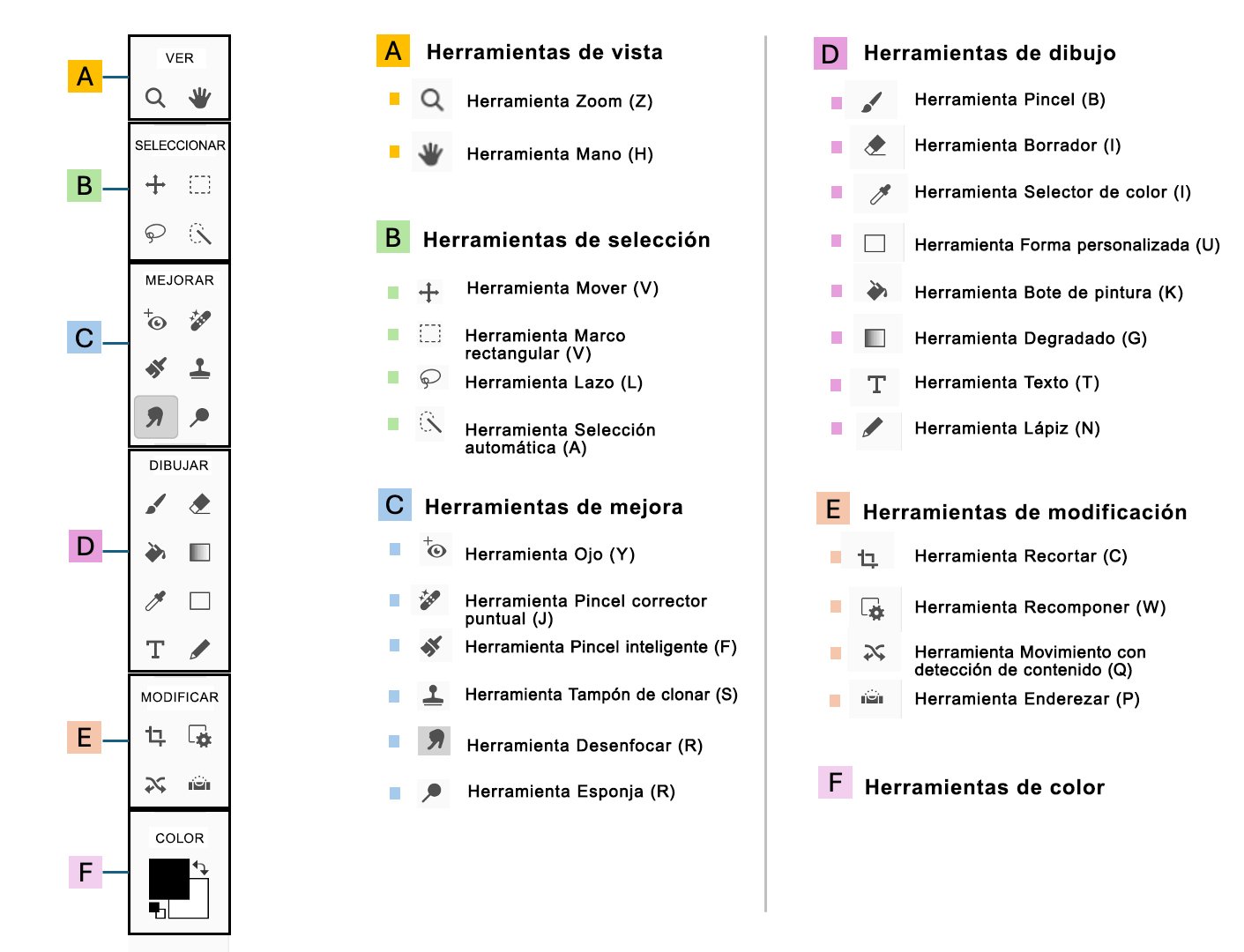
Herramienta Zoom (Z)
Aumenta o reduce la imagen. Las herramientas relacionadas que se muestran en la barra de opciones de herramienta son Aumentar y Reducir. Para obtener más información acerca de la herramienta Zoom, consulte Aumentar y Reducir.
Herramienta Mano (H)
Mueve la fotografía en el espacio de trabajo de Photoshop Elements. Puede arrastrar la imagen con esta herramienta. Para obtener más información, consulte Visualización de imágenes en los modos Avanzado o Rápido.
Herramienta Mover (V)
Mueve selecciones o capas. Para obtener más información, consulte Desplazamiento de una selección.
Herramienta Marco rectangular (M)
Selecciona un área de la imagen en un marco rectangular. Mantenga pulsada la tecla Mayús para enmarcar la selección.
Herramienta Lazo (L)
Selecciona un área de la imagen con la forma deseada.
Herramienta Selección automática (A)
Realiza una selección automáticamente al dibujar una forma alrededor del objeto que se desea seleccionar.
Para obtener más información sobre la selección, consulte Uso de herramientas para realizar selecciones.
Herramienta Ojo (Y)
Elimina el efecto de ojos rojos, el efecto de ojos rojos de mascota y corrige los ojos cerrados en las fotos. Para obtener más información acerca de la herramienta, consulte Eliminación de ojos rojos con precisión, Eliminación del efecto de ojos rojos de mascota y Corrección de ojos cerrados.
Herramienta Pincel corrector puntual (J)
Elimina manchas de sus fotografías. Para obtener más información sobre esta herramienta, consulte Eliminación de manchas y objetos no deseados.
Herramienta Pincel inteligente (F)
Aplica ajustes de color y tono a zonas concretas de las fotografías.
Herramienta Tampón de clonar (S)
Pinta con una muestra de imagen, que puede utilizar para duplicar objetos, eliminar imperfecciones de una imagen o pintar sobre objetos de una fotografía. También puede reproducir parte de una imagen en otra imagen. Para obtener más información, consulte Clonar imágenes o áreas en una imagen.
Herramienta Desenfocar (R)
Suaviza las áreas o los bordes definidos de una imagen reduciendo los detalles. Para obtener más información, consulte Desenfocar o suavizar bordes.
Herramienta Esponja (O)
Cambia la saturación de color de un área. Para obtener más información sobre cómo utilizar la herramienta, consulte Ajustar la saturación en áreas aisladas.
Herramienta Pincel (B)
Crea trazos de color suaves o definidos. Puede utilizarla para simular técnicas de aerógrafo. Para obtener más información sobre la herramienta, consulte Usar la herramienta Pincel.
Herramienta Borrador (E)
Borra los píxeles de la imagen a medida que arrastra el cursor por ellos. Para obtener más información sobre la herramienta, consulte Usar la herramienta Borrador.
Herramienta Bote de pintura (K)
Rellena un área con un valor de color similar a los píxeles en los que hace clic. Para obtener más información sobre la herramienta, consulte Usar la herramienta Bote de pintura.
Herramienta Degradado (G)
Rellena un área de la imagen con un degradado. Para obtener más información, consulte Aplicar un degradado.
Herramienta Selector de color (I)
Copia o toma muestras del color de un área de la fotografía para definir un nuevo color frontal o de fondo. Para obtener más información sobre la herramienta, consulte Elegir un color con la herramienta Cuentagotas.
Herramienta Forma personalizada (U)
Permite dibujar distintas formas. Al seleccionar la herramienta Forma personalizada, puede acceder a estas formas desde la barra de opciones de herramienta.
Herramienta Texto (T)
Crea y edita el texto de la imagen.
Otras herramientas de texto disponibles en la Barra de opciones de herramienta son:
Para obtener más información sobre la adición y edición de texto de imagen, consulte Añadir texto.
Herramienta Lápiz (N)
Crea líneas a mano alzada con bordes definidos. Para obtener más información, consulte Usar la herramienta Lápiz.
Herramienta Recortar (C)
Recorta parte de una imagen de acuerdo con la selección. Para obtener más información sobre la herramienta, consulte Recortar una imagen.
Herramienta Recomponer (W)
Cambia el tamaño de las fotos de forma inteligente sin cambiar el contenido visual importante, como personas, edificios, animales, etc. Para obtener más información, consulte Recomponer una fotografía en modo Avanzado. Para descubrir un método de recomposición guiado paso por paso, consulte Recomponer una fotografía en modo Guiado.
Herramienta Movimiento con detección de contenido (Q)
Seleccione un objeto de la fotografía y mueva la selección a otra ubicación o amplíela. Para obtener más información sobre la herramienta, consulte Mover y reposicionar objetos.
Herramienta Enderezar (P)
Vuelve a alinear una imagen en vertical o en horizontal. Para obtener más información sobre la herramienta, consulte Enderezar una imagen.
Para utilizar una herramienta en el modo Rápido o Avanzado, primero seleccione la herramienta en el cuadro de herramientas. A continuación, utilice las opciones de la barra de opciones de herramienta para llevar a cabo la tarea.
Realice una de las acciones siguientes:
No se puede deseleccionar una herramienta; una vez que selecciona una herramienta, permanece seleccionada hasta que selecciona otra. Por ejemplo, si ha seleccionado la herramienta Lazo y desea hacer clic en la imagen sin seleccionar nada, seleccione la herramienta Mano.
La barra de opciones de herramienta aparece en la parte inferior de la ventana de Photoshop Elements. Muestra las opciones para la herramienta seleccionada. Por ejemplo, si selecciona la herramienta Recortar del cuadro de herramientas, se mostrarán herramientas relacionadas (Herramienta Forma decorativa y Herramienta Recorte con perspectiva) y otras opciones de la barra Opciones de herramienta.
Si la barra Opciones de herramienta no está visible, haga clic en el icono Herramienta en el cuadro de herramientas o en Opciones de herramienta en la barra de tareas.

A. Icono Herramienta activa B. Herramientas relacionadas C. Opciones adicionales

Puede modificar las preferencias predeterminadas para las herramientas. Por ejemplo, puede ocultar la información de herramientas o cambiar el aspecto del puntero de una herramienta.
Realice una de las siguientes acciones:
Haga clic en Aceptar.
Realice una de las siguientes acciones:
Seleccione un ajuste para los cursores de pintura:
Seleccione un ajuste para Otros cursores:
Haga clic en Aceptar.
Puede redimensionar o cambiar la dureza de un cursor de pintura arrastrando en la imagen. Mientras arrastra, puede previsualizar el tamaño y la dureza de la herramienta de pintura.
Para redimensionar un cursor, haga clic con el botón derecho del ratón y pulse Alt, y arrastre a la izquierda o a la derecha.
Para cambiar la dureza de un cursor, haga clic con el botón derecho del ratón y pulse Alt, y arrastre hacia arriba o hacia abajo.
Puede restaurar los ajustes predeterminados de la herramienta seleccionada o de todas las herramientas.
Seleccione una herramienta del cuadro de herramientas.
También puede presionar las teclas del método abreviado de teclado para la herramienta.
Haga clic en  para abrir el menú emergente en la barra de opciones de herramienta y realice una de las siguientes acciones:
para abrir el menú emergente en la barra de opciones de herramienta y realice una de las siguientes acciones:


Editar y compartir imágenes fácilmente con Photoshop Elements
Combina fotos, intercambia colores y borra cualquier cosa con herramientas con tecnología de IA.